15 outils de diagnostic Windows pour améliorer la santé de votre PC
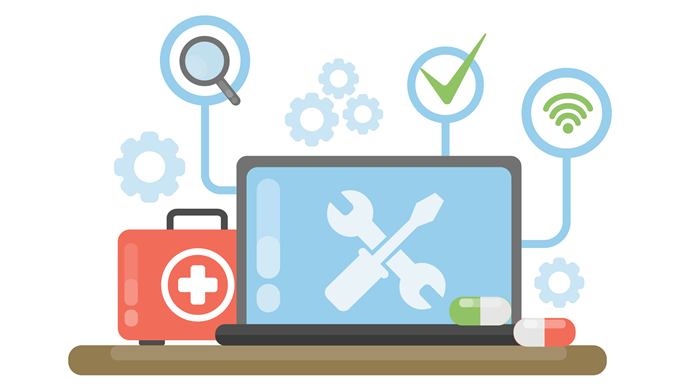
- 2843
- 909
- Clara Nguyen
Le diagnostic de Windows n'est pas seulement quelque chose dont les analystes doivent s'inquiéter. Quiconque possède un ordinateur doit être à l'aise d'utiliser des outils de diagnostic Windows pour faire du dépannage de base.
Croyez-le ou non, vous pouvez résoudre vous-même la plupart des problèmes si vous avez les bons outils disponibles et savoir comment les utiliser.
Table des matières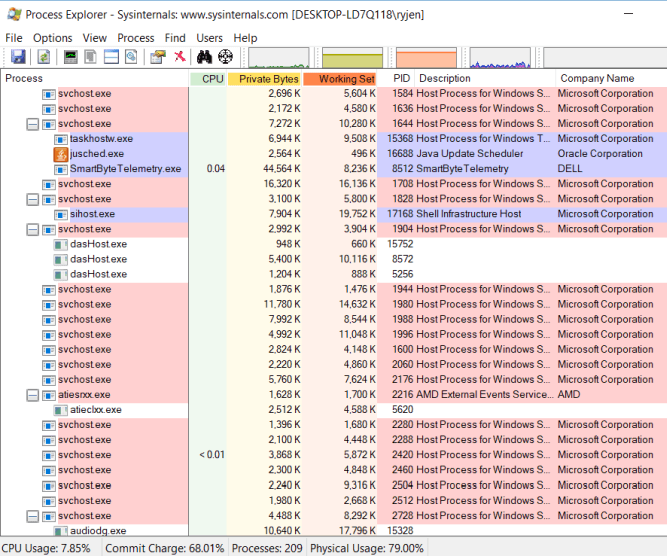
Le premier outil est l'une de ces applications de diagnostic dont vous ne réalisez pas que vous avez besoin avant de l'avoir utilisée. La plupart des experts en informatique vous ordonneront d'utiliser le Processus Onglet dans le gestionnaire de tâches pour voir quelles applications peuvent consommer tout votre temps de processeur.
Le problème avec le gestionnaire de tâches est que cela ne montre que des processus de haut niveau. D'un autre côté, Process Explorer utilise une structure d'arbre pour vous montrer non seulement des processus de haut niveau, mais aussi des processus enfants connectés à cette application.
Cet outil est un favori parmi les programmeurs qui cherchent à s'assurer que leurs processus d'application n'ont pas de fuites de mémoire ou de problèmes d'utilisation du processeur.
Process Explorer comprend également toutes les fonctionnalités de diagnostic suivantes:
- CPU en temps réel, mémoire, E / S et graphiques GPU.
- Codage couleur pour voir les processus les plus actifs.
- Obtenez des propriétés détaillées sur des processus tels que la mémoire, la priorité, les poignées et plus encore.
- Personnalisez la charge et la priorité du processus multiprocesseur CPU.
Télécharger le processus Explorer
Cpuide
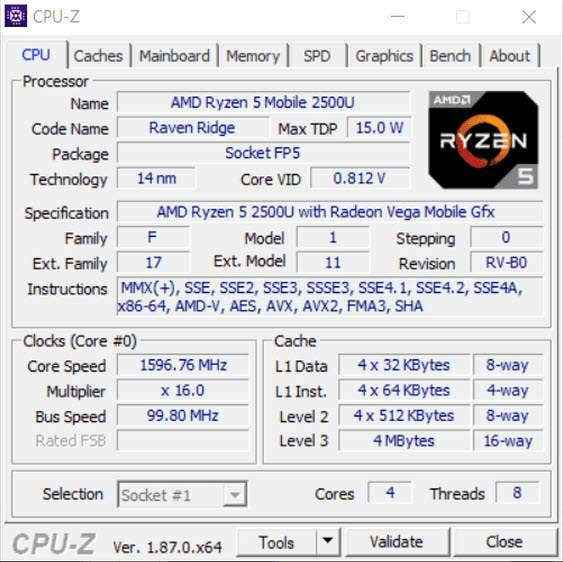
Lorsque vous travaillez avec un service d'assistance à distance et que vous avez besoin d'informations CPU, CPUID est un outil puissant pour afficher tout ce que vous devez savoir sur votre CPU. Il peut également aider à recueillir des informations GPU ou de carte mémoire si vous cherchez à mettre à niveau votre système et que vous souhaitez trouver une correspondance parfaite.
Il est gratuit de télécharger et d'utiliser et de travailler sur des systèmes 32 bits et 64 bits. La quantité d'informations qu'il vous montre sur votre CPU et d'autres informations système est impressionnante.
- Marque de processeur et toutes les spécifications
- Tailles de cache
- Marque et version de la carte mère.
- Taille et horaires de la mémoire actuels
- Spécifications pour les cartes mémoire dans chaque emplacement
- Marque GPU, vitesse et mémoire d'horloge
- Outils d'analyse comparative du processeur et de test de stress
Télécharger CPU-Z
Explorateur de systèmes
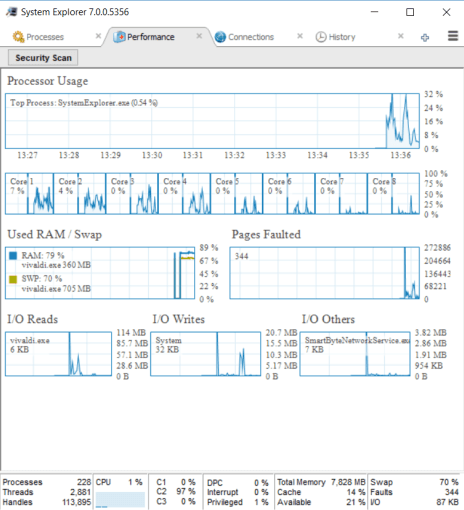
System Explorer est un outil impressionnant qui vous donne plus d'informations sur les performances globales du système que la plupart des autres outils disponibles.
En plus de l'exécution des processus, il comprend la cartographie en temps réel, toutes les connexions Internet actives et un historique d'activité de processus.
Les fonctionnalités de System Explorer comprennent:
- Dépression de la structure des arbres de tous les processus actifs
- Outil intégré pour effectuer une vérification de sécurité des fichiers sur les processus actifs
- Double-cliquez sur un processus pour voir quelle entreprise le créait et tous les modules associés
- Excellente utilisation du système Chargage en temps réel de CPU, RM et E / S
- Tous les processus en cours d'exécution à l'aide de la connexion Internet de votre ordinateur
- Liste historique des activités de processeur
Télécharger le système Explorer
Moniteur de fiabilité
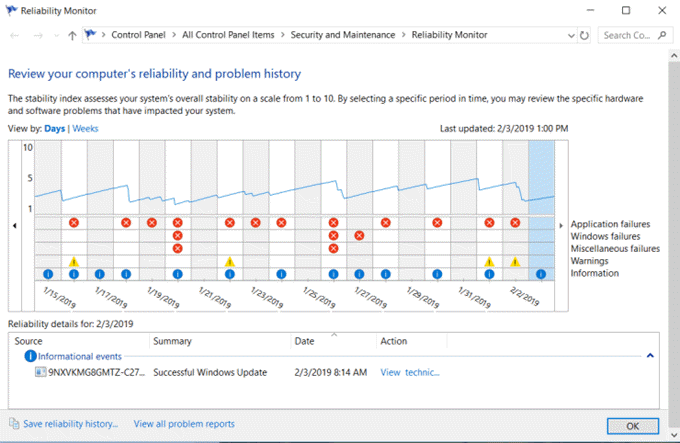
Il existe un outil de diagnostic utile construit directement dans Windows 10 que vous pouvez utiliser sans avoir besoin d'une installation. C'est ce qu'on appelle le moniteur de fiabilité.
Pour l'ouvrir, cliquez Commencer et taper fiabilité. Sélectionner Voir l'historique de la fiabilité.
Le graphique de l'historique de fiabilité vous montre où des erreurs se sont produites dans votre système Windows. Ce sont les mêmes erreurs que vous pourriez voir dans les journaux de l'événement Windows, mais présentés de manière graphique où les erreurs sont faciles à repérer.
Comment utiliser le moniteur de fiabilité:
- Cliquez sur n'importe quel rouge X pour voir plus d'informations dans le volet inférieur sur ces erreurs.
- Cliquez sur n'importe quel jaune ! Pour voir plus d'informations sur ces avertissements.
- Utiliser Afficher les détails techniques Pour voir des informations plus détaillées sur les avertissements ou les erreurs.
Vous n'avez pas à vous soucier de toutes les erreurs et avertissements. La plupart des systèmes Windows ont des erreurs aléatoires qui se produisent. Mais si vous voyez un modèle récurrent d'erreurs critiques sur une longue période, vous avez peut-être identifié un problème qui a un impact sur les performances de votre système.
Analyseur Wi-Fi
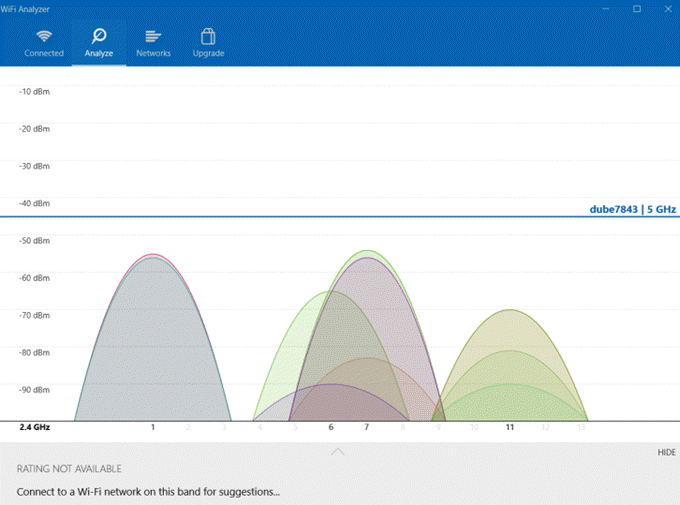
Ceci est une application gratuite que vous pouvez installer dans la boutique Microsoft. C'est un outil puissant pour analyser rapidement tous les réseaux sans fil où vous êtes.
Il fournit la force actuelle des signaux Wi-Fi disponibles. Il vous montre également une ventilation des détails pour le réseau auquel vous êtes actuellement connecté. Il s'agit notamment du canal, de la fréquence, de la bande passante et plus.
Les autres fonctionnalités de la version gratuite comprennent:
- Graphique en temps réel de tous les signaux Wi-Fi locaux et leur force
- Filtrer les graphiques Wi-Fi basés sur la fréquence sans fil
- Graphique à barres de la force de tous les réseaux sans fil disponibles
- Vitesse de liaison de votre réseau actuellement connecté
Télécharger l'analyseur Wi-Fi
Scanner IP en colère
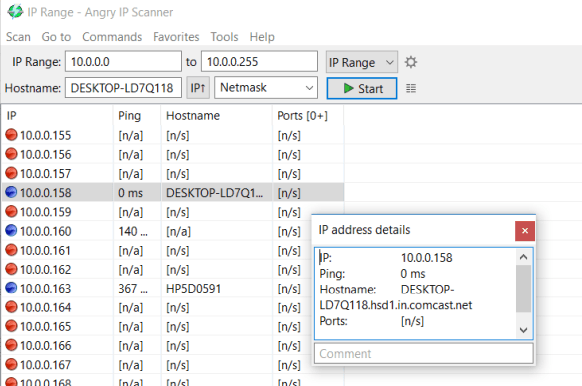
Si vous vous sentez comme la bande passante de votre réseau actuel semble lent, vous pouvez utiliser un outil comme le scanner IP en colère. Cet outil analysera l'intégralité de votre réseau et vous affichera tous les appareils connectés à votre réseau.
Les appareils activement connectés apparaissent sous forme d'adresses IP avec des points bleus. Vous verrez également le nom d'hôte de l'appareil et l'état de ping actuel.
Les fonctionnalités du scanner IP en colère comprennent:
- Exporter la liste IP vers différents formats de fichiers
- Fonctionne avec les applications de données de données tierces
- Comprend un outil de ligne de commande que vous pouvez utiliser pour scanner votre réseau avec une tâche planifiée
- Disponible pour les systèmes Windows, Mac et Linux
- S'exécute à partir d'un fichier exe et n'a pas besoin d'être installé
Installer le scanner IP en colère
Windirstat
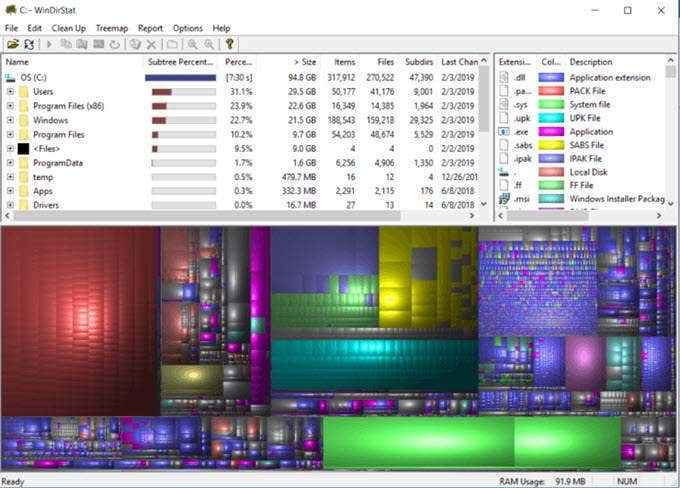
Ceci est un outil puissant pour analyser vos lecteurs de disque. Trouvez les dossiers consomment le plus d'espace et découvrez des zones où vous pourriez avoir des anciens fichiers gaspillant l'espace.
Lorsque vous lancerez l'outil pour la première fois, il effectuera une analyse et une analyse du lecteur de disque complet. Ces informations sont présentées dans trois domaines et formats:
- Liste de répertoires: Présente une liste entière de tous les répertoires sur le lecteur
- Tramper: Vous montre le contenu des répertoires dans un format d'arbre créatif
- Liste d'extension: Voir une liste de tous les types de fichiers sur le lecteur avec leurs statistiques
L'affichage graphique en bas vous permet de repérer rapidement ce qui prend la plupart de l'espace sur vos lecteurs de disque.
Si vous cliquez sur les plus grandes zones, vous verrez une liste de ces fichiers et de leurs emplacements afin que vous puissiez les supprimer et nettoyer rapidement votre espace d'entraînement.
Télécharger Windirstat
Cristalsiskinfo
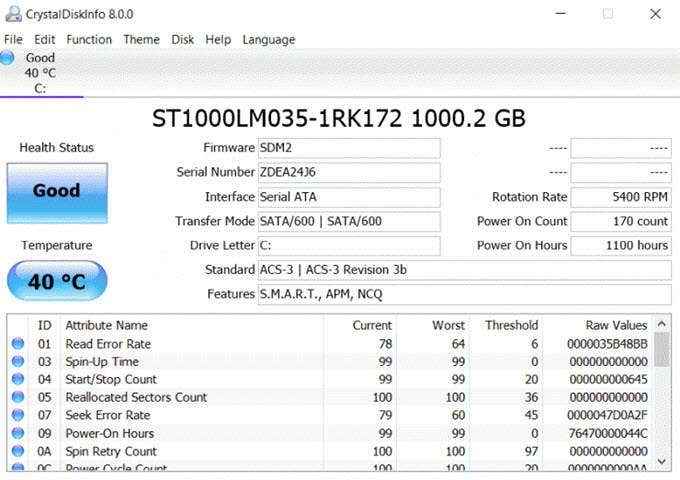
Cet utilitaire gratuit est un autre outil utile pour analyser les disques durs de votre système. C'est un outil utile pour surveiller vos lecteurs et s'assurer qu'ils fonctionnent de manière optimale. Afficher les températures, les taux d'erreur, les problèmes d'énergie, et plus encore.
Les caractéristiques clés de Crystaldiskinfo comprennent:
- Contrôles de gestion acoustique et de puissance
- S.M.UN.R.T. GRAPHES DUR
- Configurez des e-mails d'alerte lorsque vos disques connaissent des problèmes
- Obtenez des notifications système lorsqu'il y a des erreurs
Ceci est une application simple, mais elle est très puissante pour obtenir un bond sur les problèmes de disque avant de se mettre au sérieux et vous perdez toutes vos données.
Télécharger Crystaldiskinfo
Hwinfo
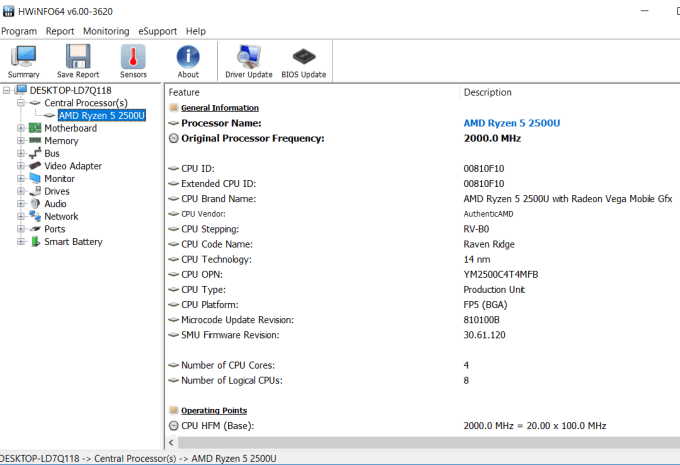
Cet impressionnant utilitaire de diagnostic combine des outils de diagnostic Windows existants en un seul package.
Il vous donne un aperçu de l'ensemble de votre système, y compris des informations sur le matériel de votre système, une surveillance en temps réel de tous les composants de votre système et la possibilité de connecter et d'exporter des rapports approfondis sur votre ordinateur.
Les fonctionnalités incluent:
- Informations détaillées sur tout le matériel répertorié dans le gestionnaire de périphériques
- Afficher les données de tous les capteurs installés à l'intérieur de votre ordinateur
- Générer des rapports des données recueillies par l'utilitaire
- Personnalisez l'utilitaire à l'aide de paramètres HWINFO64
Télécharger Hwinfo
hddscan
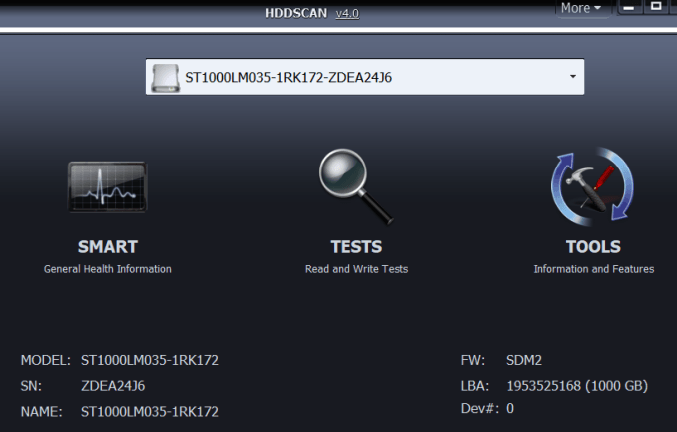
Cet outil gratuit vous fournit plusieurs outils pour les diagnostics de disque dur pour tout type de disque dur, y compris les réseaux de raid, les disques USB ou les disques SSD.
Le logiciel comprend des fonctionnalités de test pour vérifier les mauvais blocs, les mauvaises secteurs et rassemble plusieurs paramètres sur vos disques durs.
Les fonctionnalités incluent:
- Test de santé vos disques
- Prédire la vie de vos disques en fonction de la dégradation
- Obtenez un S complet.M.UN.R.T Rapport de vos disques
Télécharger HDDScan
Suite Windows Sysinternals
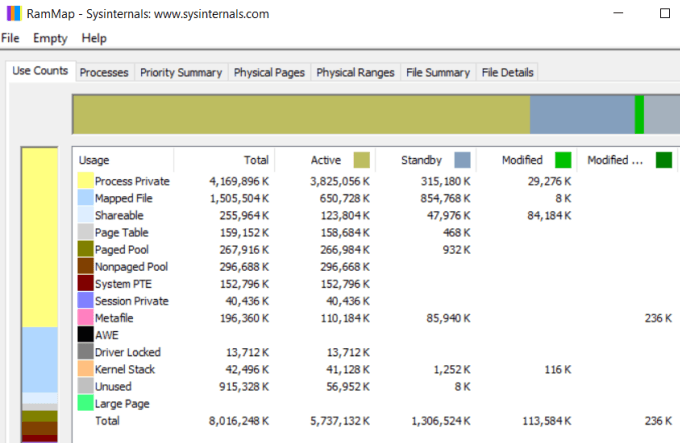
Process Explorer répertorié dans le n ° 1 est une application sysinternals disponible en téléchargement sur le site Web Microsoft. Sysinternals propose toute une suite de services publics et d'outils. Vous pouvez les télécharger tous en une seule fois en téléchargeant toute la suite.
Cette suite comprend des services publics comme:
- Adexplorer
- Autologon
- Horloge
- Coreinfo
- Bureau
- Discview
- Pagedefrag
- Rammmap (image indiquée ci-dessus)
- Sysmon
- Tcpview
- Beaucoup plus
Si vous voulez un logiciel qui peut surveiller les processus, le matériel, les services et tout le reste de votre système, cette suite utilitaire est probablement la meilleure suite de diagnostics unique que vous pouvez télécharger.
Télécharger SysinternalSSuite
Malwarebytes
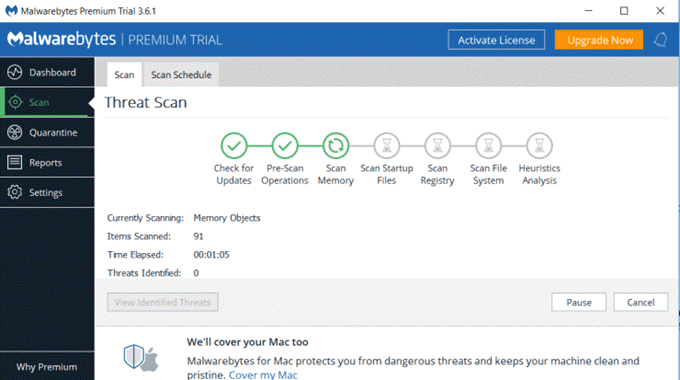
Le malware est un fléau qui infeste les ordinateurs, ralentit votre système et interrompt votre temps passé sur Internet. Le logiciel antivirus est idéal pour nettoyer les virus et les fichiers infectés, mais il peut parfois ignorer les logiciels malveillants.
MalwareBytes est un outil construit spécifiquement pour identifier et nettoyer votre système de logiciels malveillants qui auraient pu faire son chemin dans votre système.
L'utilisation de MalwareBytes est également facile. Une fois que vous l'avez installé, exécutez simplement une analyse système complète et voyez ce que l'utilitaire découvre. Vous pouvez également configurer l'application pour s'exécuter automatiquement sur un calendrier, afin que vous n'ayez pas à vous soucier que votre système soit encombré avec plus de logiciels malveillants au fil du temps.
Télécharger MalwareBytes
Jscreenfix
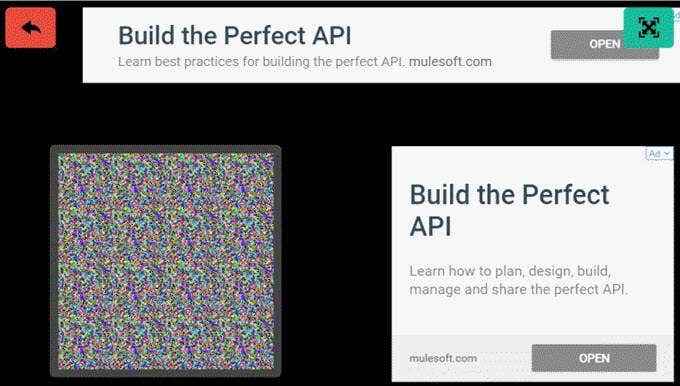
Cet utilitaire en ligne est probablement l'outil de diagnostic le plus simple à utiliser car il est basé sur le Web.
Si vous avez déjà eu un point brillant qui reste sur votre écran, peu importe ce que vous faites, cela est dû à ce que l'on appelle un «pixel coincé». Vous pouvez les rechercher en visualisant un écran noir et en recherchant des points légers.
À l'aide de l'utilitaire JScreenFix, vous pouvez faire glisser le bloc statique sur le pixel coincé, et il résoudra le problème en moins de 10 minutes.
Utiliser jscreenfix
Eset sysinspecteur
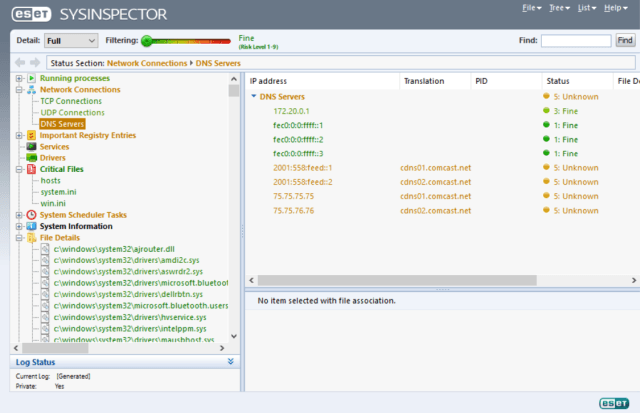
Si vous ne voulez pas fouiller dans les erreurs du système et vous dépanner, vous pouvez essayer cet outil tout-en-un qui scannera votre système et essaiera de diagnostiquer les problèmes de système typiques pour vous.
C'est une application gratuite qui est normalement intégrée au logiciel Antivirus ESET. C'est au moins un excellent premier outil à essayer si vous ne savez pas par où commencer. Le logiciel analyse et détecte les problèmes avec tous les éléments suivants:
- Processus et services
- Documents suspects
- Logiciel à problèmes
- Matériel incompatible
- Conducteurs obsolètes ou à problèmes
- Les fichiers du système d'exploitation nécessitent des mises à jour
- Problèmes de registre
- Applications suspectes accédant au réseau ou à Internet
Même si vous ne trouvez pas la réponse, cela vous indiquera au moins dans la bonne direction.
Télécharger eset sysinspector
Débogage Diagnostics 2
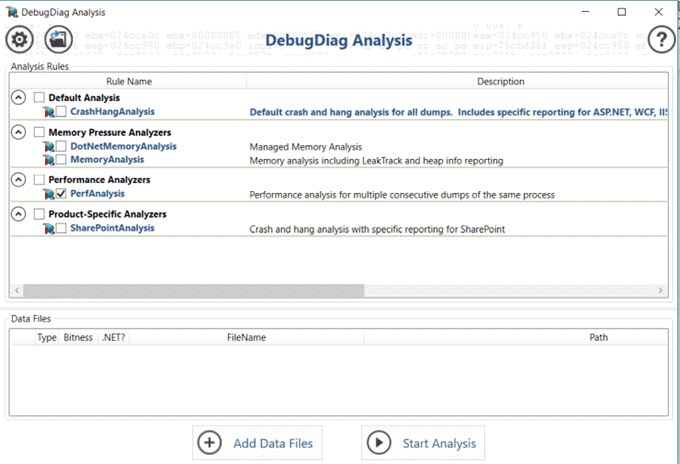
Cet outil pour les utilisateurs avancés de Windows vous permet de prendre des vidages à mémoire complète d'un processus Windows et de faire analyser le fichier de diagnostics de débogage.
Cet outil de diagnostic vous permettra d'analyser les fichiers de vidage d'une manière plus facile à comprendre que de fouiller vous-même dans les fichiers.
Cet outil est le mieux adapté aux utilisateurs qui comprennent déjà le fonctionnement des fichiers de vidage (et comment les créer). L'outil facilitera votre emploi de ces fichiers.
Télécharger Debugdiag2
Utilisation d'outils de diagnostic Windows
Comme vous pouvez le voir, il existe de nombreux outils disponibles à de nombreuses fins différentes. Celui que vous choisissez dépend du type de problèmes que vous rencontrez.
La liste ci-dessus devrait vous aider à décider laquelle télécharger et utiliser pour résoudre les problèmes Windows que vous pourriez avoir.
- « Miss Hotmail? Services de messagerie Microsoft Outlook expliqués
- 7 façons d'effacer la mémoire et de stimuler la RAM sous les fenêtres »

