7 façons d'effacer la mémoire et de stimuler la RAM sous les fenêtres

- 4573
- 1464
- Noa Faure
Il y a peu de choses aussi ennuyeuses qu'un ordinateur qui commence à fonctionner lentement.
Aussi bon que le système d'exploitation Windows 10, les ordinateurs Windows ont toujours le problème de fonctionner beaucoup plus lentement au fil du temps.
Table des matièresDans cet article, vous apprendrez sept des moyens les plus efficaces pour éliminer la vieille mémoire et augmenter la RAM disponible dans une machine Windows qui souffre de problèmes de performances.
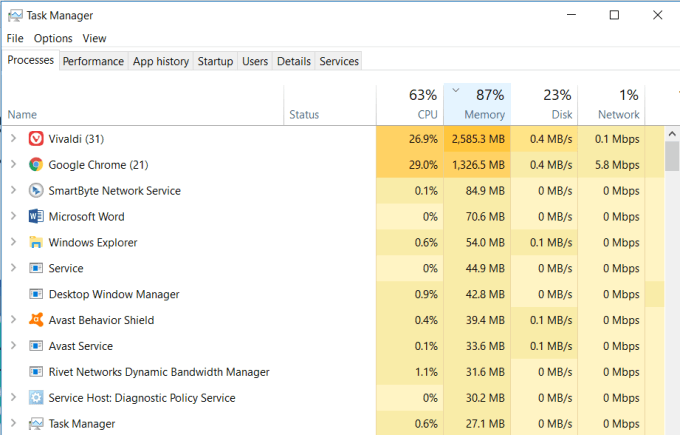
Vérifiez les processus système répertoriés dans le gestionnaire de tâches et recherchez des applications problématiques que vous ne reconnaissez pas qui consomment une RAM excessive.
- Cliquez avec le bouton droit sur la barre de tâche Windows et sélectionnez Gestionnaire des tâches.
- Clique sur le Processus languette.
- Triez les processus par mémoire et recherchez des programmes en haut de la liste que vous ne reconnaissez pas.
Si vous repérez des applications de problème, allez dans le Panneau de commande, cliquer sur Programmes et fonctionnalités, et désinstaller ces applications problématiques.
2. Nettoyer les programmes de démarrage
Malheureusement, résoudre les problèmes de mémoire et libérer votre bélier n'est généralement pas aussi simple. Au fil du temps, les logiciels que vous avez installés et oubliés peuvent être intégrés dans votre système mais peuvent ne pas consommer de RAM constamment.
Dans ces cas, ces programmes ne se présenteront pas en haut de la liste dans le gestionnaire de tâches. Cependant, ils font partie de la liste des programmes qui lancent chaque fois que votre ordinateur commence et contribue à mâcher votre RAM disponible.
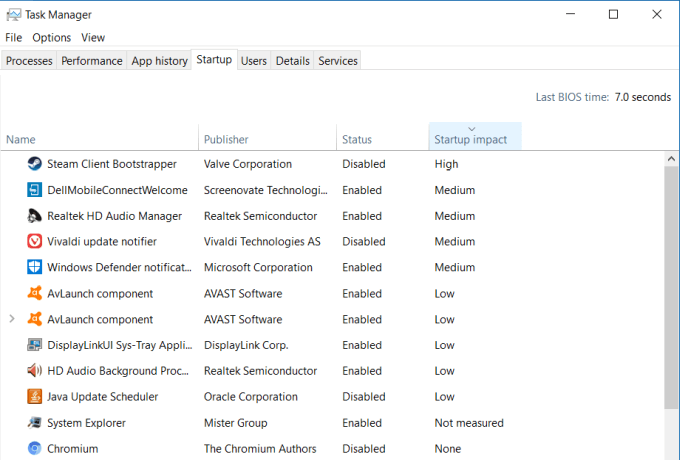
- Toujours dans le gestionnaire de tâches, cliquez sur le Commencez languette.
- Trier la liste par le Impact de démarrage champ.
- Identifier les applications que vous ne reconnaissez pas ou n'avez pas besoin.
- Cliquez avec le bouton droit sur l'application et sélectionnez Désactiver.
Lorsque chacun de ces programmes lance, ils dévorent un peu de mémoire individuellement. Ils courent tous en arrière-plan et consomment votre bélier. Les désactiver de courir au démarrage empêche cela de se produire.
3. Effacer le fichier de page à l'arrêt
Chaque fois que vous fermez votre ordinateur, la RAM du système est toujours effacée. Cependant, le fichier de page stocké sur le disque dur n'est pas.
Le fichier de page est une zone du disque dur physique que le système d'exploitation utilise comme RAM supplémentaire lorsque la RAM physique est pleine. S'assurer que le fichier de page est effacé, tout comme Ram l'est, les choses garderont les choses propres et efficaces la prochaine fois que vous démarrez votre ordinateur.
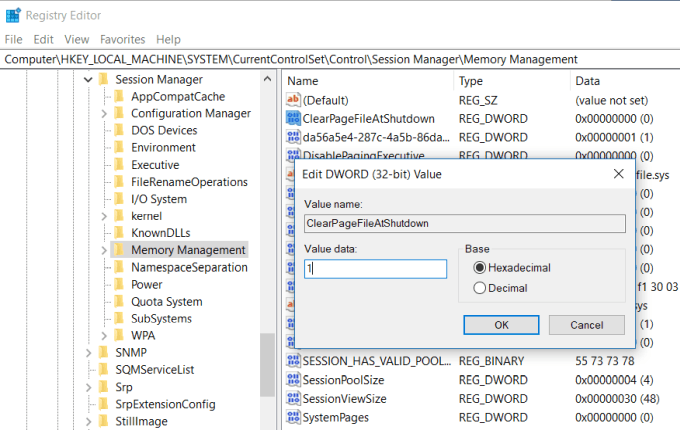
Vous pouvez l'activer en définissant la clé de registre ClearPageFileAtShutdown à 1. Windows 10 a ce défini sur 0 par défaut. Permettre que cela soit facile.
- Cliquez sur le menu Démarrer et tapez Regedit. Clique sur le Commande regedit run.
- Cela ouvrira l'éditeur de registre. Accédez à HKEY_LOCAL_MACHINE \ System \ CurrentControlset \ Control \ Session Manager \ Memory Management.
- Double-cliquez sur le ClearPageFileatShutdown clé à droite.
- Met le Données de valeur se déplacer vers 1 et cliquer D'ACCORD.
La prochaine fois que vous redémarrez votre ordinateur, le fichier de page effacera.
4. Vérifiez les problèmes du pilote de l'appareil
Au fil du temps, les pilotes de l'appareil sont mis à jour et diverses mises à jour Windows pourraient conduire à des fichiers de pilote ou à des conflits de pilote corrompus. Ces problèmes peuvent parfois entraîner des fuites de mémoire et plus votre ordinateur est long, peut entraîner une consommation excessive de RAM.
Il est important de vous assurer que votre système est clair des problèmes de pilote d'appareil. Vous pouvez vérifier cela rapidement en utilisant le gestionnaire de périphériques.
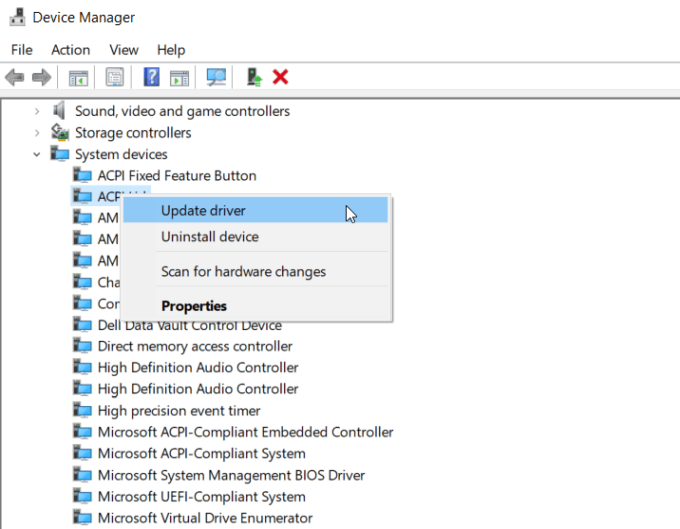
- Ouvrir le Panneau de commande et double clic Gestionnaire de périphériques.
- Développez chaque branche à l'intérieur du gestionnaire de périphériques et recherchez une icône de marque d'explication jaune. Ceci est une alerte pour un problème de pilote.
- Si vous voyez une alerte, cliquez avec le bouton droit sur l'appareil et sélectionnez Mettre à jour le pilote.
Essayez de laisser le système rechercher les derniers pilotes en ligne si vous pouvez. Sinon, vous devrez visiter le site Web du fabricant et télécharger le dernier pilote.
Garder les problèmes d'appareil clair et tous vos chauffeurs à jour garantira que votre système fonctionne en douceur et que les conducteurs ne causent pas de problèmes de mémoire.
5. Réduire les effets visuels de Windows
Windows 10 est livré avec de nombreux effets visuels occupés pour les fenêtres, les menus, les info-bulles et plus encore. Si vous avez beaucoup de RAM, ces effets visuels ne sont pas un problème.
Mais si vous courez avec un strict minimum de RAM disponible, la désactivation de ces effets peut considérablement augmenter la mémoire disponible.
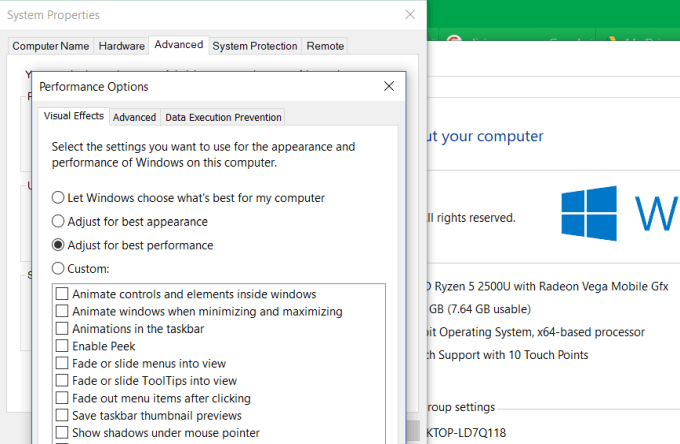
Pour désactiver les effets visuels de Windows:
- Ouvrez l'explorateur de fichiers, cliquez avec le bouton droit sur Ce PC, et cliquez sur Propriétés.
- Sur le côté gauche de cette fenêtre, cliquez sur Réglages avancés du système.
- Dans le Performance Section, cliquez sur le Paramètres bouton.
- Dans la fenêtre Options de performances, sélectionnez Ajuster pour de meilleures performances.
Vous remarquerez que toutes les fonctionnalités animées sont désactivées avec ce paramètre. Si vous le souhaitez, vous pouvez à la place sélectionner Coutume, puis activer l'un des effets visuels dont vous ne pouvez pas vivre.
6. Cache de mémoire rinçage
Lorsque vous ouvrez fréquemment les applications, certains programmes ne publient pas correctement la mémoire du système lors de la fermeture. Au fil du temps, ces threads orphelins consomment RAM et conduisent à des performances du système lents.
Il y a un raccourci très simple que vous pouvez créer qui rincera le cache de mémoire et nettoiera toutes ces vieilles toiles d'araignée de mémoire perdue.
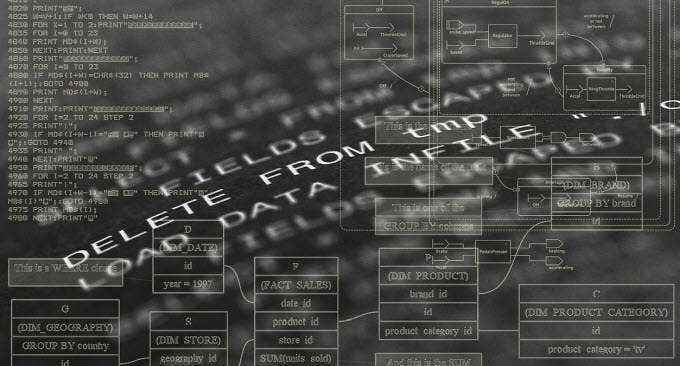
Ce raccourci est:
% windir% \ system32 \ rundll32.exe advapi32.DLL, ProcessIdletasks
Si vous ne savez pas comment configurer ce raccourci, vous pouvez lire un guide pour vider le cache de mémoire qui vous guidera à travers toutes les étapes.
7. Ajouter plus de RAM
Bien sûr, l'une des façons les plus simples de libérer plus de mémoire est de renforcer la quantité de RAM existante que vous avez.
Si vous ne savez pas quel type de mémoire prend votre ordinateur, vous pouvez utiliser le conseiller crucial pour exécuter une analyse sur votre PC et trouver le meilleur souvenir à acheter.

Les analyses sont rapides et faciles, et la page Web résultante répertorie toutes les cartes mémoire disponibles pour votre système.
La mémoire est importante
De toutes les choses que vous pouvez faire pour augmenter les performances de votre ancien ordinateur, il n'y a rien d'aussi efficace que de nettoyer ou de stimuler votre RAM disponible.
Moins votre ordinateur doit compter sur votre disque dur et le fichier de page car le RAM physique est plein, plus votre ordinateur se comportera rapidement.
- « 15 outils de diagnostic Windows pour améliorer la santé de votre PC
- 21 Commandes CMD Tous les utilisateurs de Windows devraient savoir »

