Miss Hotmail? Services de messagerie Microsoft Outlook expliqués
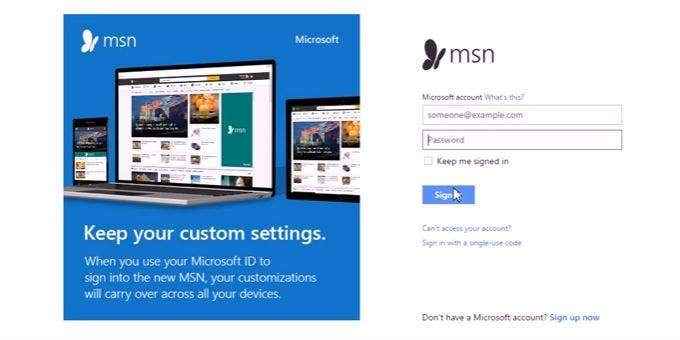
- 2533
- 472
- Thomas Richard
Vous souvenez-vous d'utiliser le service de messagerie Hotmail de Microsoft? Au fil des ans, Microsoft a offert une variété de services de messagerie cloud qu'il a rebaptisés plusieurs fois.
Ces annexes deviennent encore plus déroutantes lorsque vous suivez la transition de Microsoft de Microsoft Hotmail, en direct et enfin à l'application Web Outlook.
Table des matièresMSN Hotmail - ce qui s'est passé?
En 1996, lorsque les services de messagerie en ligne gagnaient en popularité, Sabeer Bhatia et Jack Smith ont lancé le service Web Hotmail. Le seul autre service de messagerie majeur à l'époque était l'Amérique en ligne (AOL).
Ce fut l'un des premiers services de messagerie en cloud qui permettent aux utilisateurs de se connecter à Hotmail via un client Web entièrement fonctionnel qu'ils pouvaient utiliser via leur navigateur Web.
En 1997, Microsoft a acquis Hotmail et l'a renommé MSN Hotmail.
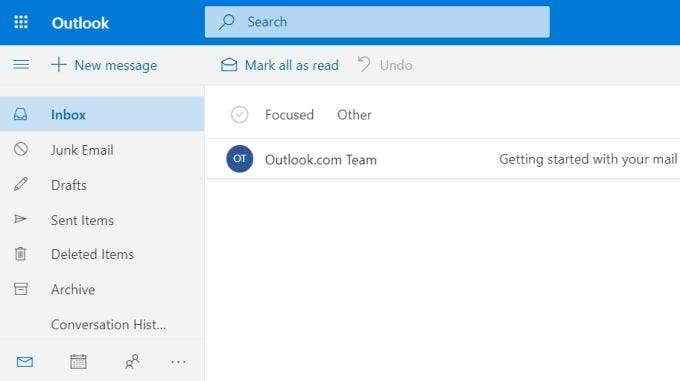
Fréquemment mentionné (incorrectement) par les utilisateurs comme Outlook en ligne, Outlook.com a été la dernière tentative de Microsoft de consolider les services de messagerie sous sa marque unique connue sous le nom d'Outlook.
Malheureusement, cela est devenu très déroutant pour les utilisateurs qui étaient déjà très habitués au client de bureau de Microsoft, déjà appelé Outlook.
Microsoft a essayé de faciliter la transition en maintenant tous les différents comptes de messagerie que les utilisateurs avaient utilisés à chaque génération de ses produits, notamment:
- @hotmail.com
- @en direct.com
- @msn.com
- @passeport.com
Lorsque d'autres utilisateurs de Microsoft recevraient des e-mails de personnes avec ces comptes, ils ont supposé qu'ils pouvaient également créer leurs propres comptes de messagerie avec le même service. Quand ils ont recherché la page de connexion pour Hotmail ou Microsoft Live, ils ne pouvaient plus trouver ces sites Web.
Même aujourd'hui, si vous tapez «Hotmail.com »ou« vivre.com »dans votre navigateur Web, vous serez redirigé vers perspectives.en direct.com, qui est le service Microsoft Webmail actuel de marque comme Outlook.com.
Office 365 webmail
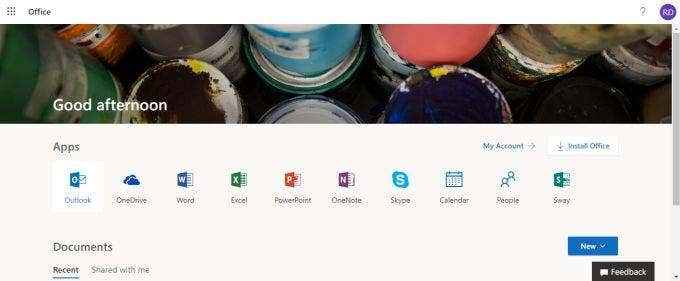
Pour rendre les choses encore plus compliquées, en 2011, Microsoft a lancé un produit connu sous le nom d'Office 365.
Ce produit a été particulièrement commercialisé pour les entreprises à la recherche d'un moyen facile de fournir aux employés tous les produits de bureau dont ils ont besoin, dans le cadre d'un simple plan d'abonnement d'entreprise.
La confusion vient du fait qu'en 2015, Microsoft a combiné les produits de bureau de bureau ainsi que sa collection d'applications Web sous le parapluie de la marque Common Office 365. Ces applications Web comprenaient l'application Web Outlook Mail.
Si tu devais aller à Outlook.com et inscrivez-vous à un compte de messagerie Web avec Microsoft, vous verrez la même interface client Web exacte que vous verrez si vous vous inscrivez à un abonnement Office 365 et utilisez l'application Web Outlook Mail.
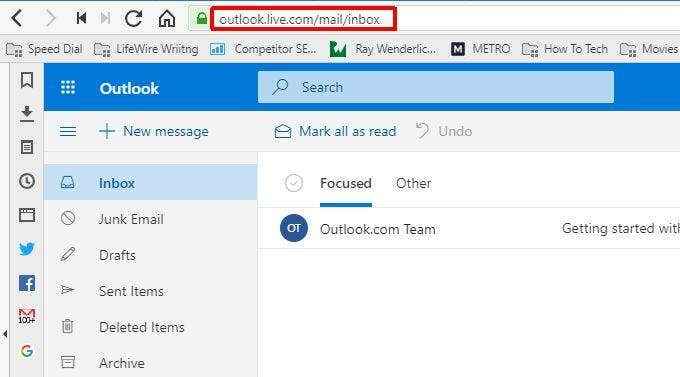
En fait, si vous vous connectez sous le même compte Microsoft, vous verrez la même boîte de réception exacte.
En effet.com, tandis que l'application Web elle-même est connue sous le nom d'Outlook Mail, accessible via Office 365 ou simplement en visitant Outlook.com.
Dans les deux cas, l'URL finale sur laquelle vous vous trouverez est perspectives.en direct.com.
Lire un e-mail de votre Outlook.compte com avec Outlook
Si vous trouvez tout cela déroutant, vous n'êtes pas seul.
Heureusement, il existe un moyen de garder tout trié, en utilisant simplement votre client Outlook Desktop pour attirer tous les e-mails qui arrivent dans votre Outlook.compte com.
Vous pouvez le faire en permettant un accès pop sur votre Outlook.Compte com, puis connecter votre client Outlook Desktop pour retirer les e-mails de ce service.
Configurer Outlook.com pour permettre des connexions pop
Connectez-vous à votre Outlook.compte de messagerie com. Clique sur le icône de l'équipement Près de votre photo de profil pour saisir les paramètres du compte. En bas du panneau de paramètres rapides, cliquez sur Afficher tous les paramètres Outlook.
Dans le volet de navigation de cette fenêtre contextuelle, cliquez sur Synchronisation e-mail. Faites défiler vers le bas vers le Pop et imap Section des paramètres.
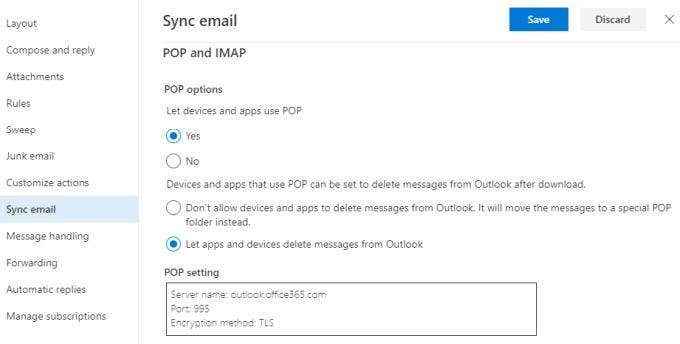
Dans cette fenêtre, ajustez les paramètres suivants:
- Ensemble Laissez les appareils et les applications utiliser POP pour Oui.
- Activer Laissez les applications et les appareils supprimer les messages d'Outlook.
- Notez le Réglage POP et Paramètres SMT.
- Cliquez sur Sauvegarder Pour confirmer les modifications.
Maintenant votre perspective.Le compte com est configuré pour permettre à votre client Outlook Desktop de retirer les e-mails de votre compte Web.
Configurer le client Outlook Desktop
Ouvrez Outlook sur votre PC de bureau.
Si vous êtes invité à vous connecter à votre compte Microsoft, cliquez sur Options avancées, et sélectionnez la case à côté de Laissez-moi créer mon compte manuellement. Ensuite, cliquez sur le Connecter bouton.
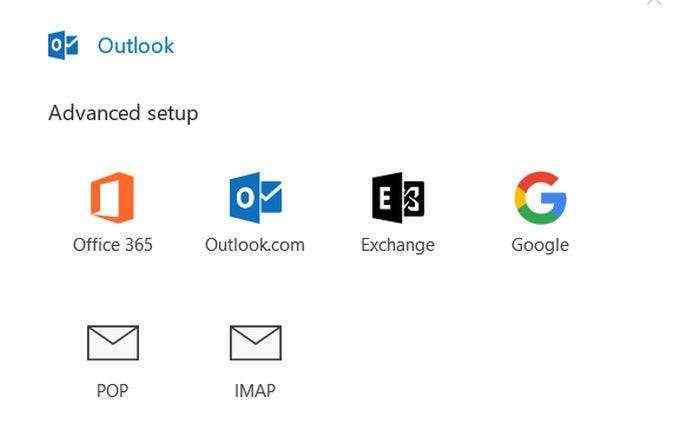
Dans la fenêtre contextuelle, choisissez Pop dans la liste de connexions.
Note: Pourquoi ne pas sélectionner Office 365 ou Outlook.com? Si vous faites cela, vous pourrez lire les e-mails de votre compte Outlook en ligne, mais vous ne pourrez pas demander à votre client de messagerie de supprimer les e-mails de ce compte.
Tapez le mot de passe pour votre Outlook.compte com et cliquez Connecter.
Vous verrez une fenêtre où vous devez saisir les paramètres du compte POP. Remplissez les paramètres pop pour POP et SMTP que vous avez enregistrés lorsque vous avez activé l'accès pop ci-dessus.
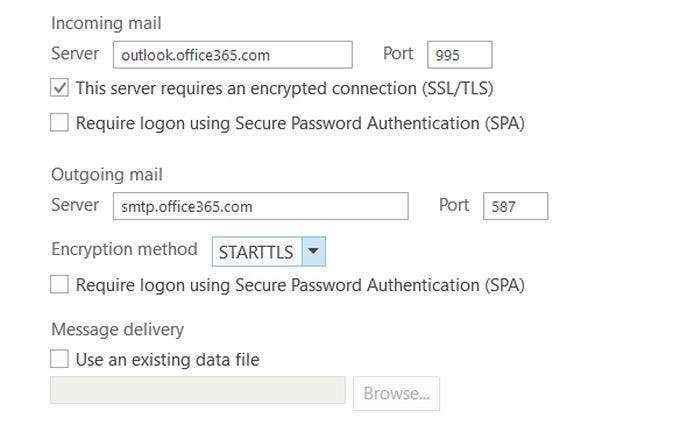
Cliquer sur Suivant continuer. Entrez le mot de passe pour votre Outlook.compte com.
Tu devrais voir un Compte avec succès ajouté fenêtre de notification. Clique le Fait bouton pour terminer la configuration.
Outlook Desktop s'ouvrira. Quand il actualise ensuite, vous verrez vos perspectives.com e-mail arrivant dans la boîte de réception.
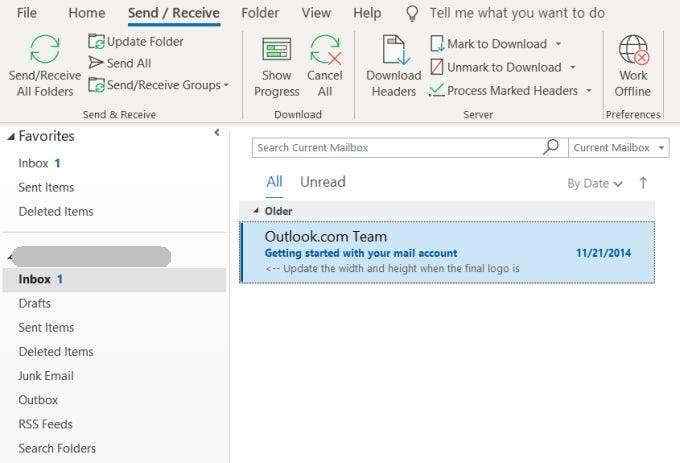
Si vous constatez que la boîte de réception ne se met pas à jour assez rapidement, vous pouvez rendre la fréquence qu'Outlook récupère vos e-mails plus fréquemment.
Pour faire ça:
- Clique le Déposer menu
- Cliquez sur Options
- Dans la fenêtre Options pop-up, cliquez sur Avancé du volet gauche
- Faites défiler vers le bas vers le Envoyer et recevoir Section et cliquez Envoyer recevoir
- Sous le Tous les comptes Section, modifiez le Planifiez un envoi automatique / recevoir chaque Réglage de 30 minutes à un intervalle de temps plus court
Transition vers Outlook.com
Si vous êtes l'un des nombreux utilisateurs qui ont encore un hotmail.com ou vivre.COM Adresse e-mail, vous pouvez commencer à faire la transition vers l'utilisation d'une Outlook.COM Adresse e-mail en ajoutant un alias e-mail à votre compte.
Vous pouvez ajouter cette nouvelle Outlook.compte com comme suit:
- Cliquez sur votre photo de profil et cliquez sur Afficher le compte.
- Sur la page du compte, cliquez sur Vos informations.
- Cliquer sur Gérez votre e-mail de connexion ou votre numéro de téléphone.
- Dans le alias de compte Section, cliquez Ajouter un e-mail.
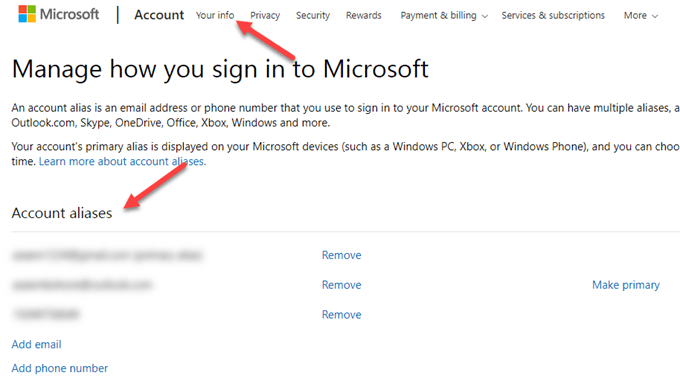
Ici, vous pouvez taper un alias que vous souhaitez pour vos nouvelles perspectives.com e-mail et cliquez Ajouter un alias Pour ajouter le nouvel e-mail à votre compte.
Pour vous assurer que les e-mails sont envoyés en utilisant ce nouvel alias:
- Cliquez sur l'icône du matériel pour saisir les paramètres de votre compte.
- Cliquer sur Options ou Afficher tous les paramètres Outlook.
- Dans le volet gauche, choisissez Poster, Cliquez sur Comptes, et sélectionner Comptes connectés. Si cette option n'est pas là, sélectionnez Poster, alors Synchronisation e-mail.
- Trouvez la boîte déroulante pour modifier le Depuis Adresse et choisissez votre nouvelle Outlook.com e-mail.
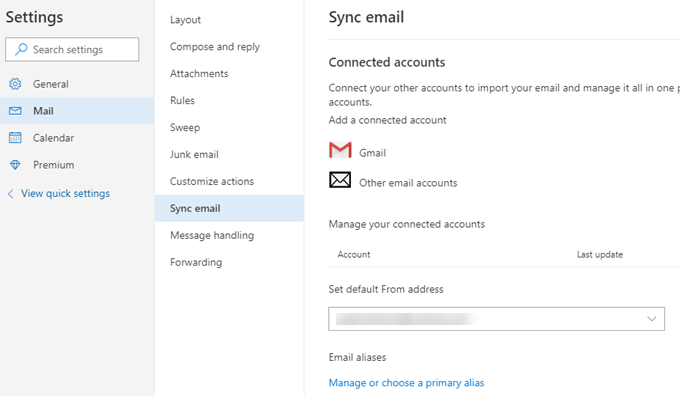
Cela modifiera votre e-mail par défaut à partir de hotmail.com ou vivre.com à vos nouvelles perspectives.adresse com. Ce petit changement complètera votre migration vers le même compte de messagerie Microsoft que tout le monde dans le monde utilise maintenant!
- « Trouvez les backlinks d'un domaine, les redirections et les IP partagés
- 15 outils de diagnostic Windows pour améliorer la santé de votre PC »

