19 Meilleurs conseils d'application mobile Outlook pour Android et iOS
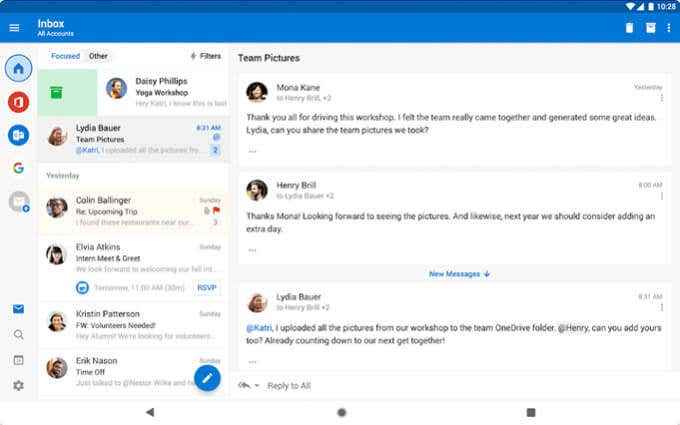
- 1857
- 428
- Lucas Bernard
Les perspectives sont le rythme cardiaque des affaires depuis longtemps. Maintenant, ça va aussi dans notre vie personnelle. Est-ce parce que le travail à domicile a explosé? Est-ce parce que nous réalisons que nos vies sont notre entreprise? Quelle que soit la raison, nous avons tous besoin de quelques conseils et astuces sur la façon de faire en sorte que les perspectives fonctionnent mieux pour nous sur nos appareils Android et iOS.
Nous avons dressé la meilleure et la plus grande liste de conseils d'application mobile Outlook. Sauf si noté, ces conseils s'appliquent aux appareils iOS et Android.
Table des matières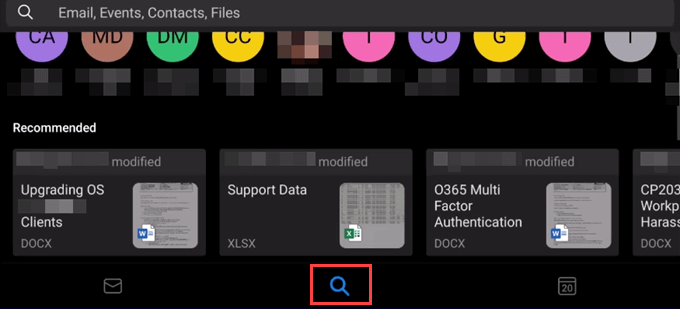
2. Filtre les e-mails dans l'application Outlook
Les gens aiment garder les e-mails, même s'ils savent qu'ils ne les utiliseront plus jamais. C'est bon, parce que tu peux les filtrer.
- Dans le Boîte de réception ou n'importe quel dossier, sélectionnez le Filtre bouton.

- Choisir de filtrer par l'un des Tous les messages, Non lu, Signalé, Attachements, ou @Mections Me. @Metions Me est une fonctionnalité dans les Outlook de bureau et Web qui fonctionne comme @Mections dans les applications de médias sociaux.
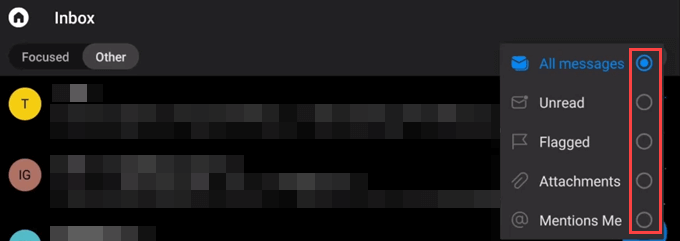
3. Synchroniser les contacts téléphoniques avec l'application Outlook
Par défaut, vos contacts téléphoniques ne sont pas synchronisés avec l'application Outlook.
- Sur l'écran d'accueil Outlook, sélectionnez le Paramètres icône de l'équipement.
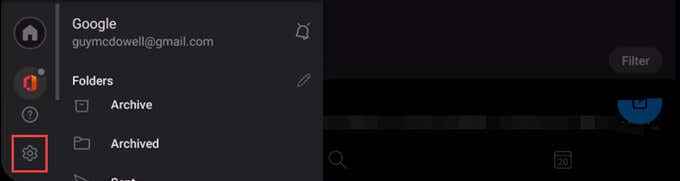
- Sélectionnez le compte pour se synchroniser avec les contacts Outlook.
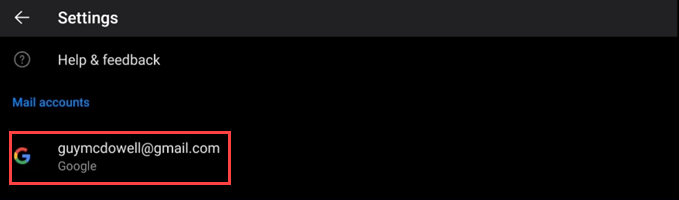
- Faire défiler Synchroniser les contacts et utilisez l'interrupteur de curseur pour l'allumer. La couleur de l'interrupteur changera.
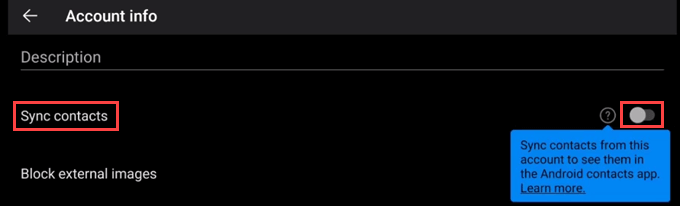
- Il demandera Permettez à Outlook d'accéder à vos contacts? Sélectionner Permettre.
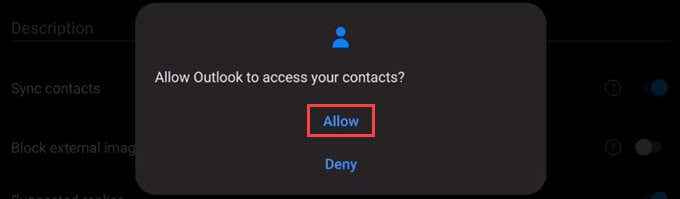
Si la synchronisation ne fonctionne jamais, retournez Paramètres, Faites défiler vers le bas et sélectionnez Réinitialiser le compte.
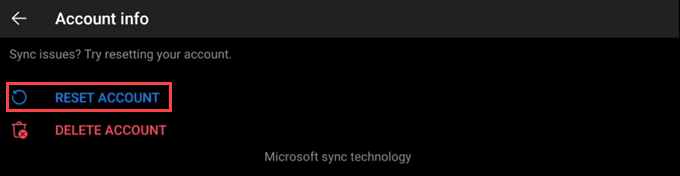
4. Gérer les notifications par compte
J'ai plus d'un compte en utilisant votre application de téléphone Outlook? Vous pouvez contrôler les notifications de chaque.
- Sur l'écran d'accueil Outlook, sélectionnez le Paramètres icône de l'équipement.
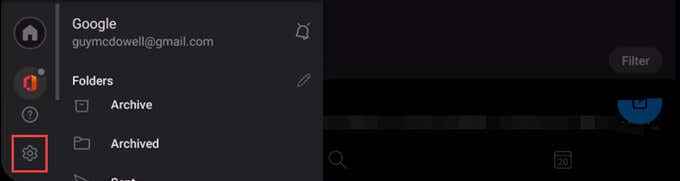
- Faites défiler vers et sélectionnez Notifications.

- Sélectionner Notifications, Nouveau son e-mail, ou Sound e-mail envoyé Et apportez les modifications que vous voulez.
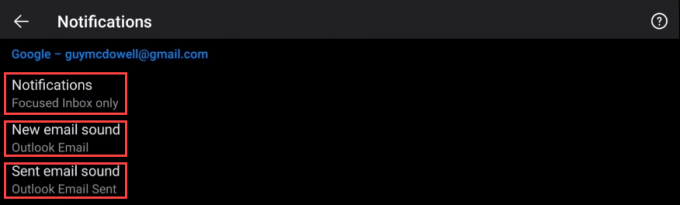
5. Écoutez les e-mails dans l'application Outlook
Idéal pour le multi-tâches, Jouer mes e-mails est une caractéristique puissante d'Outlook. Il utilise les capacités de l'intelligence artificielle de Cortana (IA) pour faire plus que simplement lire les e-mails.
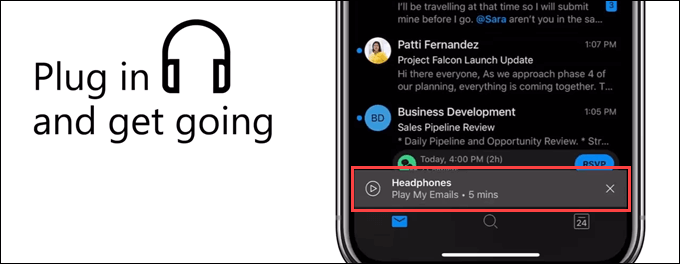
Cortana vérifiera les perspectives et vous informera des changements ou des conflits. Il peut donner des détails par e-mail, comme qui d'autre a reçu l'e-mail, s'il s'agit d'un e-mail long ou court, et combien de temps l'e-mail doit lire.
La pièce My Emails pour iOS est disponible au Canada, aux États-Unis, au Royaume-Uni, en Australie et en Inde. Pour Android, il n'est disponible qu'aux États-Unis. Attendez-vous à ce qu'il vienne finalement.
6. Désactiver la boîte de réception focalisée ou sur
La boîte de réception ciblée est quelque chose que vous aimez ou détestez. Il n'y a pas d'intermédiaire, il semble.
- Aller à Paramètres et faire défiler vers Boîte de réception ciblée, puis sélectionnez le bouton coulissant pour le désactiver ou sur.

7. Tournez organiser par fil ou sur
Tout comme la boîte de réception ciblée, l'organisation des e-mails par fil de conversation est un sujet de division.
- Aller à Paramètres et faire défiler vers Organisez le courrier électronique par fil, puis sélectionnez le bouton coulissant pour le désactiver ou sur.

8. Définir ou modifier les options de balayage
Avec juste un film du doigt, vous pouvez dire à un e-mail où aller. La première fois que vous glissez un e-mail, Outlook vous guidera à travers vos options. Si vous changez d'avis, vous pouvez également changer votre balayage.
- Aller à Paramètres puis faites défiler vers et sélectionnez Swipe Options.

- Sélectionner Changement ou Installation S'il est montré.
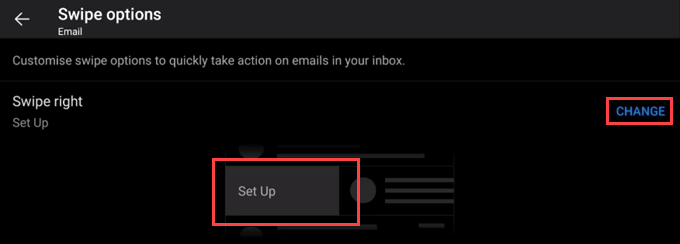
- Un curseur s'ouvrira en montrant les options: Supprimer, Archive, Marquer comme lu, Déplacer vers un dossier, Drapeau, Faire la sieste, Lire et archiver, et Aucun. Choisissez-en un.
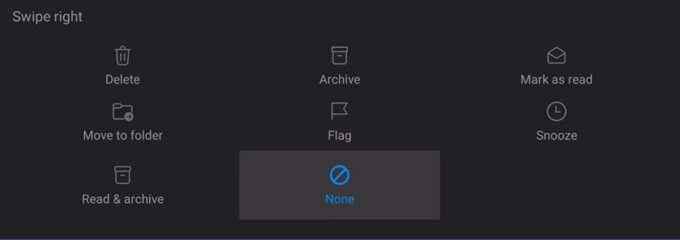
- Vous verrez l'option définie.

- Le glissement directement sur un e-mail le supprimera désormais.

9. Trier les contacts par premier ou nom
- Aller à Paramètres puis faites défiler vers et sélectionnez Trier par.

- Choisissez soit Prénom ou Nom de famille pour le nom de famille.
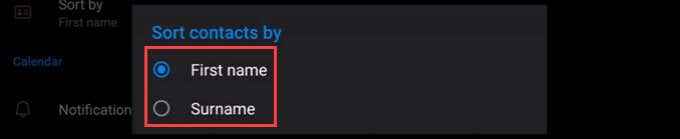
dix. Définir une réponse automatique
- Aller à Paramètres puis faites défiler vers et sélectionnez un compte. Cela ne fonctionne que sur les comptes Office 365 ou Microsoft Exchange.

- Sélectionner Réponses automatiques.

- À droite, sélectionnez le bouton du curseur pour activer ou désactiver les réponses automatiques.

- Choisissez soit Répondre à tout le monde ou Répondre uniquement à mon organisation, puis sélectionnez s'il faut utiliser Différents messages pour mon organisation et expéditeurs externes ou non.
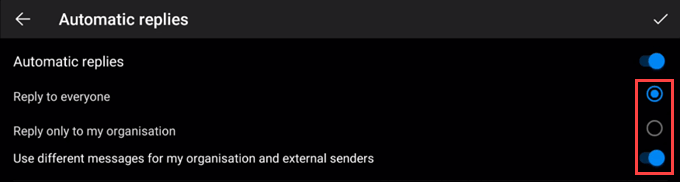
- Créez ou modifiez vos réponses automatiques, puis sélectionnez la coche dans le coin supérieur droit pour définir les modifications.
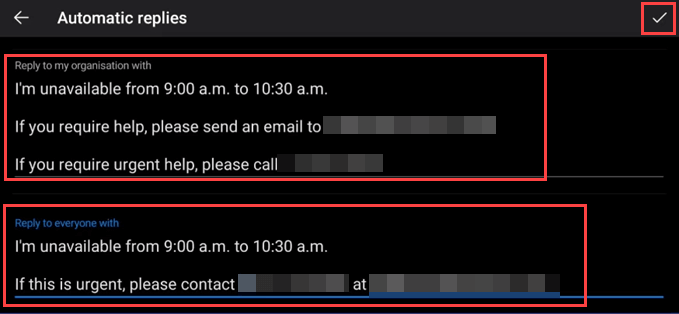
- Confirmez la modification en sélectionnant D'ACCORD.

11. Personnaliser les dossiers favoris
J'ai beaucoup de dossiers? Vous pouvez définir vos favoris pour qu'ils soient les premiers dossiers que vous voyez.
- Sélectionnez l'icône d'accueil et sélectionnez l'icône du crayon en face de Dossiers.
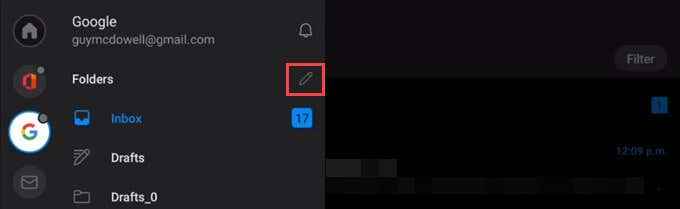
- Faites défiler vers vos dossiers préférés et sélectionnez l'icône d'étoile pour les rendre favoris.
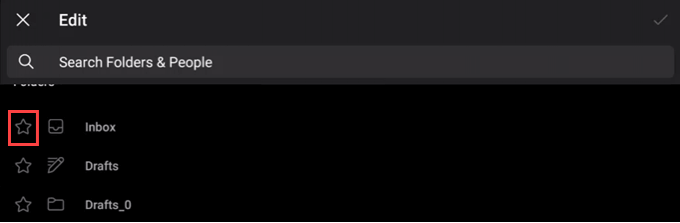
- Il montre vos favoris en haut de l'écran. Sélectionnez la vérification pour commettre le changement.
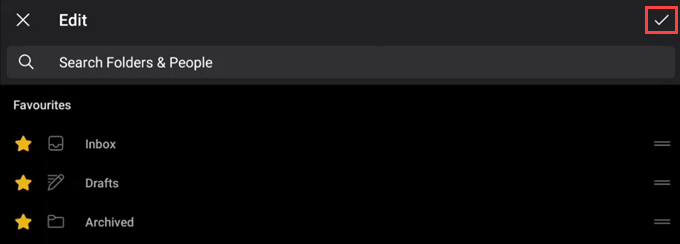
Maintenant, vos dossiers préférés sont en haut de la liste.
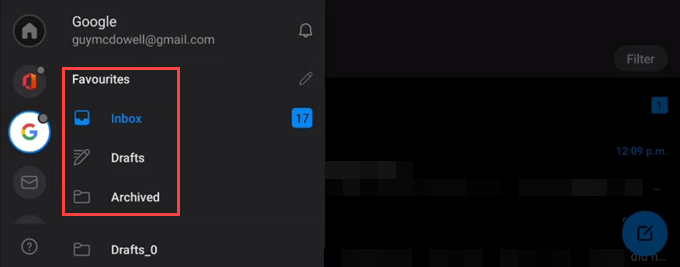
12. Changer l'application Outlook en thème sombre ou léger
- Aller à Paramètres puis faites défiler vers et sélectionnez Apparence.

- Choisir entre Lumière, Sombre, ou Système thèmes. Le changement s'applique immédiatement. Le mot Couleurs Dans le coin inférieur, ne semble rien faire.
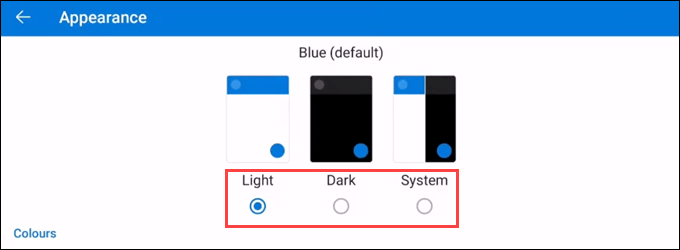
13. Ajouter d'autres calendriers amusants à l'application Outlook
Vous saviez probablement que vous pouviez ajouter les calendriers des autres aux vôtres, mais saviez-vous que vous pouvez ajouter des sports, la télévision et d'autres calendriers d'applications?
- Dans Outlook, sélectionnez l'icône du calendrier près du coin inférieur droit. Remarquez le numéro de la date d'aujourd'hui.

- Faites défiler vers et sélectionnez Calendriers intéressants.
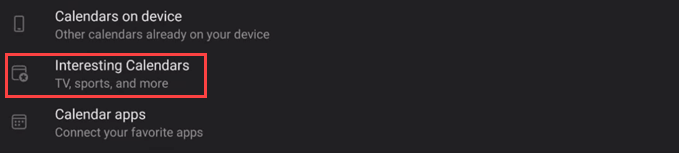
- Il présente une liste de sports et d'émissions de télévision parmi lesquelles choisir. Pour cet exemple, nous choisirons Des sports.
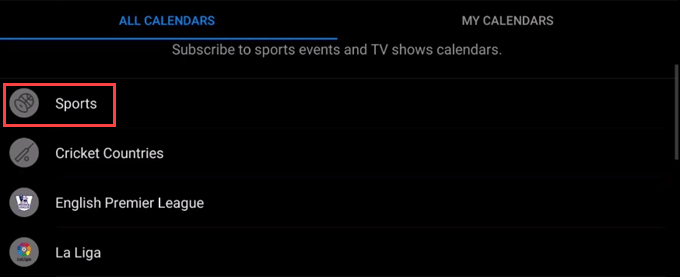
- Sélectionnez dans la liste le type de sport à suivre.
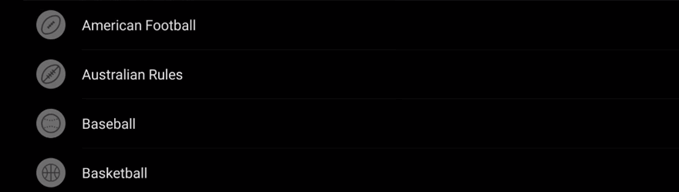
- Vous pouvez choisir de suivre tout le tournoi ou la ligue, ou équipes individuelles, en sélectionnant l'icône Blue Cross.
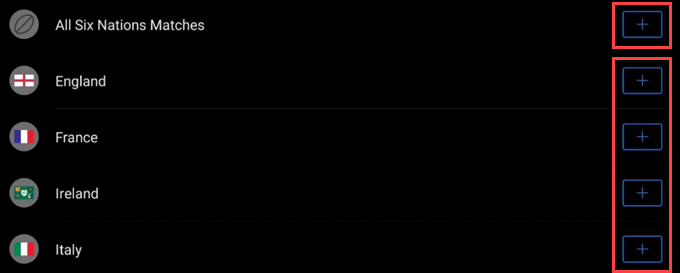
- Pour ajouter des calendriers des autres applications, revenez à la page Ajouter un calendrier et sélectionnez Applications de calendrier.
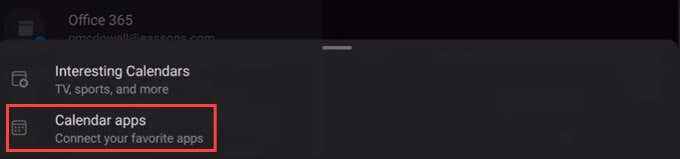
- Choisissez parmi la liste des applications à votre disposition en sélectionnant l'icône Blue Cross.
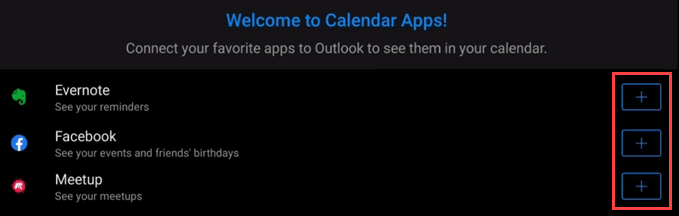
14. Utilisez des modules complémentaires d'autres services dans l'application Outlook
L'intégration fait partie des raisons pour lesquelles Outlook est si populaire. Vous pouvez utiliser des compléments de services populaires comme Gotomeeting, Box, Slack pour Outlook, Trello et bien d'autres.
- Aller à Paramètres puis faites défiler vers et sélectionnez Compléments.

- Trouvez les compléments que vous souhaitez et sélectionnez la croix bleue pour les ajouter.
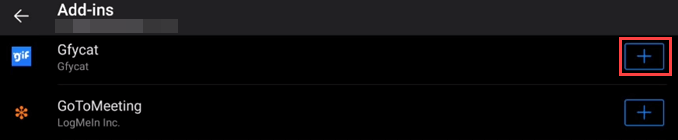
15. Modifier la vue du calendrier dans l'application Outlook
Le calendrier par défaut est une vue de mois entière. C'est beaucoup d'informations emballées sur un petit écran. Tu peux changer ça. Cela ne fonctionne que en mode portrait.
- Dans le calendrier, sélectionnez le Voir icône dans le coin supérieur droit.
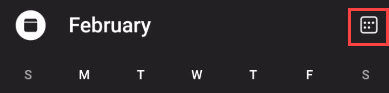
- Choisissez parmi les différentes vues: Ordre du jour, Jour, 3 jours, ou Mois.
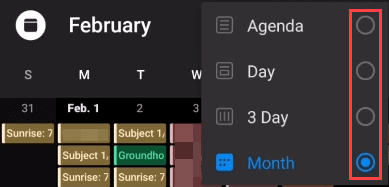
- Vue Agenda - montre tous les événements à venir.
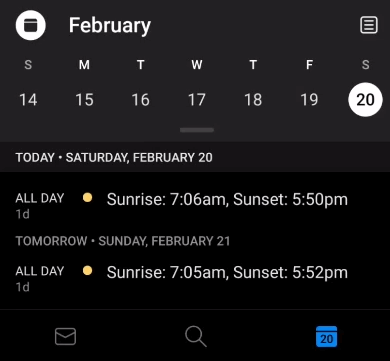
- Vue de jour - Notez que l'heure actuelle montre une couleur différente.
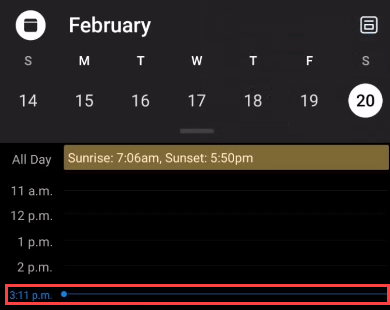
- Vue de 3 jours - spectacles aujourd'hui et les 2 prochains jours, plus les articles du calendrier.
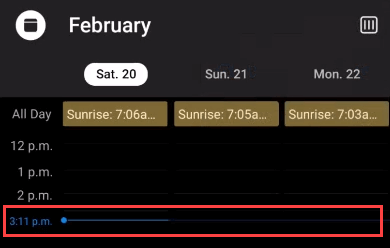
- Mois (par défaut) - peut être encombré et difficile à lire.
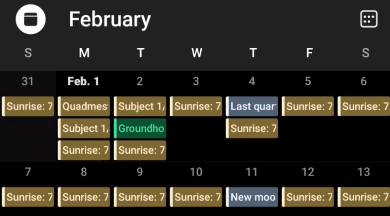
16. Définir ne pas déranger l'application Outlook
Outlook consiste à faire avancer les choses. Pourtant, cela peut également être une distraction, alors apprenez à utiliser ses fonctionnalités de ne pas déranger.
- Sur le Tous les comptes onglet, sélectionnez le cloche icône.
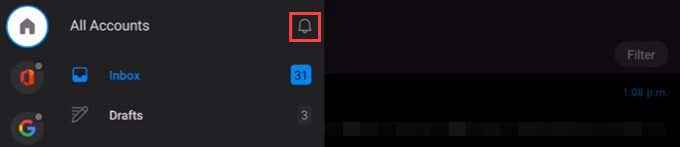
- Choisissez vos préférences. Vous ne pouvez en choisir qu'un Chronométré événement à la fois, cependant, vous pouvez mélanger et faire correspondre le Programmé événements. Sélectionnez le coche dans le coin supérieur droit pour commettre les changements.
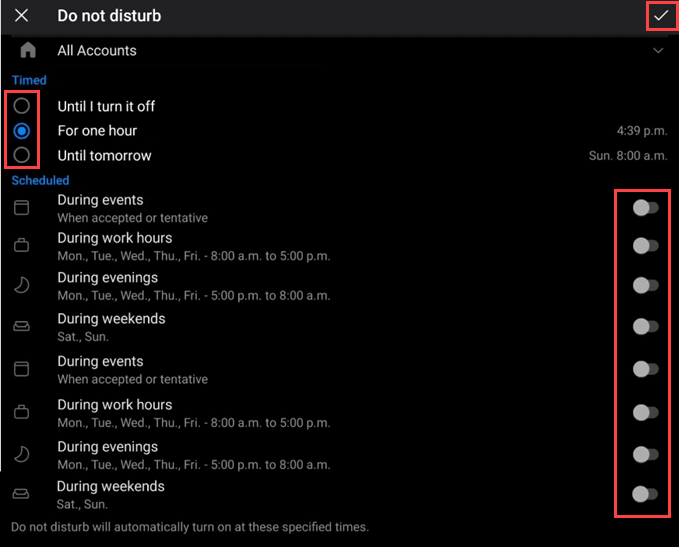
- De retour dans l'onglet All Accounts, la cloche est rouge et montre zz, Et tous les comptes qui sont en mode ne dérange pas ont le ZZ rouge.
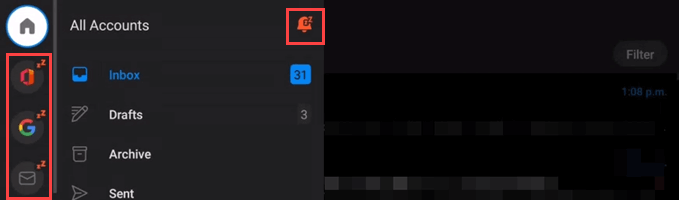
17. Utilisez des actions de message dans l'application Outlook
Vous saviez que vous pouviez utiliser des actions en vue unique, mais saviez-vous que vous pouvez utiliser des actions à partir de la vue de la boîte de réception?
- Dans la vue du dossier, appuyez longtemps sur un message pour utiliser une action sur. Le Supprimer, Archive, et Déplacer vers un dossier Les actions seront affichées. Pour obtenir plus d'actions, sélectionnez le menu 3 points.
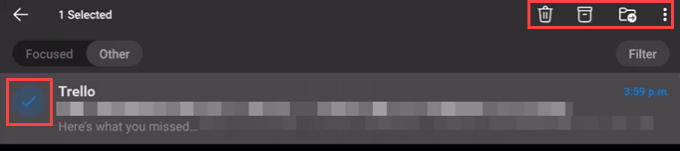
- Le menu 3 points affiche les actions: Passer à la boîte de réception focalisée, Signaler des ordures, Ignorer la conversation, marquer comme non lu, Drapeau, Faire la sieste, et Tout sélectionner.
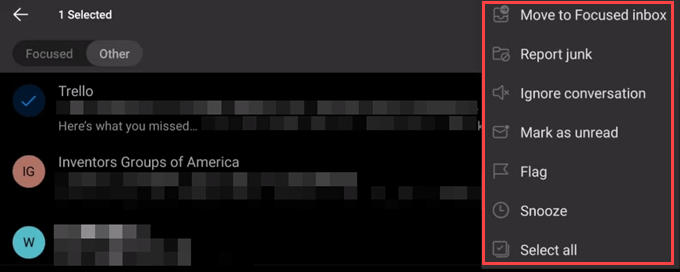
Le rapport Junk dit à Microsoft que le courrier électronique est des ordures et leur spam AI apprendra à bloquer les messages de spam.
18. Voir les articles de vos contacts préférés d'abord
Tout le monde est important, mais certaines personnes sont un peu plus importantes dans votre vie. Voici comment vous pouvez vous assurer de voir leurs e-mails en premier.
- Dans Contacts, Sélectionnez un contact préféré.

- Dans leur carte de contact, sélectionnez l'étoile dans le coin supérieur droit. Maintenant ils sont un favori. Tous les articles d'Outlook se présenteront avant d'autres personnes.

19. Utilisez Samsung Dex avec l'application Outlook
Cela ne s'applique qu'à certains des nouveaux appareils Android Samsung. L'application Outlook est optimisée pour une utilisation avec Samsung Dex. Dex vous permet de vous connecter à un moniteur HDMI ou compatible HDMI ou Miracast et associez un clavier et une souris pour une expérience de style de bureau.

Que pouvez-vous faire d'autre dans l'application Outlook?
Nous pensons que c'est la meilleure et la plus grande liste de conseils d'application Outlook pour les appareils Android et iOS. Pourtant, si vous en savez plus, nous serions ravis d'en entendre parler dans les commentaires ci-dessous.
- « Comment corriger une erreur «Get Windows» bloquée »
- msvcr120.DLL manquant sur votre ordinateur? 8 façons de réparer »

