Correction de la vapeur d'erreur coincée sur l'allocation d'espace disque sur Windows 11, 10
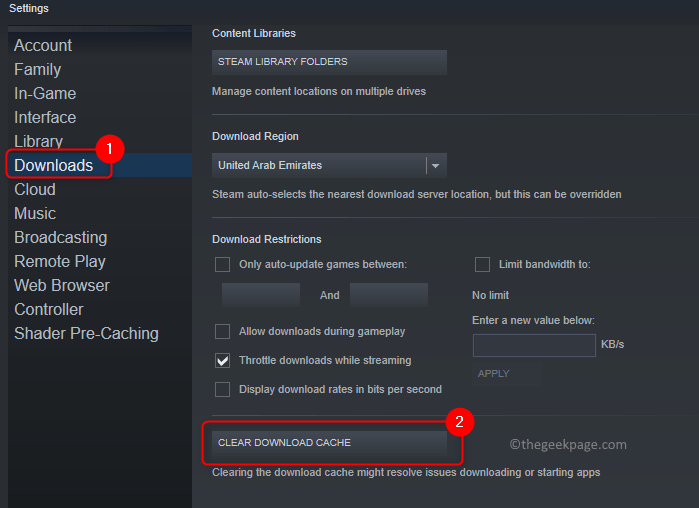
- 888
- 29
- Emilie Colin
De nombreux utilisateurs de vapeur ont été affectés par le message d'erreur Attribution de l'espace disque qui reste longtemps et réduit à son tour l'expérience de jeu des utilisateurs. Généralement, il s'agit d'un message normal qui est affiché à l'utilisateur lors de l'installation de n'importe quel jeu à l'aide du client Steam. Mais ce qui se passe, c'est que le client Steam est coincé sur cette fenêtre de message et ne va pas plus loin.
Les causes possibles de cette erreur sont répertoriées ci-dessous:
- Le cache de Steam bloque l'installation du jeu
- Problèmes de serveur de téléchargement de jeu de Steam's Game
- Blocage de pare-feu bloquant la vapeur de l'installation de n'importe quel jeu
Dans cet article, vous trouverez des méthodes de dépannage pour vous aider à résoudre ce problème dans Steam.
Table des matières
- Méthode 1 - Cache de téléchargement de Vide Steam
- Méthode 2 - Forcer la fermeture des processus à vapeur et exécuter en tant qu'administrateur
- Méthode 3 - Modifier le serveur de téléchargement de Steam
- Méthode 4 - Installation de vapeur de rafraîchissement
- Méthode 5 - Éteignez le pare-feu Windows
- Méthode 6 - Induire en erreur Steam pour penser que le jeu est installé
Méthode 1 - Cache de téléchargement de Vide Steam
1. Lancement Fumer à partir du raccourci de bureau ou utilisez la recherche Windows.
Note: Ces étapes peuvent être effectuées lorsque l'installation est déjà bloquée sur le message d'erreur.
2. Clique sur le Fumer menu en haut.
3. Sélectionnez l'option Paramètres.
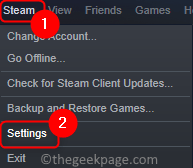
4. Dans le Paramètres fenêtre, choisissez le Téléchargements Onglet sur le côté gauche.
5. Dans le volet droit, faites défiler vers le bas et cliquez sur le Effacer le cache de téléchargement bouton. Cliquer sur D'ACCORD.
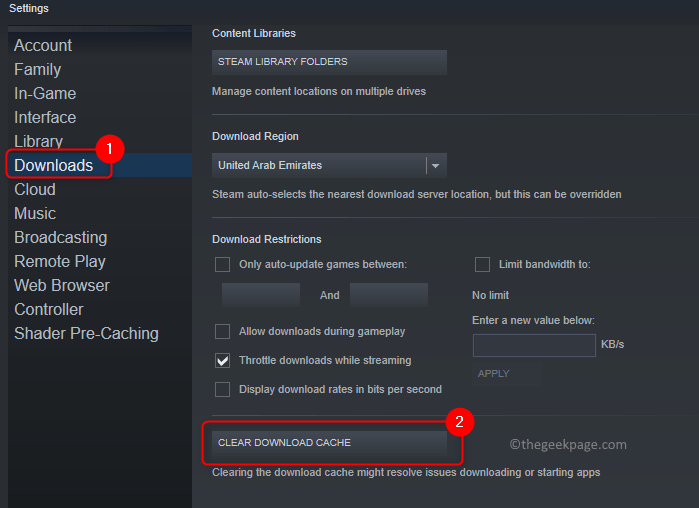
6. Dans la fenêtre de confirmation, cliquez sur D'ACCORD Pour continuer le processus de nettoyage du cache de téléchargement local.
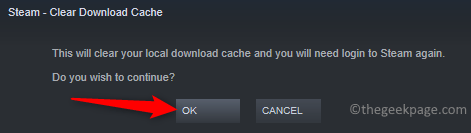
7. Relancer le client Steam et vérifiez si vous pouvez terminer le téléchargement ou l'installation sans aucun problème.
Méthode 2 - Forcer la fermeture des processus à vapeur et exécuter en tant qu'administrateur
1. Ouvrir Gestionnaire des tâches en utilisant le Shift + Ctrl + ESC Clés simultanément.
2. Aller au Détails languette. Triez les processus par ordre alphabétique en cliquant sur la colonne du nom.
3. Chercher Fumer processus dans la liste.
4. Sélectionnez le processus et cliquez sur le Tâche finale bouton. Répétez ceci pour tous les processus Steam qui s'exécutent.
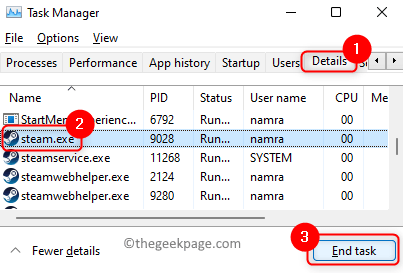
5. Ouvrir Exécuter (Windows + R). Taper C: \ Program Files (x86) \ Steam Pour ouvrir le répertoire d'installation de Steam.
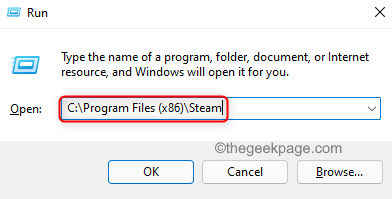
6. Clic-droit sur le fichier d'application fumer.exe et choisir Propriétés.
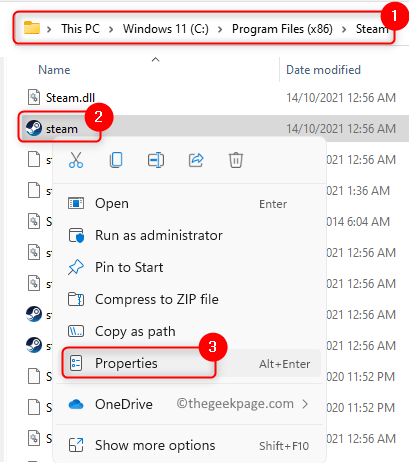
7. Aller au Compatibilité Languette.
8. Vérifier la boîte associée à Exécutez ce programme en tant qu'administrateur dans le Paramètres groupe situé en bas.
9. Cliquer sur Appliquer et puis D'ACCORD Pour enregistrer les modifications des paramètres.
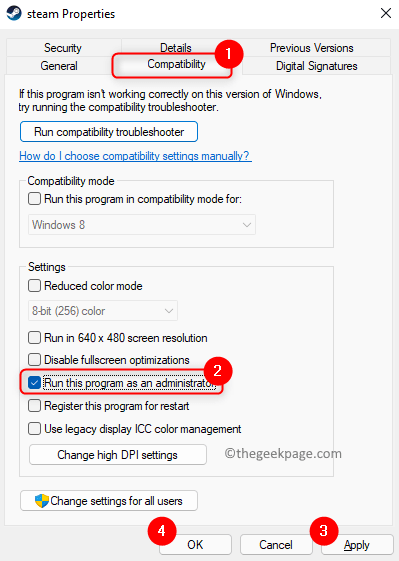
dix. Fermer et ouvrir à nouveau la vapeur. Maintenant, vous devez être en mesure de terminer l'installation sans rester coincé.
Méthode 3 - Modifier le serveur de téléchargement de Steam
1. Ouvrir Fumer Application utilisant son raccourci.
Note: Ces étapes peuvent être effectuées lorsque l'installation est déjà bloquée sur le message d'erreur.
2. Sélectionnez le Fumer menu et cliquez sur le Paramètres option.
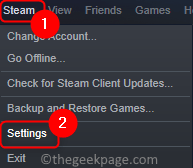
3. Aller à Téléchargements sur le côté gauche.
4. Dans le volet droit, utilisez la liste déroulante associée à Télécharger la région et changer le serveur en un emplacement à proximité.
5. Cliquer sur D'ACCORD. Sortir de la vapeur.
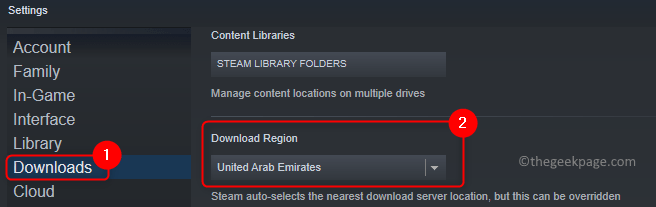
6. Relancer Suivre à nouveau et vérifier si l'erreur existe toujours.
Méthode 4 - Installation de vapeur de rafraîchissement
1. Effectuer Étapes 1 - 4 depuis Méthode 2 ci-dessus pour mettre fin à tous les processus Steam.
2. Ouvrir le Explorateur de fichiers (Windows + E) et naviguer vers le Installation de vapeur annuaire. Par défaut, l'emplacement est C: \ Program Files (x86) \ Steam.
3. Sélectionnez tous les fichiers et dossiers du répertoire Steam, sauf les éléments suivants:
vapeur
fumer.exe
4. Presse Shift + Supprimer Pour supprimer tous les fichiers sélectionnés de votre système.
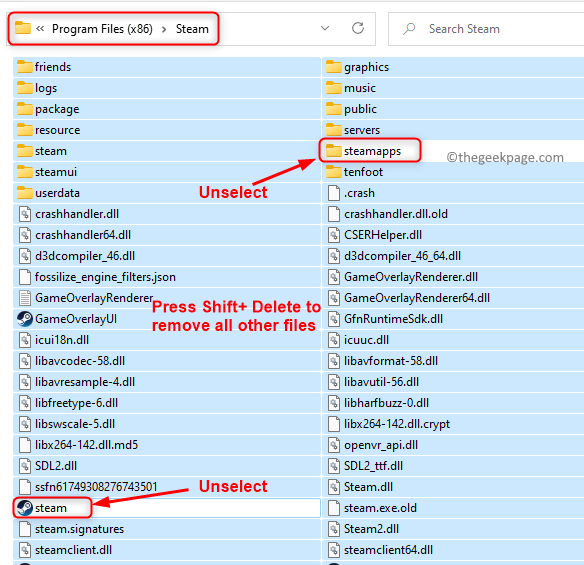
5. Une fois le processus de suppression terminé, double-cliquez sur le fumer.exe déposer. Il recommencera à télécharger les fichiers Steam à partir de Internet.
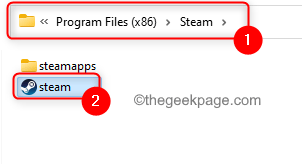
6. Après l'ouverture de Steam, vérifiez si Steam est toujours bloqué sur le message d'erreur mentionné ci-dessus lors de l'installation d'un jeu.
Méthode 5 - Éteignez le pare-feu Windows
1. Presse Windows + R Pour ouvrir la boîte de dialogue Run.
2. Taper contrôler le pare-feu.cpl ouvrir Pare-feu de défenseur Windows dans le panneau de commande.
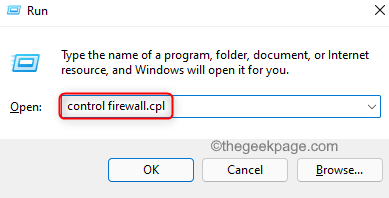
3. Sur le côté gauche sélectionnez Tourner ou désactiver le pare-feu de défenseur Windows. Cliquer sur Oui Si invité par UAC.
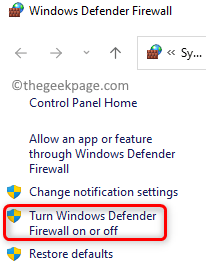
4. Dans Personnaliser les paramètres fenêtre, sélectionnez l'option Éteignez le pare-feu de défenseur Windows (non recommandé) pour les deux Paramètres de réseau privé et public.
5. Cliquer sur D'ACCORD. Vérifiez maintenant si l'installation du jeu en vapeur se termine sans rester coincé.
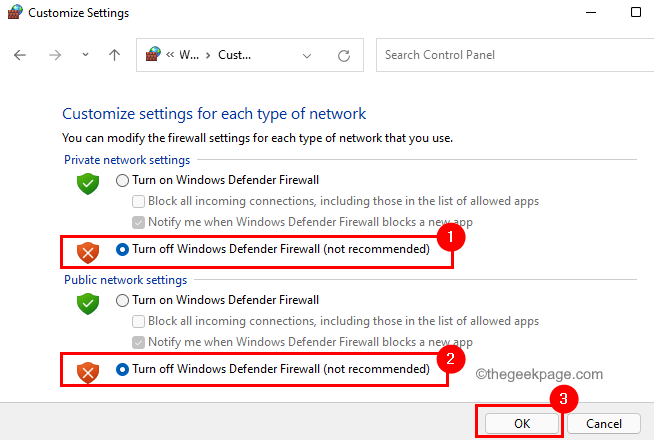
6. Si vous pouvez terminer l'installation, sélectionnez l'option Allumez le pare-feu de Windows Defender Dans Windows Defender Firewall Paramètres de réseau privé et public.
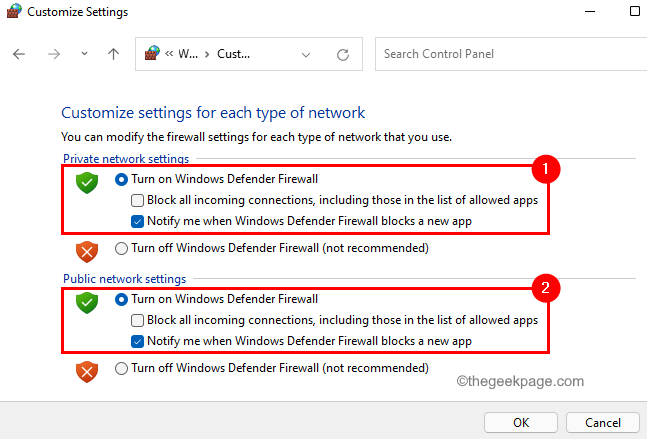
Méthode 6 - Induire en erreur Steam pour penser que le jeu est installé
1. Utiliser Étapes 1 -4 dans Méthode 2 ci-dessus pour mettre fin à tous les processus de vapeur fonctionnant sur votre système.
2. Ouvrir Courir et taper C: \ Program Files (x86) \ Steam Pour ouvrir le répertoire d'installation Steam.
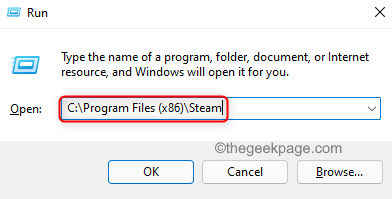
3. Allez dans le dossier nommé vapeur puis ouvrez le dossier nommé Téléchargement à l'intérieur.
4. Ouvrez ce lien en utilisant votre navigateur.
5. Dans la zone de recherche en haut, entrez le nom du jeu qui donne le problème.
6. Trouvez votre jeu dans la liste et notez le Appid pour le jeu.
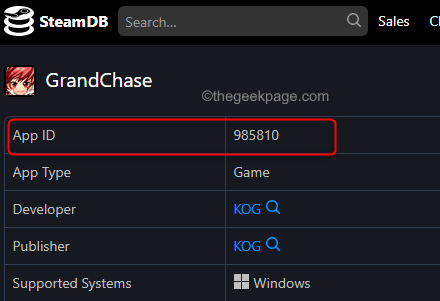
7. Dans le Téléchargement le dossier s'est ouvert dans étape 3, Recherchez le dossier avec le Appid Du jeu.
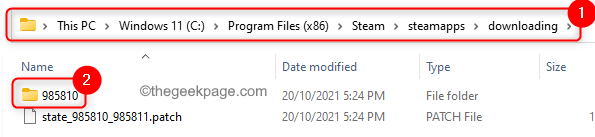
8. Sélectionner le dossier et appuyez sur FN + F2 pour renommer ce dossier. Tapez quelque chose d'autre comme vieux près du numéro (nom du dossier).
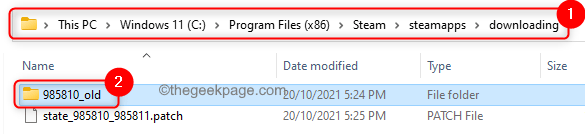
9. Ouvrez le dossier ci-dessus. Sélectionnez tous les fichiers à l'aide Ctrl + a puis les copier en utilisant Ctrl + c.
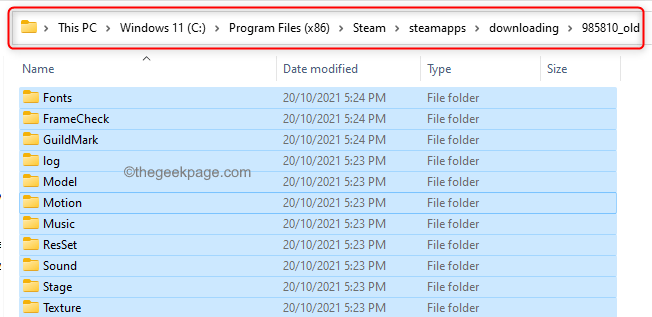
dix. Revenez maintenant au dossier d'installation Steam. Sélectionner Steampps -> Commun.
11. À l'intérieur de commun dossier, clic-droit dans l'espace vide et sélectionner Nouveau -> dossier.
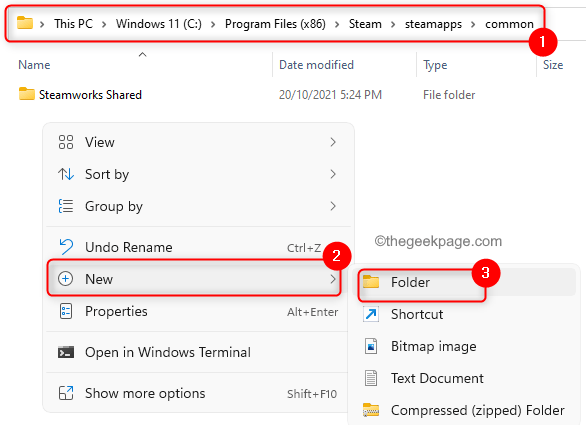
12. Donnez le nouveau nom du dossier du jeu que vous essayez d'installer. Ouvrez ce dossier nouvellement nommé et appuyez sur Ctrl + v pour coller les fichiers copiés dans Étape 9.
13. Retournez au vapeur annuaire. Clic-droit sur l'espace vide et sélectionner Nouveau -> Document texte.
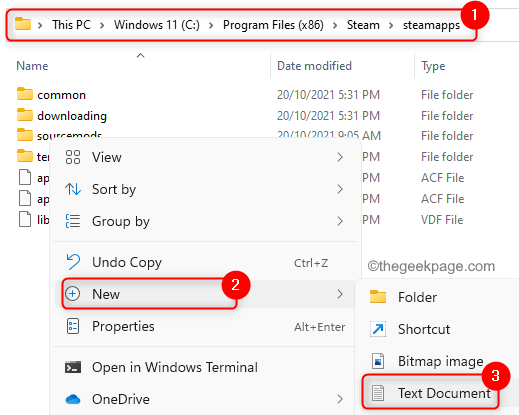
14. Donner un nom au document comme "Appmanifest_appid" où Appid est le Appid réel Du jeu.
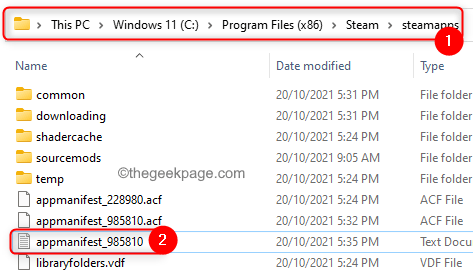
15. Ouvrez ce document texte et entrez le code ci-dessous. Suivez le même formatage donné.
"Appstate" "appid" "appid" "univers" "1" "installdir" "appdir" "StateFlags" "1026"
16. Dans les lignes ci-dessus, changer Appid place d'espace pour Jeux appid et changer Appdir avec le nom du dossier du jeu à l'intérieur SteamApps -> Commun.
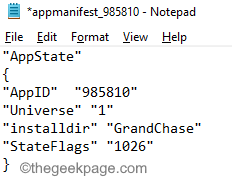
17. Ouvrir le Déposer menu et sélectionner Enregistrer sous Dans la liste des options.
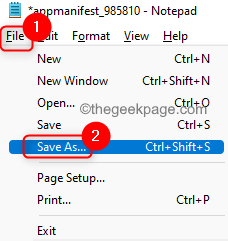
18. Changer la Sauvegarder comme type pour Tous les fichiers. Entrez le nom de fichier avec .ACF après le Appid réel Avant de cliquer sur Sauvegarder.
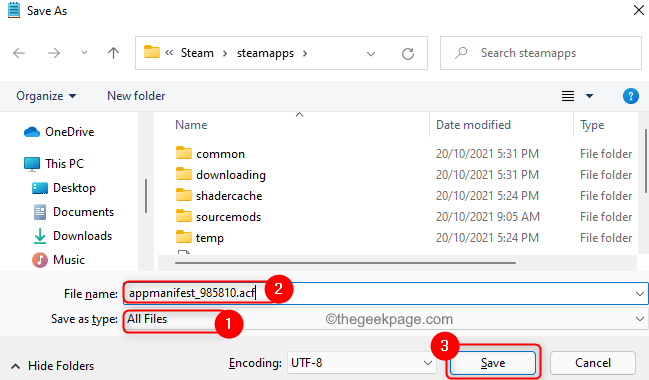
Assurez-vous de confirmer lorsque vous avez invité à remplacer le fichier qui existe déjà dans le dossier.
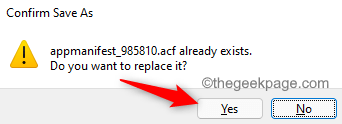
19. Ouvrez l'application Steam. Clique sur le Bibliothèque languette.
20. Ici, vous verrez le jeu qui a le problème. Clic-droit là-dessus et choisissez Propriétés.
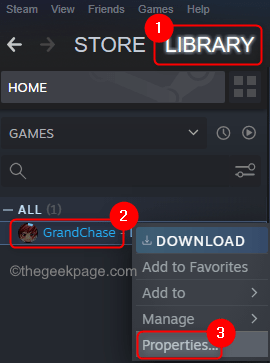
21. Aller à Fichiers locaux et cliquez sur le Vérifiez l'intégrité des fichiers de jeu bouton.
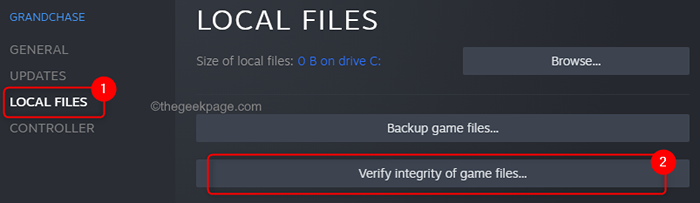
22. Maintenant, attendez que cette vérification se termine. Il terminera l'installation d'où il s'était arrêté précédemment.
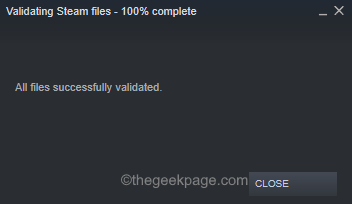
Merci d'avoir lu.
Nous espérons que ce problème de l'installation de jeu se bloquer dans Steam a dû être résolu après avoir essayé les méthodes de cet article. Commentez et faites-nous savoir le correctif qui a fonctionné pour vous.
- « Correction de l'erreur 0x80070426 pour Microsoft Store et Windows Update dans Windows 11, 10
- 2 façons de faire tourner l'écran du système dans Windows 11 »

