4 façons de terminer n'importe quelle tâche sur Windows 11 PC
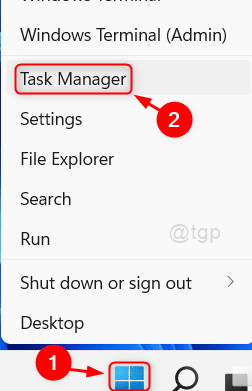
- 4874
- 735
- Lucas Bernard
Chaque fois que vous utilisez beaucoup d'applications et que de nombreux processus de chaque application s'exécutent à la fois, cela finira par accrocher le système ou ralentir les performances du système et soudain, vous obtiendrez une erreur de «application ne répond pas». Cela signifie que l'application qui s'exécute actuellement a été pendue et vous ne pourrez pas non plus le fermer. C'est à ce moment que le rôle du gestionnaire de tâches entre, qui peut mettre fin au programme pour vous. Mais il existe de nombreuses façons de fermer une application et dans cet article, nous allons vous montrer comment vous pouvez fermer n'importe quelle application en utilisant la tâche de fin sur le système Windows 11.
Table des matières
- Méthode 1: par gestionnaire de tâches
- Méthode 2: à partir du raccourci clavier
- Méthode 3: Invite Tâche de commande par commande
- Méthode 4: terminer toute application à l'aide du raccourci de bureau
Méthode 1: par gestionnaire de tâches
Étape 1: Gestionnaire de tâches ouvert
Presse Ctrl + Shift + ESC touches ensemble sur votre clavier.
OU
Faites un clic droit sur Windows Commencer bouton et sélectionner Gestionnaire des tâches de la liste.
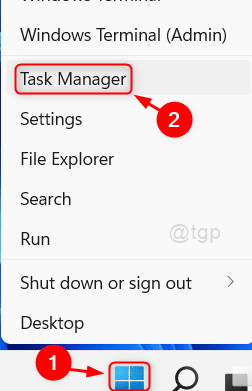
Étape 2: Dans la fenêtre du gestionnaire de tâches
Dans le Processus onglet, vous pouvez voir qu'il existe de nombreuses applications répertoriées sous des applications qui s'exécutent actuellement.
Pour fermer toute application, sélectionnez l'application et cliquez avec le bouton droit sur elle (par exemple: - Application Calculator)
Puis clique Tâche finale à partir du menu contextuel.
Cela clôturera la demande avec succès si elle ne répondra pas.
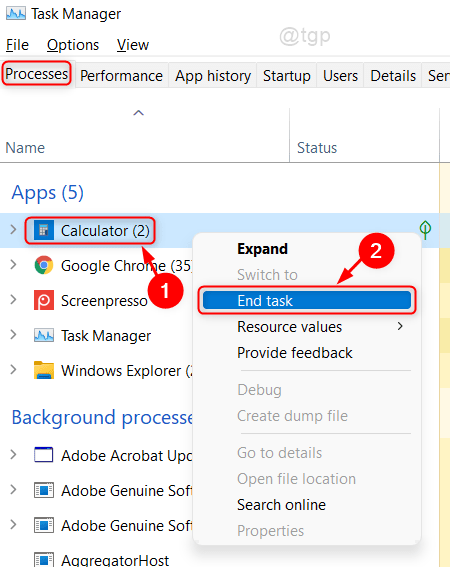
Méthode 2: à partir du raccourci clavier
Pour fermer la demande, dans le cas où le gestionnaire de tâches ne répond pas / ne fonctionne pas, il y a un raccourci clavier.
Tout d'abord, sélectionnez l'application en cliquant sur la fenêtre de l'application et appuyez sur Alt + F4 Clés ensemble jusqu'à ce que l'application se ferme.
Il s'agit de la première méthode la plus simple pour mettre fin à toute tâche qui ne répond pas.
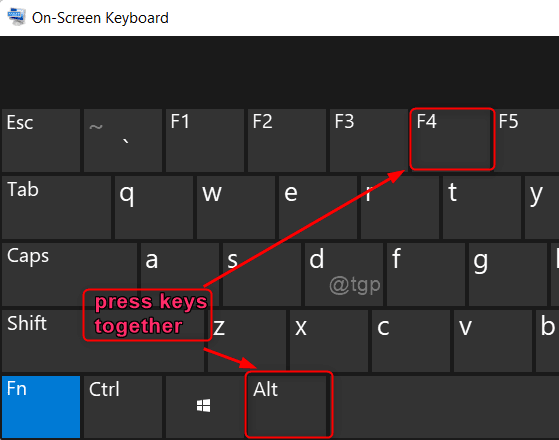
Méthode 3: Invite Tâche de commande par commande
Étape 1: Ouvrez l'application de l'invite de commande en tant qu'administrateur
Presse Gagner Clé de votre clavier et tapez CMD.
Ensuite, cliquez avec le bouton droit sur le Invite de commande application et sélectionner Exécuter en tant qu'administrateur.
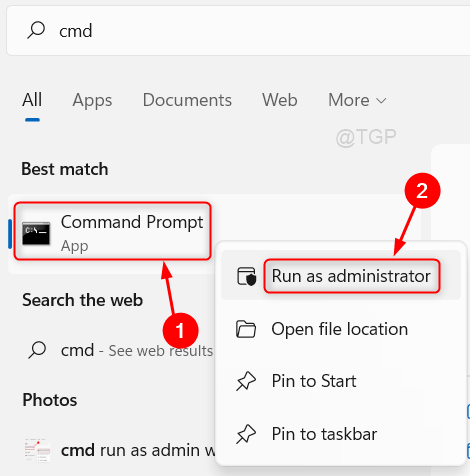
Étape 2: Dans l'outil d'invite de commande
Pour voir toutes les applications en cours d'exécution, exécutez la commande suivante.
Taper liste de tâches et frapper Entrer clé.
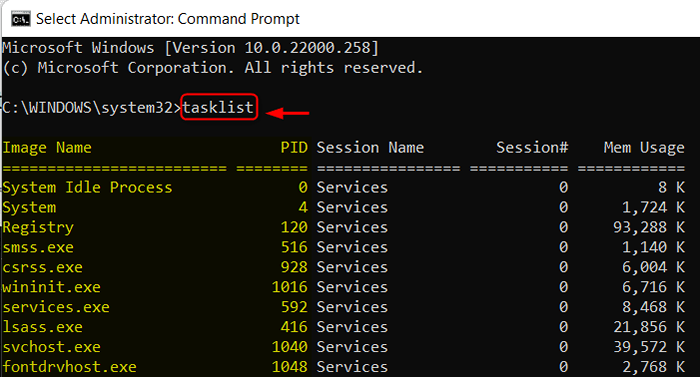
Étape 3: Commande de tâche de fin
Pour fermer une application, nous allons utiliser la commande taskkill ici.
Par exemple, nous essayons de fermer Calculatrice application (pid = 23316).
Taper TaskKill / PID 23316 / F
Si vous devez fermer de nombreuses applications, tapez TaskKill / PID 23316 1048 1592 1040 / F
où 1048, 1592, 1040 sont un pid d'autres applications et /F est de mettre fin à la demande avec force.
Enfin, frappez Entrer clé.
Note:- Vous devez vérifier pour PID pour toute application dans l'invite de commande chaque fois que vous essayez d'exécuter la commande ci-dessus parce que PID change lorsque vous essayez de le relancer.
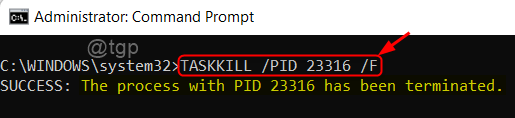
Cela fermera toutes les applications dont les PID sont mentionnées dans la commande taskkill.
Méthode 4: terminer toute application à l'aide du raccourci de bureau
Étape 1: Aller au bureau en appuyant Gagner + D Clés ensemble.
Ensuite, cliquez avec le bouton droit sur l'écran de bureau et sélectionnez Nouveau > Raccourci.

Étape 2: Dans le type de l'emplacement du champ d'article
Copiez et collez le chemin suivant comme indiqué ci-dessous.
tâchekill / f / fi "statut eq ne répond pas"
Puis clique Suivant continuer.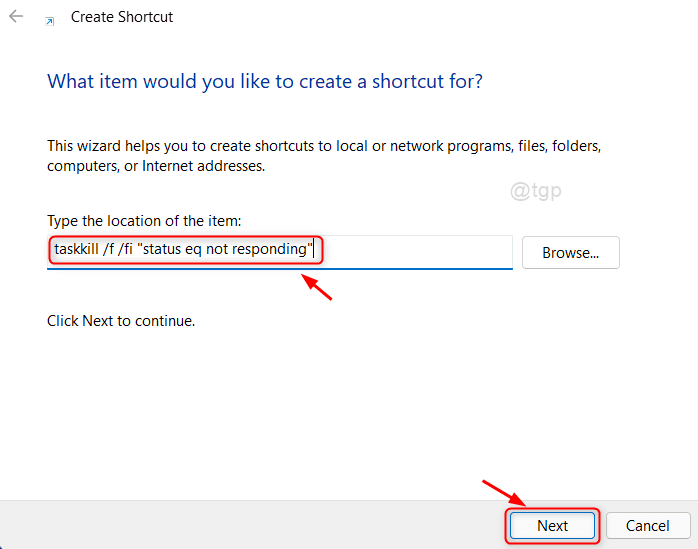
Étape 3: Tapez le nom approprié pour le raccourci (par exemple. Raccourci taskkill)
Ensuite, cliquez sur Terminer pour créer un raccourci sur le bureau.
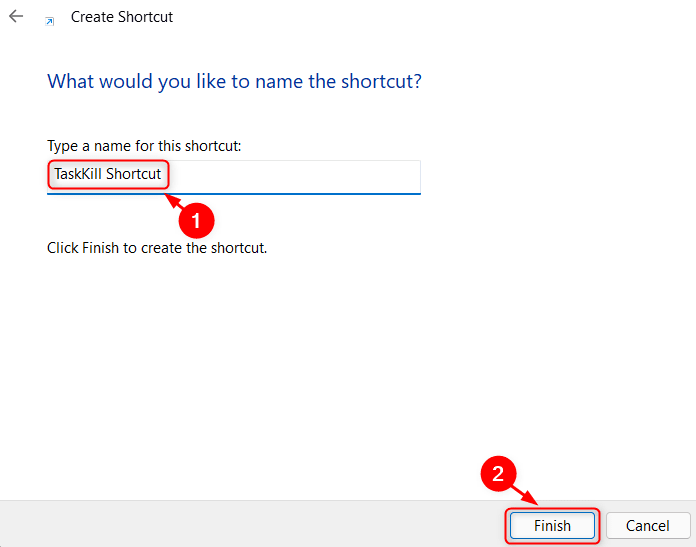
Pour tuer toutes les applications non réactives, il suffit de double-cliquez sur ce raccourci.
C'est tous les gars!
J'espère que cet article a été informatif et veuillez nous laisser des commentaires ci-dessous pour savoir quelle méthode a fonctionné pour vous.
Merci pour la lecture.
- « 5 façons de modifier le nom de l'ordinateur dans Windows 11, 10
- Correction - Issue Kernel_APC_PENDING_DURING_EXIT dans Windows 11, 10 »

