Correction - Issue Kernel_APC_PENDING_DURING_EXIT dans Windows 11, 10
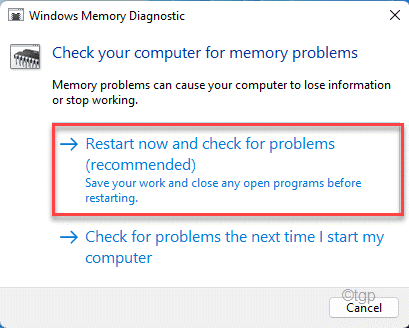
- 4096
- 202
- Rayan Lefebvre
Certains utilisateurs de Windows 11 se plaignent de voir un message d'erreur 'Kernel_APC_PENDING_DURING_EXIT' sur leurs ordinateurs alors que le système entre dans BSOD et redémarre finalement. Cela signifie simplement qu'un fil s'est éteint bien qu'un appel de processus asynchrone soit toujours en attente. Si vous êtes l'un de ces utilisateurs touchés, ne vous inquiétez pas. Principalement les applications tierces sont la raison de ce problème. Suivez simplement ces correctifs pour résoudre le problème sur votre ordinateur.
Table des matières
- Correction 1 - La désinstallation a récemment installé un logiciel tiers
- Correction 2 - Exécutez un scan SFC
- Correction 3 - Mettez votre disque à travers un test
- Fix 4 - Exécutez un test RAM
- Fix 5 - Utilisez un point de restauration du système récent
Correction 1 - La désinstallation a récemment installé un logiciel tiers
Si vous avez installé des logiciels tiers récemment, désinstallez-le et vérifiez.
1. Au début, appuyez sur le Clé Windows + R Clés ensemble.
2. Ensuite, tapez "appwiz.cpl"Et cliquez sur"D'ACCORD".
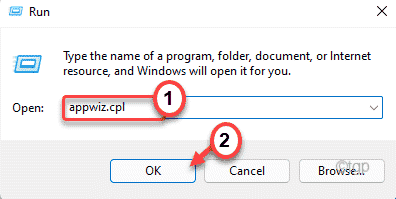
3. Lorsque la fenêtre Programme et fonctionnalités apparaît, recherchez toutes les applications tierces que vous avez installées récemment.
4. Ensuite, cliquez avec le bouton droit sur l'application et appuyez sur "Désinstaller«Pour désinstaller l'application.
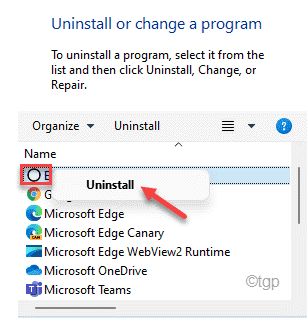
Après avoir désinstallé l'application, fermez la fenêtre du programme et des fonctionnalités. Alors, redémarrer ton ordinateur. Vérifiez l'état du problème.
Correction 2 - Exécutez un scan SFC
Exécution d'un outil de vérificateur de fichiers système pour scanner vos fichiers système et les réparer en procédure régulière.
1. Au début, appuyez sur le Clé Windows et type "CMD".
2. Ensuite, cliquez avec le bouton droit sur le «Invite de commande"Et cliquez sur"Exécuter en tant qu'administrateur".
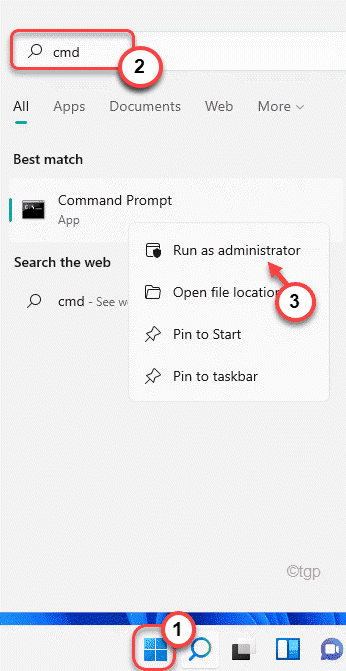
3. D'abord, taper Cette commande dans le terminal et frappe Entrer Pour exécuter le chèque de DISM.
Soulager.EXE / en ligne / nettoyage-image / restauration
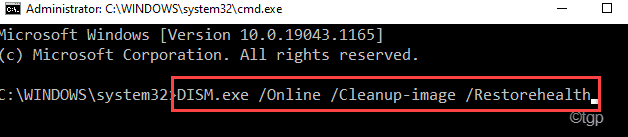
Ce processus prendra un certain temps.
3. Après avoir exécuté le scan de DISM, pâte Cette commande et frappe Entrer Pour exécuter un scan SFC.
sfc / scanne
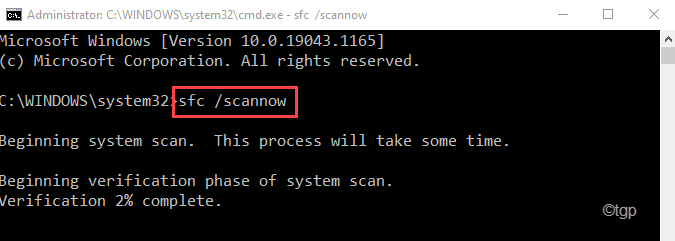
Après avoir exécuté l'opération de numérisation, vous ne reverrez plus le code d'erreur.
Correction 3 - Mettez votre disque à travers un test
Si l'exécution du chèque SFC ne résout pas votre problème, exécutez une opération de vérification du disque.
1. Au début, appuyez sur le Clé Windows + R Clés ensemble.
2. Ensuite, tapez "CMD»Et appuyez sur Ctrl + Shift + Entrée clés ensemble pour ouvrir le terminal avec des privilèges administratifs.
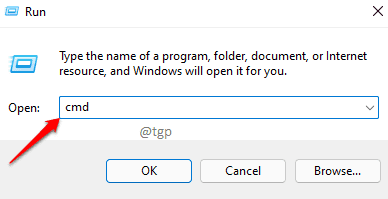
3. Maintenant, écrire Cette commande puis frappe Entrer Pour exécuter une opération de vérification du disque. Presse "Y"Et frappez Entrer à nouveau pour exécuter l'outil de vérification du disque.
chkdsk c: / f / r / x
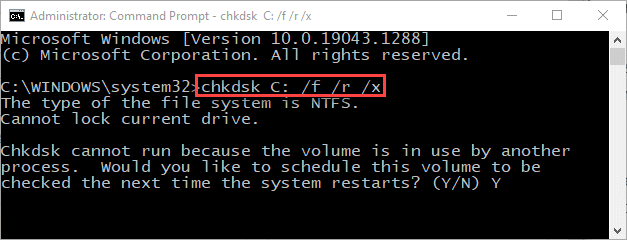
Fermez le terminal d'invite de commande et redémarrage Votre machine. Windows vérifiera le disque une fois que votre système redémarre tout type de défauts et le réparera dans le processus.
Fix 4 - Exécutez un test RAM
Il y a une chance qu'il y ait un problème avec le RAM.
1. Au début, appuyez sur le Clé Windows + R Clés ensemble.
2. Ecrivez "mdsched"Et cliquez sur"D'ACCORD".
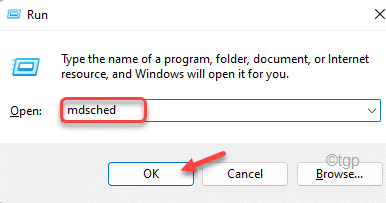
3. Vous remarquerez deux options ici.
Si vous appuyez sur le "Redémarrez maintenant et vérifiez les problèmes (recommandés)"Option, votre ordinateur redémarrera immédiatement et vérifiera les problèmes.
Sinon,
Si vous souhaitez exécuter ce chèque lors du prochain redémarrage, appuyez sur le "Vérifiez les problèmes la prochaine fois que je démarrerai mon ordinateur" option.
Choisissez l'une de ces options en fonction de vos préférences.
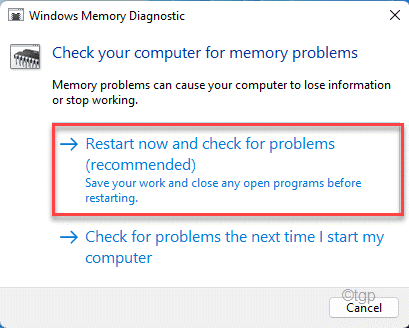
Laissez Windows tester le RAM et résoudre le problème.
Fix 5 - Utilisez un point de restauration du système récent
Vous pouvez utiliser un point de restauration du système pour restaurer votre système lorsqu'il n'y avait pas de code BSOD à la première place.
1. Au début, appuyez sur le Clé Windows + R Clés ensemble.
2. Ensuite, tapez "rstrui"Et frappez Entrer.
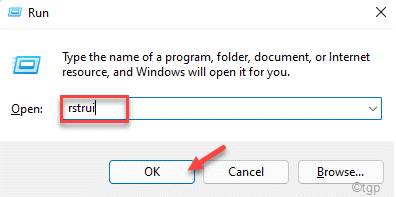
3. Lorsque la fenêtre de restauration du système s'ouvre, vous aurez deux options.
4. Vous pouvez utiliser le "Restauration recommandée:" option. Windows déterminera automatiquement le point de restauration optimal.
4. D'un autre côté, vous pouvez également sélectionner le «Choisissez un autre point de restauration".
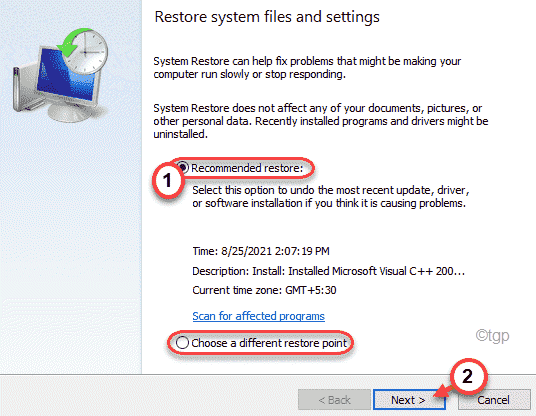
5. Après cela, coche le "Montrer plus de points de restauration" boîte.
Vous verrez plus de points de restauration sur votre écran.
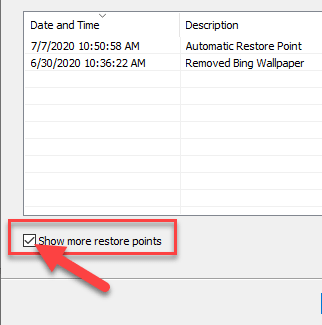
6. Ici, choisissez un tel point de restauration lorsque ce bsod n'était pas là.
7. Après cela, appuyez sur "Suivant"Pour aller plus loin.
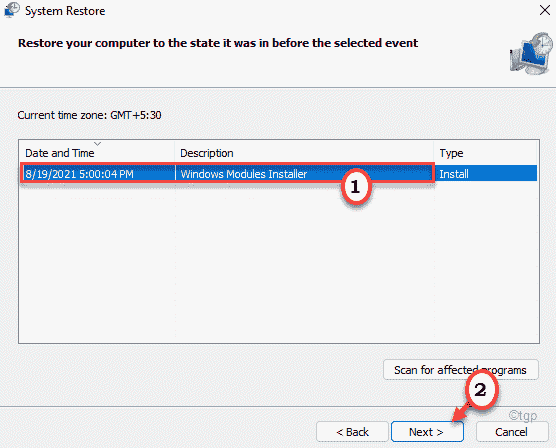
7. Just, cliquez sur "Finir"Pour finaliser le processus.
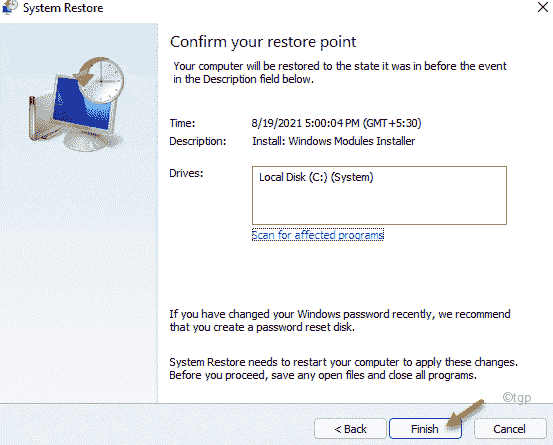
Votre ordinateur redémarrera et Windows se rétablira à l'état lorsque tout était normal.
- « 4 façons de terminer n'importe quelle tâche sur Windows 11 PC
- Comment activer ou désactiver le microphone dans Windows 11 »

