4 façons de savoir où un programme est installé dans Windows 11
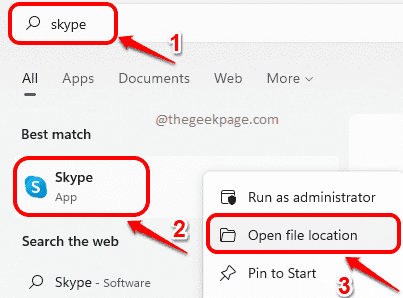
- 3590
- 378
- Clara Nguyen
Pour une raison ou l'autre, vous voudrez peut-être trouver l'emplacement à laquelle une application particulière est installée. Cela peut sembler un peu difficile, mais en réalité, c'est l'une des tâches les plus faciles si vous connaissez vos voies. Dans cet article, nous expliquons dans certaines méthodes simples comment vous pouvez facilement localiser le dossier d'installation d'une application dans votre Windows 11.
Veuillez noter que les méthodes fonctionnent uniquement pour les applications que vous avez installées vous-même et non pour les applications Windows natives comme la calculatrice. Lisez la suite, pour savoir comment vous pouvez être le maître de cette simple astuce.
Table des matières
- Méthode 1: à partir du menu de démarrage de Windows
- Méthode 2: à partir de la fenêtre des propriétés
- Méthode 3: via le gestionnaire de tâches
- Méthode 4: De Fichier Explorer
Méthode 1: à partir du menu de démarrage de Windows
Étape 1: Sur le barre des tâches, clique sur le Recherche icône.
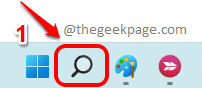
Étape 2: Dans le barre de recherche, taper dans le nom de la application que vous souhaitez trouver l'emplacement d'installation de. Dans l'exemple ci-dessous, j'ai pris Skype comme exemple.
Du Meilleure correspondance résultats, clic-droit sur le application et cliquez sur le Lieu de fichier ouvert Option du menu contextuel.
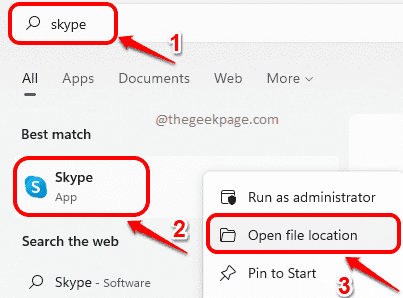
Étape 3: Lorsque le dossier de menu Démarrer s'ouvre, clic-droit sur le raccourci d'application et cliquez sur le Lieu de fichier ouvert Option encore une fois.
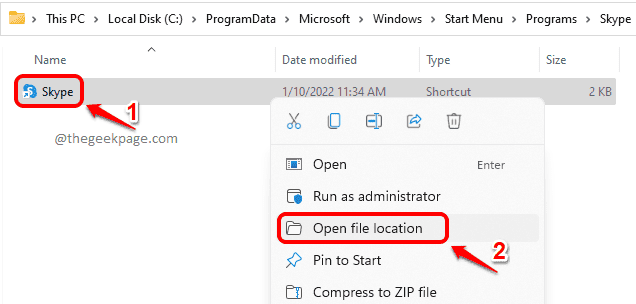
Étape 4: C'est ça. Vous allez maintenant atterrir immédiatement dans le dossier où votre programme requis est installé.
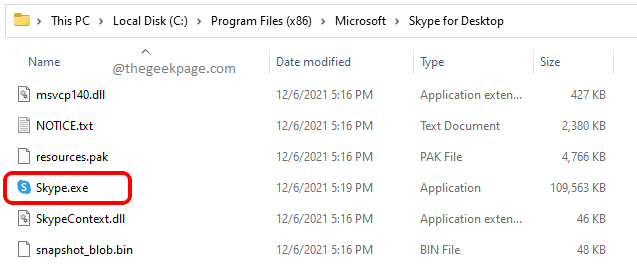
Méthode 2: à partir de la fenêtre des propriétés
Cette méthode ne s'applique que si vous avez un raccourci disponible sur votre bureau pour l'application.
Étape 1: Clic-droit sur l'application et cliquez sur le Propriétés option.
Par exemple, l'application Skype est utilisée.
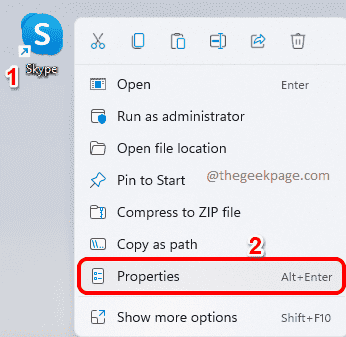
Étape 2: Une fois que la fenêtre Propriétés de l'application s'ouvre, cliquez sur l'onglet nommé Raccourci.
Maintenant sous le Cible champ, vous pouvez trouver l'emplacement où l'application est installée à.
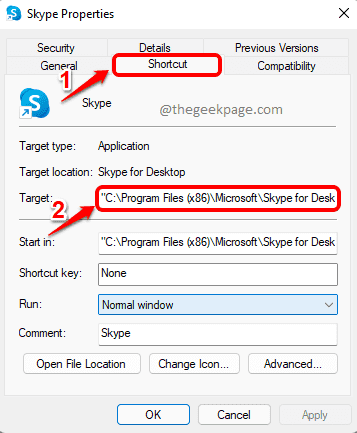
Méthode 3: via le gestionnaire de tâches
Cette méthode nécessite que l'application fonctionne sur votre machine. Pour cela, veuillez d'abord lancer l'application. Dans l'exemple, nous avons pris l'application Skype comme exemple.
Étape 1: Clic-droit sur le Menu de démarrage de Windows icône et cliquez sur le Gestionnaire des tâches option.
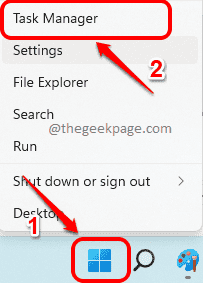
Étape 2: Dans le Fenêtre de gestionnaire de tâches, clique sur le Détails languette.
Maintenant dans la liste des processus, vous devez Localiser et clic-droit sur le application que vous souhaitez trouver le dossier d'installation pour.
Dans le clic-droit menu contextuel, cliquez sur l'option Lieu de fichier ouvert.
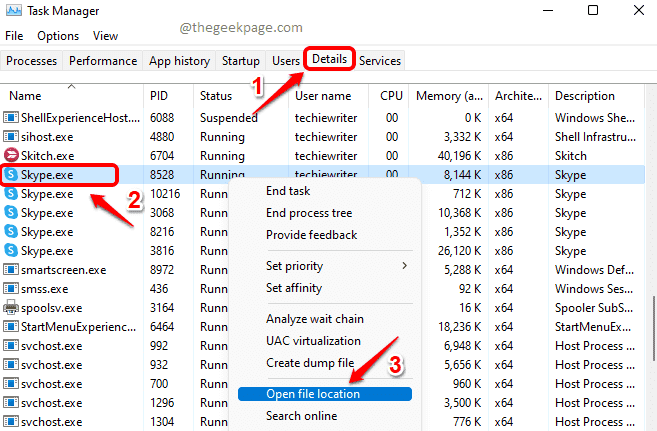
Étape 3: Vous serez immédiatement emmené dans le dossier où votre application est installée à. C'est ça.
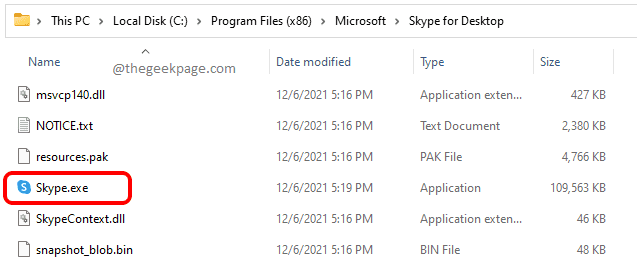
Méthode 4: De Fichier Explorer
Étape 1: Clic-droit sur le Menu de démarrage de Windows icône et cliquez sur le Explorateur de fichiers option.
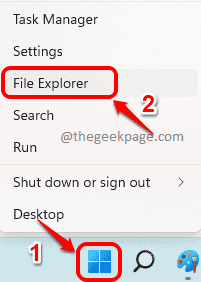
Étape 2: Dans le gauche vitre de la fenêtre, cliquez sur Ce PC et dans le fenêtre droite vitre, double cliquer sur le Conduire où l'application est installée à. Généralement, c'est le lecteur C.
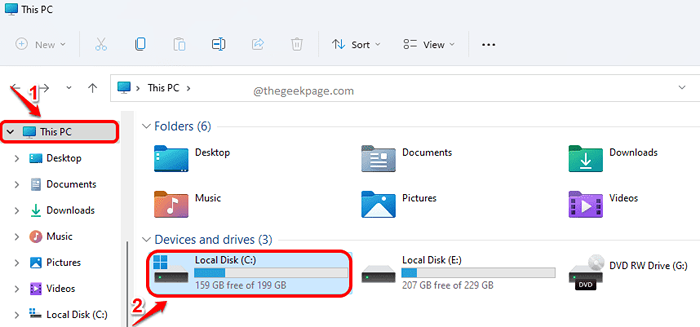
Étape 3: À l'intérieur du lecteur C, votre application sera soit à Fichiers de programme ou à l'intérieur Fichiers du programme (x86). Vérifiez à l'intérieur des deux dossiers.
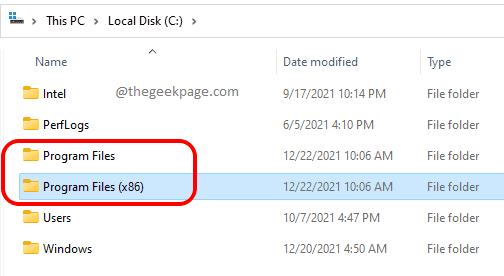
Étape 4: Maintenant, dans le dossier des fichiers du programme, vous pouvez Localiser l'application que vous recherchez facilement.
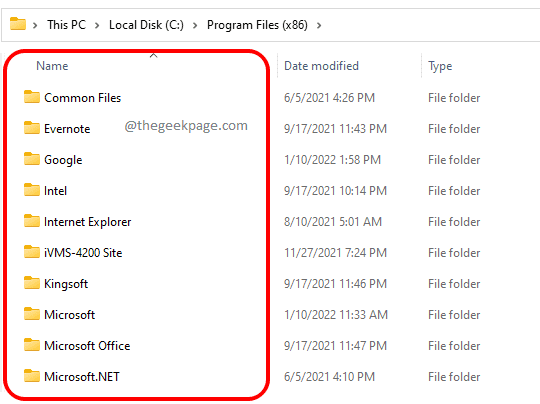
C'est ça. J'espère que vous avez trouvé l'article utile.
- « Corrigez le Witcher 3 VCOMP110 manquant.Erreur de DLL sur Windows 11/10
- Correction d'une licence d'erreur pour l'application ne peut pas être trouvée dans Microsoft Office sur Windows 11/10 »

