Correction d'une licence d'erreur pour l'application ne peut pas être trouvée dans Microsoft Office sur Windows 11/10
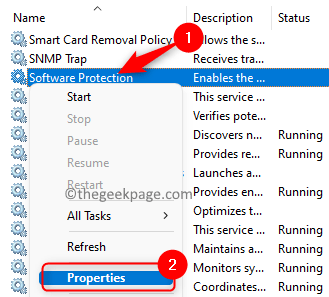
- 2975
- 930
- Maëlle Perez
Toute application Microsoft Office qui s'exécute sur votre ordinateur a son propre ID de produit qui doit être soit sur une base d'abonnement, soit achetée par vous. De nombreux utilisateurs ont déclaré avoir vu une erreur indiquant que la licence ne peut être trouvée pour cette application lorsqu'ils essaient d'ouvrir une application Microsoft Office. Le message d'erreur complet affiché à l'utilisateur est
Microsoft Office ne trouve pas votre licence pour cette application. Une tentative de réparation a échoué ou a été annulée. Microsoft Office va maintenant quitter.
Dans le cas où vous faites partie de ces utilisateurs qui voient cette même erreur, puis lisez cet article pour trouver des solutions qui peuvent vous aider à résoudre ce problème avec Microsoft Office sur votre ordinateur.
Table des matières
- Correction 1 - Force Start SPPSVC.exe
- Correction 2 - Utilisez l'éditeur de registre pour démarrer le processus SPPSVC
- Correction 3 - Désactiver le mode de compatibilité
- Correction 4 - Effectuez une restauration du système
- Correction 5 - Mettre à jour MS Office
Correction 1 - Force Start SPPSVC.exe
1. Ouvrir Courir boîte de dialogue en utilisant le Windows et R combinaison clé.
2. Taper prestations de service.MSC et frapper Entrer ouvrir Prestations de service fenêtre.
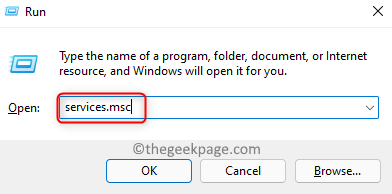
3. Localisez le service nommé Protection logicielle Dans la liste des services.
4. Clic-droit là-dessus et choisissez Propriétés.
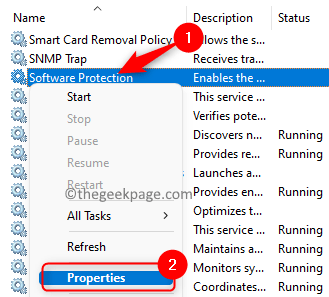
5. Dans Propriétés de protection logicielle, clique sur le Commencer bouton si le État du service est Arrêté.
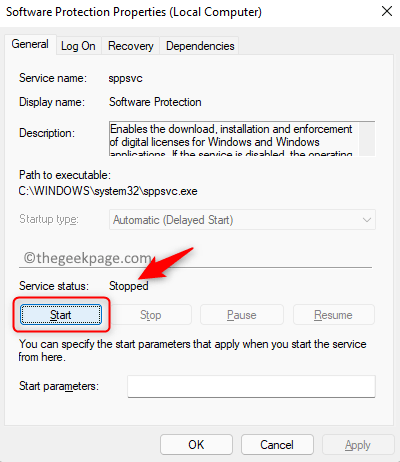
6. Sortez toutes les fenêtres ouvertes et vérifiez si vous pouvez surmonter l'erreur lors de l'ouverture de l'application Office.
Il a été remarqué que parfois le bouton pour démarrer le service sera handicapé (gris). Dans de tels cas, vous devez utiliser le Enregistrement et Modifier les droits d'autorisation du service. Suivez les étapes ci-dessous.
Note: Avant d'apporter des modifications au registre, assurez-vous que vous en avez une sauvegarde.
1. Vérifiez que vous utilisez le système avec un compte administrateur.
2. Utilisez simplement le Windows et R combinaison de clés à ouvrir Courir.
3. Taper regedit et cliquez sur D'ACCORD Pour ouvrir le Enregistrement. Cliquer sur Oui Lorsqu'il est invité par UAC.
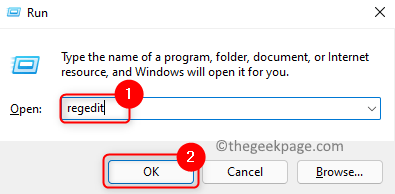
4. Copier Coller l'emplacement ci-dessous dans la barre de navigation du registre.
Hkey_local_machine \ logiciel \ Microsoft \ windows nt \ currentversion \ softwareprotectionPlatform
5. Clic-droit sur le SoftwareProtectionPlatform clé et choisir Permissions…
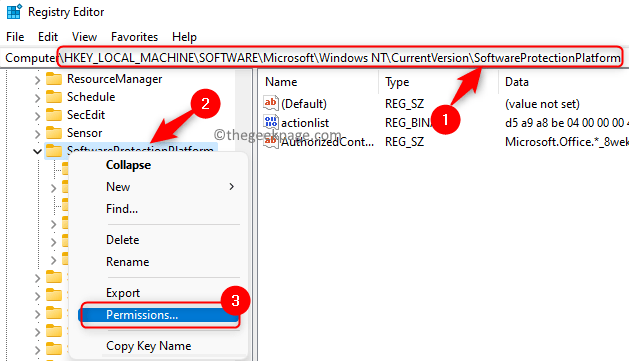
6. Dans le Groupe ou noms d'utilisateurs Section, sélectionnez l'utilisateur sppsvc.
7. Maintenant vérifier la boîte associée à Controle total autorisation dans le Permettre colonne.
8. Cliquer sur Appliquer puis sur D'ACCORD pour quitter.
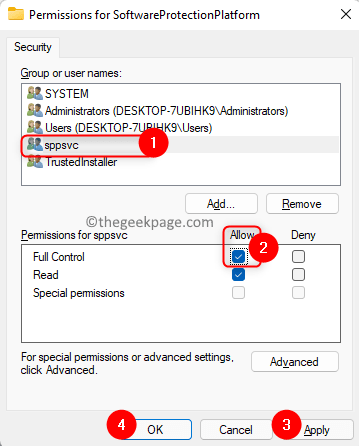
9. Redémarrer le PC. Vérifiez si vous pouvez maintenant démarrer le sppsvc procéder à partir de Prestations de service Pour résoudre ce problème.
Correction 2 - Utilisez l'éditeur de registre pour démarrer le processus SPPSVC
Si vous n'êtes pas en mesure de démarrer le sppsvc traitement à l'aide Réparer 1, alors vous devez modifier certaines valeurs dans le registre afin de démarrer avec force le processus.
Note: Faites attention avant de modifier le registre car il peut avoir des effets négatifs sur le fonctionnement de votre PC. Créez donc une sauvegarde qui peut être utilisée pour restaurer le registre si vous rencontrez des problèmes plus tard.
1. Tenez juste le Windows et R clés simultanément pour ouvrir le Courir dialogue.
2. Ouvrir Éditeur de registre, taper regedit et cliquez sur D'ACCORD.
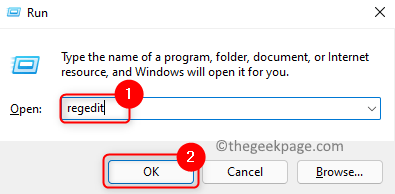
3. Copiez et collez l'emplacement ci-dessous dans la barre de navigation du registre.
HKEY_LOCAL_MACHINE \ System \ CurrentControlset \ Services \ SPPSVC
4. Une fois la sppsvc le dossier est sélectionné, déplacez-vous vers le côté droit et recherchez Delayedautostart clé.
5. Double-cliquez sur Delayedautostart Pour modifier sa valeur.
6. Dans la fenêtre qui s'ouvre, définissez le Données de valeur se déplacer vers 0. Cliquer sur D'ACCORD.
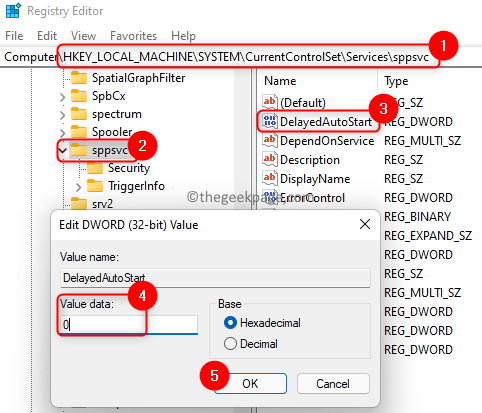
Note: La valeur 0 ici indique que chaque fois que le système bottait, le processus commencera sans aucun décalage.
7. Localiser le Commencer clé de la liste. Double-cliquez pour modifier la valeur.
8. Changer la Données de valeur se déplacer vers 2. Cliquer sur D'ACCORD.
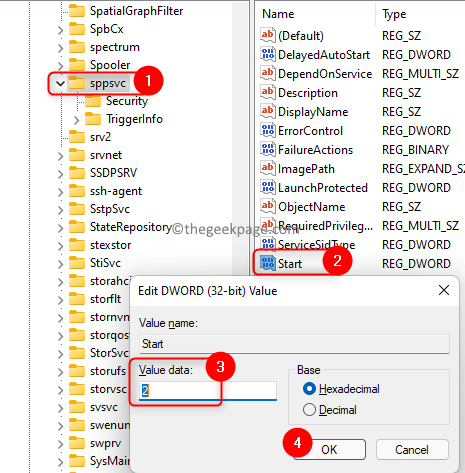
9. Dans la même liste sur le côté droit, recherchez Taper. Double-cliquez dessus pour ouvrir le Modifier fenêtre.
dix. Met le Données de valeur domaine de Taper pour 20. Cliquer sur D'ACCORD.
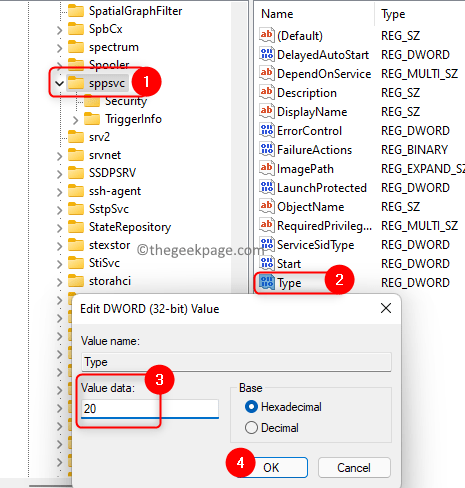
11. Redémarrer Votre PC. Vérifiez si l'application Office se lance sans aucune erreur.
Correction 3 - Désactiver le mode de compatibilité
1. Trouvez l'emplacement de l'installation de bureau sur votre PC.
2. Clic-droit sur les applications de bureau exécutable qui donnait l'erreur et choisissait Propriétés.
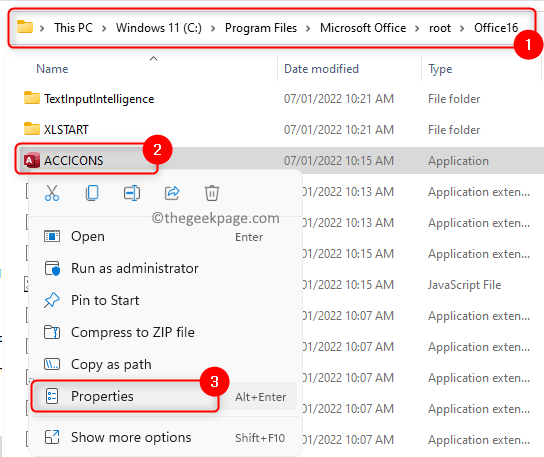
3. Aller au Compatibilité languette.
4. Assurez-vous que vous décocher l'option Exécuter ce programme en mode de compatibilité pour dans le Le mode de compatibilité section.
5. Cliquer sur Appliquer et puis D'ACCORD.
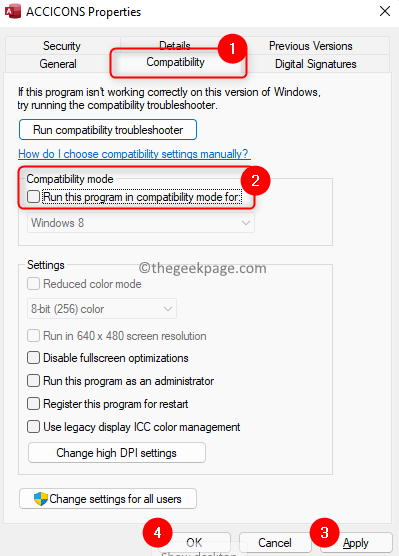
Voyez si vous pouvez ouvrir l'application Office sans aucun message d'erreur
Correction 4 - Effectuez une restauration du système
1. Presse Windows + R et taper rstrui ouvrir Restauration du système.
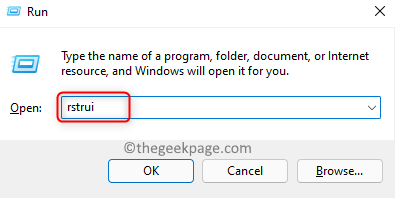
2. Sélectionnez l'option Choisissez un autre point de restauration et cliquez sur Suivant.
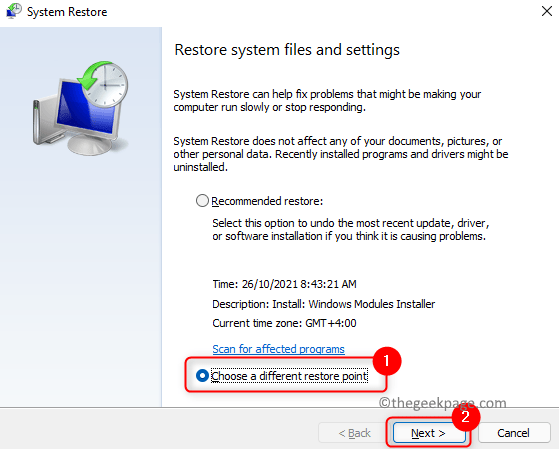
3. Dans la fenêtre qui apparaît ensuite, vérifier la boîte associée à Montrer plus de points de restauration.
4. Sélectionnez un point de restauration qui a été enregistré précédemment à partir de la liste affichée.
5. Cliquer sur Suivant.
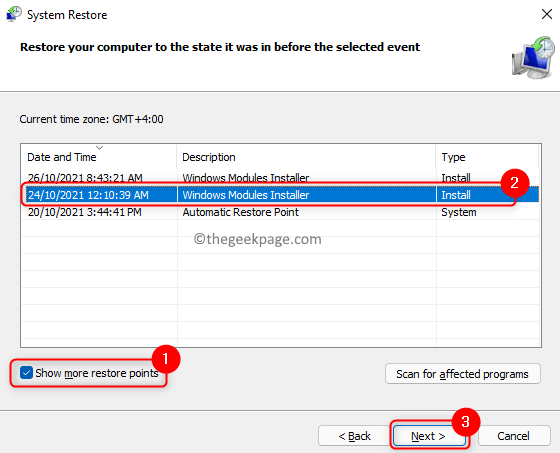
6. Vérifiez les détails du processus de restauration et cliquez sur Finir Pour démarrer la restauration du système.
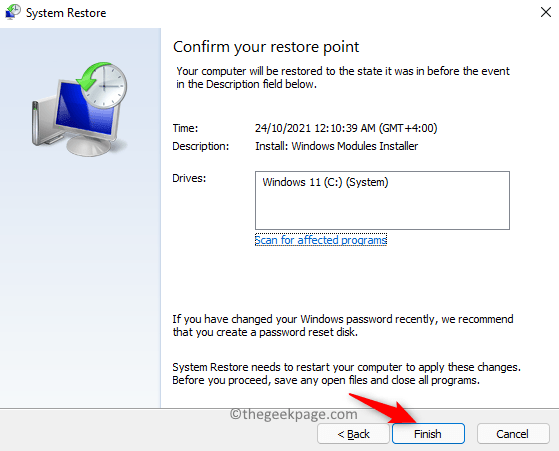
7. Une fois le processus terminé, votre système reviendra à un état dans lequel il fonctionnait correctement.
8. Vérifiez si le problème avec la demande de bureau est résolu.
Correction 5 - Mettre à jour MS Office
1. D'abord redémarrage Votre système et bureau de lancement.
2. Le bureau s'ouvrira et vous pourrez surmonter l'erreur affichée.
3. Sélectionnez le Déposer menu.
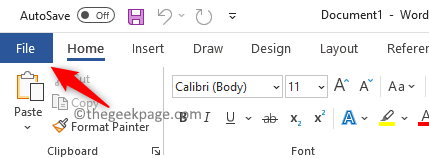
4. Cliquer sur Compte Dans le volet gauche.
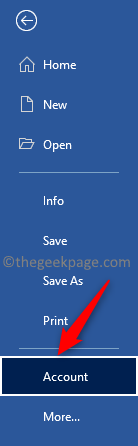
5. Sur le côté droit, cliquez sur Mettre à jour les options Pour ouvrir le menu déroulant.
6. Choisissez l'option Mettez à jour maintenant Pour démarrer le processus de mise à jour.
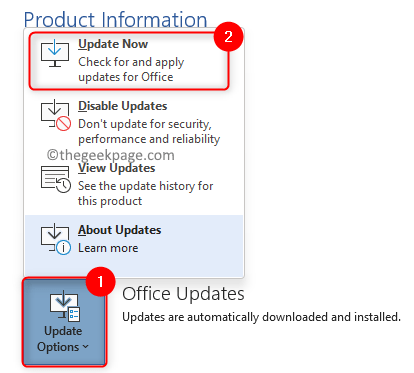
7. Dans le cas où la demande se ferme, puis essayez ce qui précède Étapes 3 - 6 Utilisation de Microsoft Outlook.
8. Si vous n'êtes pas en mesure de surmonter l'erreur lors de l'ouverture de la demande de bureau, appuyez sur Clé Windows + x sur votre clavier.
9. Cliquer sur Applications et fonctionnalités.
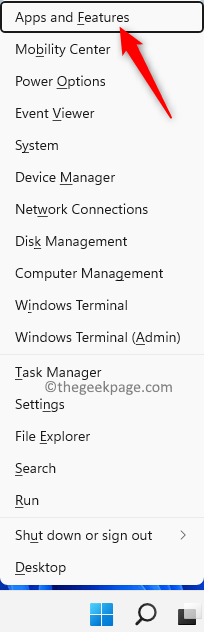
dix. Localisez votre Installation de bureau Dans la liste des applications. Clique sur le Trois points verticaux Associé à Office et Choisissez Modifier.
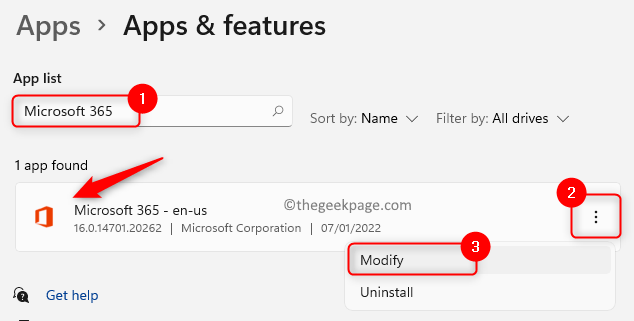
11. Lorsqu'il est invité par Contrôle de compte d'utilisateur, cliquer sur Oui.
12. Dans le Réparation de bureau fenêtre, choisissez l'option Réparation en ligne. Ensuite, cliquez sur le Réparation bouton.
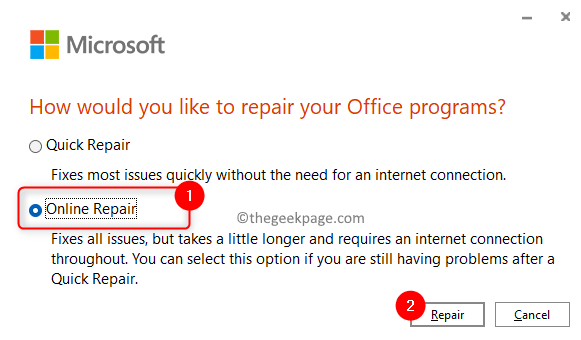
Note: Assurez-vous d'avoir une connexion Internet active.
13. Clique sur le Réparation bouton dans la fenêtre de confirmation pour démarrer le processus de réparation.
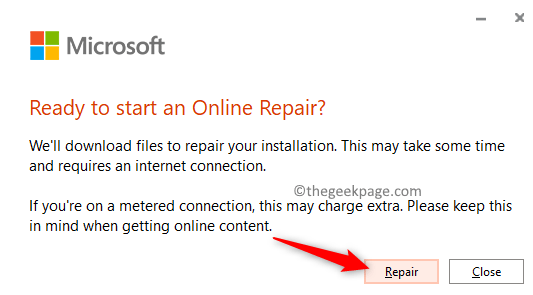
14. Attendez que le processus de réparation se termine. Ce processus met à jour Microsoft Office tout en le réparant. Vérifiez si le problème est résolu.
15. Si le processus ci-dessus ne fonctionne pas et que le bureau n'est pas mis à jour, ouvrez le Courir boîte de dialogue en utilisant le Windows et R clés.
16. Tapez le chemin ci-dessous et frappez Entrer.
C: \ Program Files \ Common Files \ Microsoft Shared \ ClickTorun \ Officec2rClient.Utilisateur EXE / MISE À JOUR
17. La commande sera exécutée en arrière-plan pour mettre à jour MS Office.
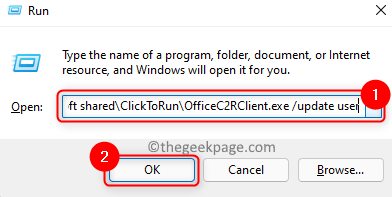
18. Vérifiez si le problème est résolu.
Merci d'avoir lu.
L'erreur concernant la licence qui n'est pas trouvée pour l'application Microsoft Office doit être résolu maintenant. Commentez et faites-nous savoir le correctif qui vous a aidé à surmonter ce problème sur votre PC Windows.
- « 4 façons de savoir où un programme est installé dans Windows 11
- Comment corriger l'erreur d'instrumentation de gestion Windows 1083 dans Windows 11/10 »

