4 façons de trouver le nom de l'ordinateur dans Windows 11
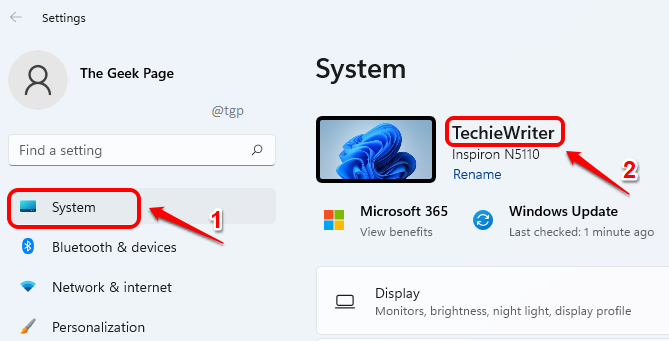
- 2284
- 367
- Noa Faure
Lorsque votre ordinateur est connecté à un réseau, il est très important que votre ordinateur ait un nom unique à des fins d'identification et pour éviter également les problèmes de communication. Donc, dans un réseau, vous voudrez peut-être déterminer le nom de votre ordinateur pour envoyer un fichier à l'emplacement correct ou peut-être que vous souhaitez trouver le nom actuel de votre ordinateur afin que vous puissiez envisager de le changer en un seul. Quelle que soit la raison, trouver le nom de votre ordinateur dans Windows 11 est un morceau de gâteau.
Dans cet article, nous expliquons en détail comment vous pouvez trouver le nom de votre ordinateur dans Windows 11 à 4 méthodes différentes.
Table des matières
- Méthode 1: Utilisation de l'application Paramètres système
- Méthode 2: Utilisation de la commande RUN
- Méthode 3: via l'invite de commande
- Méthode 4: à travers les propriétés du système
Méthode 1: Utilisation de l'application Paramètres système
Étape 1: Lancer le Paramètres application en appuyant sur la combinaison de la caisse Gagner + je.
Dans le fenêtre volet, cliquez sur Système languette.
Dans le fenêtre droite Pane, vous pouvez maintenant voir le nom de votre ordinateur.
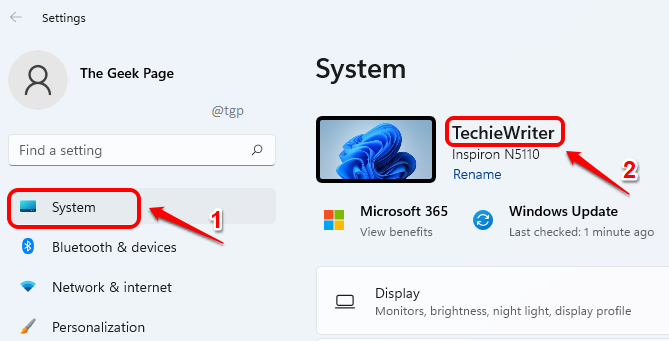
Étape 2: À travers le Paramètres App, il y a une autre façon de voir le nom de votre ordinateur.
Dans le Système onglet lui-même, dans le fenêtre droite vitre, défiler vers le bas Et cliquez sur la section À propos.
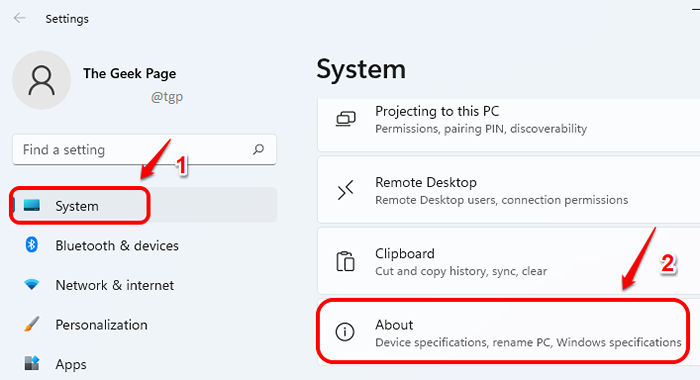
Étape 3: En haut de la fenêtre à propos, Vous pouvez voir le nom de votre ordinateur à 2 endroits comme indiqué dans la capture d'écran ci-dessous.
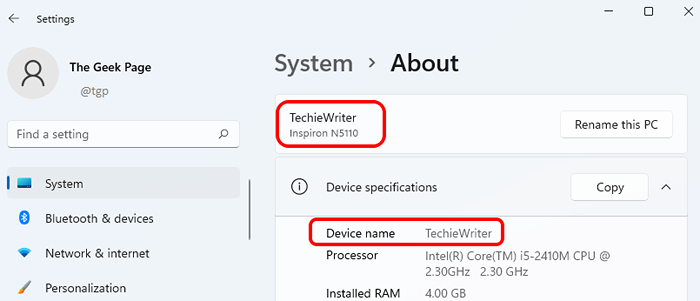
Méthode 2: Utilisation de la commande RUN
Étape 1: Lancer le Courir fenêtre en appuyant sur Gagner et r Clés ensemble.
Quand le Courir la fenêtre s'ouvre, taper ou copier la pâte la commande d'exécution suivante et frappez D'ACCORD bouton.
Nom d'hôte CMD / K
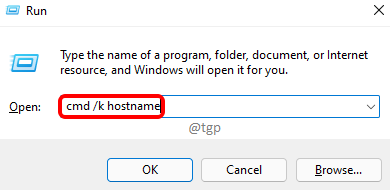
Étape 2: Une fenêtre d'invite de commande sera maintenant lancée, qui vous donnera le nom de votre ordinateur.
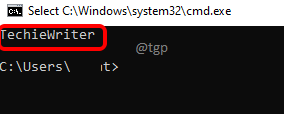
Méthode 3: via l'invite de commande
Étape 1: Tout d'abord, l'invite de commande doit être lancée. Pour cela, appuyez sur les touches Win + R ensemble pour ouvrir le Courir fenêtre.
Dans le Courir fenêtre, tapez CMD et frapper Entrer clé.
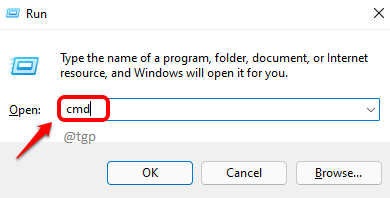
Étape 2: Lorsque l'invite de commande lance, tapez la commande suivante et frappez Entrer clé pour voir le nom de votre ordinateur.
nom d'hôte
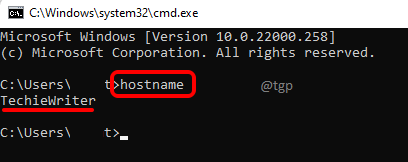
Étape 3: Il y a une autre commande que vous pouvez utiliser pour afficher le nom de votre ordinateur via l'invite de commande. Tapez la commande suivante et appuyez sur Entrée Key.
ipconfig / all
Maintenant, sous le Nom d'hôte Entrée, vous pouvez voir le nom de votre ordinateur.
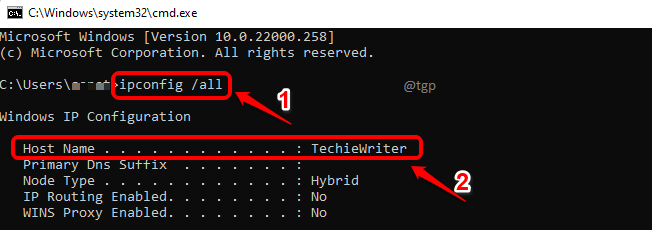
Méthode 4: à travers les propriétés du système
Étape 1: Lancement Courir fenêtre en appuyant sur les touches Win + R immediatement.
Vous pouvez copier la pâte ou taper dans la commande suivante. Appuyez sur le bouton OK une fois terminé.
sysdm.cpl
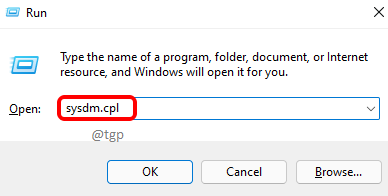
Étape 2: Dans le Propriétés du système fenêtre, cliquez sur le Nom de l'ordinateur Onglet en haut.
Maintenant contre le terrain Nom de l'ordinateur complet, vous pouvez afficher le nom de votre ordinateur.
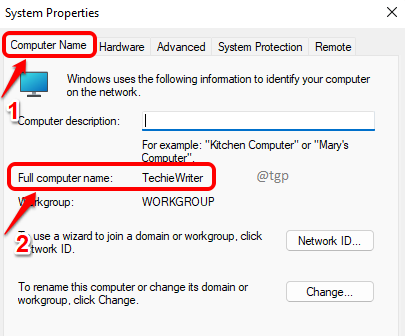
Veuillez nous dire dans les commentaires si vous avez trouvé l'article utile.
- « Correction du code d'erreur 0xc0070652 lors de la désinstallation des applications sur Windows 11, 10
- Comment corriger l'erreur d'application 0xc00000fd dans Windows 11, 10 »

