5 façons faciles de transférer des fichiers entre les ordinateurs sur le même réseau
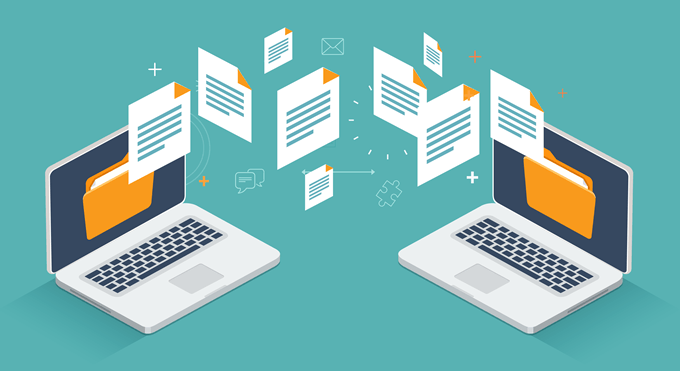
- 4346
- 447
- Rayan Lefebvre
Vous pouvez penser que quelque chose d'aussi simple que le transfert de fichiers entre les ordinateurs sur votre réseau domestique serait facile. Malheureusement, ce n'est pas le cas.
Sur les réseaux d'entreprise, le service informatique de l'entreprise créera souvent un lecteur de partage de réseau où toute personne disposant d'un ordinateur connecté au réseau peut placer et échanger des fichiers sur le réseau. Sur votre réseau domestique, vous n'avez pas de service informatique pour le faire pour vous.
Table des matières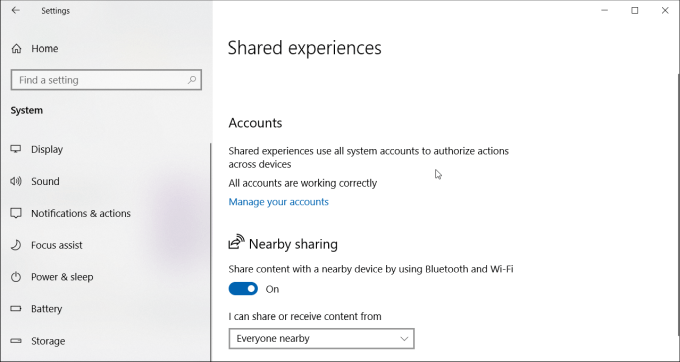
Vous devrez activer le partage à proximité sur tous les ordinateurs avec lesquels vous souhaitez partager des fichiers avec. Pour faire ça:
- Ouvrir Paramètres et cliquer Système.
- Sélectionner Expériences partagées.
- Faites défiler vers le bas et trouvez Partage à proximité. Basculer le commutateur à Sur.
- Définissez la liste déroulante en dessous Tout le monde à proximité.
Une fois que vous avez permis de partager à proximité sur tous les ordinateurs Windows 10 de votre réseau, vous pouvez commencer à partager des fichiers avec eux.
Pour ce faire, ouvrir Explorateur de fichiers, Cliquez avec le bouton droit sur le fichier que vous souhaitez partager et sélectionnez Partage.
Vous verrez maintenant tous les ordinateurs avec le partage à proximité activés sous le Trouvez plus de gens section.
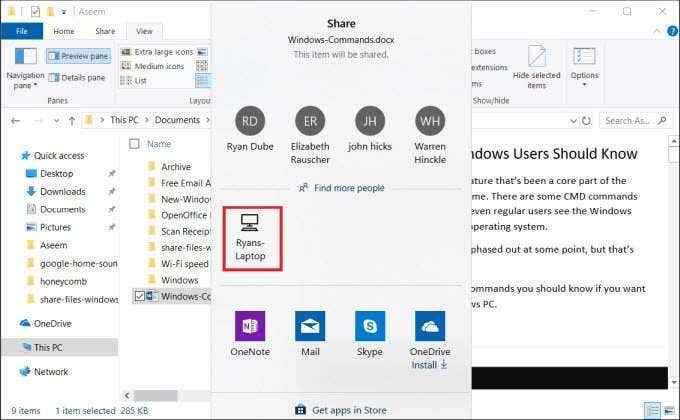
Lorsque vous sélectionnez ce système informatique distant, une notification apparaît sur l'autre ordinateur qu'il y a un fichier entrant.
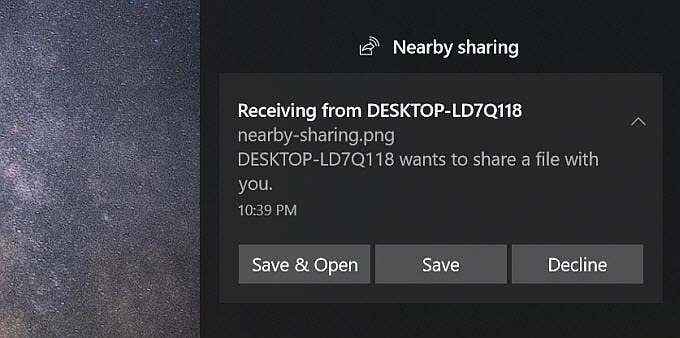
Sélectionnez soit Sauver et ouvrir ou Sauvegarder Pour lancer le transfert de fichiers.
Ce processus est beaucoup plus facile que l'utilisation de la maison.
2. Transférer des fichiers par e-mail
Une autre façon de transférer des fichiers entre les ordinateurs, non seulement sur votre réseau local mais sur Internet, est le partage par e-mail.
Le processus est comme le partage à proximité. Cliquez avec le bouton droit sur le fichier que vous souhaitez transférer et sélectionner Partager.
En haut de la fenêtre de partage, vous verrez vos contacts par e-mail au choix.
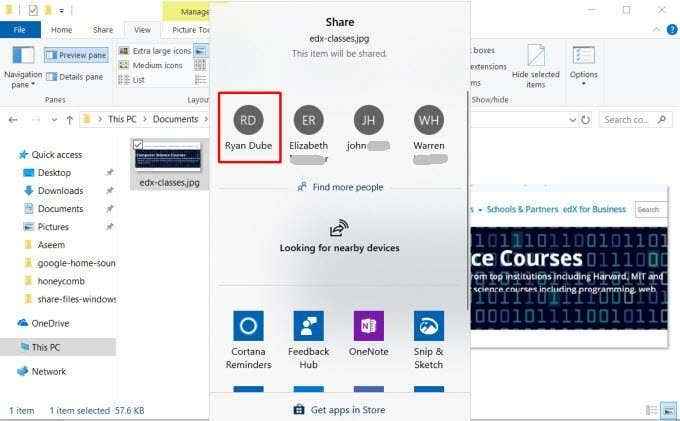
Cliquer sur Trouvez plus de gens Pour ouvrir vos contacts par e-mail et choisir parmi votre liste de contacts.
Cela ouvrira une page de composition par e-mail. Vous pouvez modifier l'e-mail ou simplement cliquer Envoyer Pour envoyer le fichier.
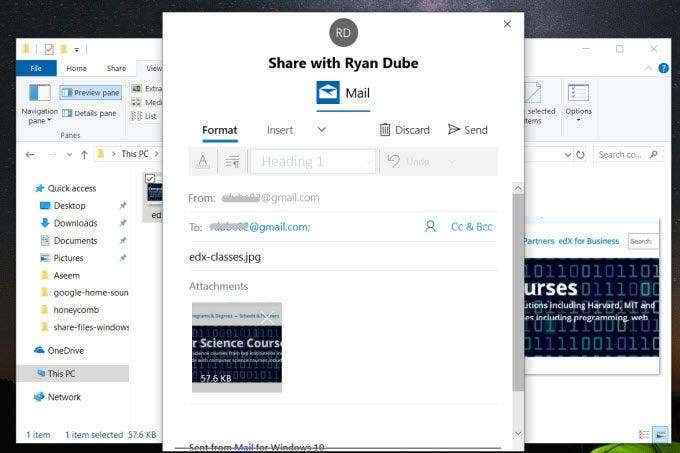
Si vous n'avez pas utilisé le service de messagerie que vous sélectionnez pour utiliser, vous devrez peut-être fournir à Windows la permission d'envoyer un e-mail en votre nom.
Lorsque vous recevez le fichier par e-mail, vous pouvez le recevoir sur n'importe quel appareil - soit un autre ordinateur ou n'importe quel appareil mobile.
3. Transférer des fichiers via le cloud
Une autre approche que vous pouvez adopter pour transférer des fichiers de votre PC Windows 10 vers d'autres appareils est via le cloud. Vous pouvez le faire en partageant le fichier avec n'importe quelle application Windows qui prend en charge des services comme OneDrive ou Google Drive.
Cliquez avec le bouton droit sur le fichier que vous souhaitez transférer et sélectionner Partager.
En bas de la fenêtre Share, vous verrez une liste d'applications Windows à choisir. Au moins un d'entre eux devrait être OneDrive.
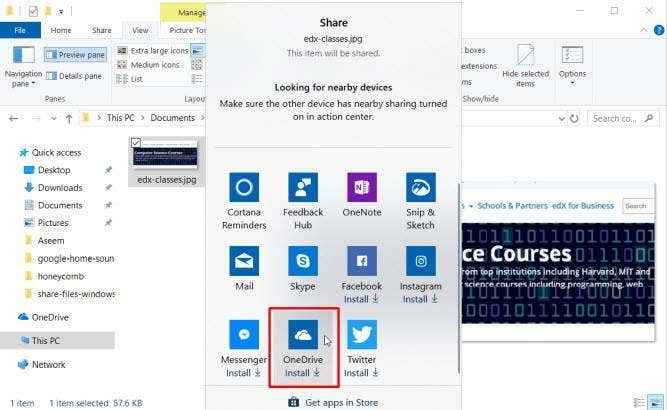
Lorsque l'application s'ouvre, cliquez simplement sur le bouton Ajouter (cocher) pour ajouter le fichier à votre compte cloud OneDrive.
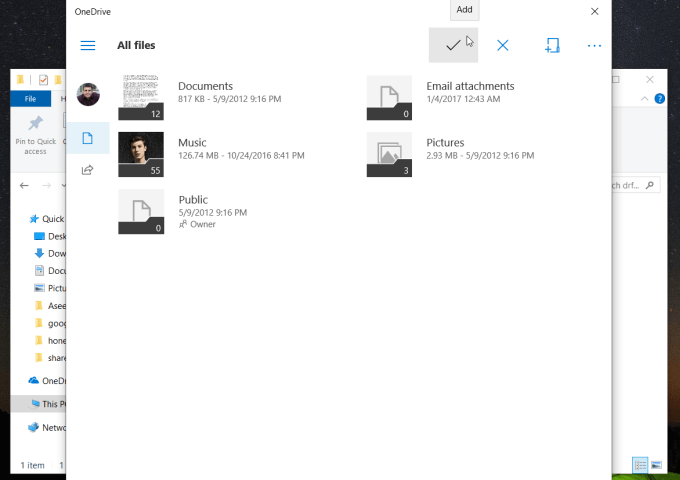
Le fichier sera téléchargé sur votre compte OneDrive. Une fois terminé, vous pouvez ouvrir l'application OneDrive sur votre autre ordinateur (ou appareil mobile avec l'application OneDrive) et le télécharger là-bas.
Sur l'autre ordinateur, ouvrez l'application OneDrive, cliquez avec le bouton droit sur le fichier et sélectionnez Télécharger.
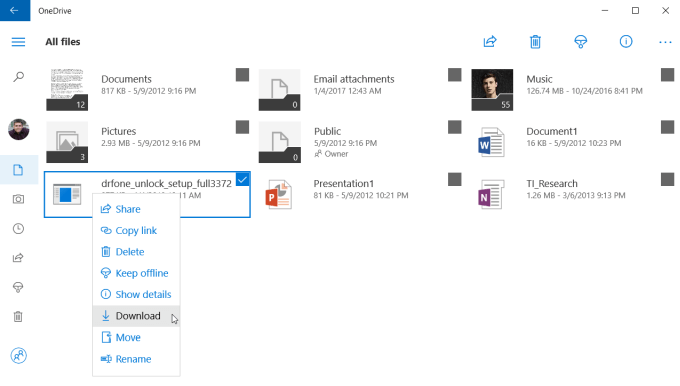
Cela complètera votre transfert de fichier vers l'autre ordinateur sur votre réseau (ou sur Internet).
4. Utiliser le logiciel de partage de fichiers LAN
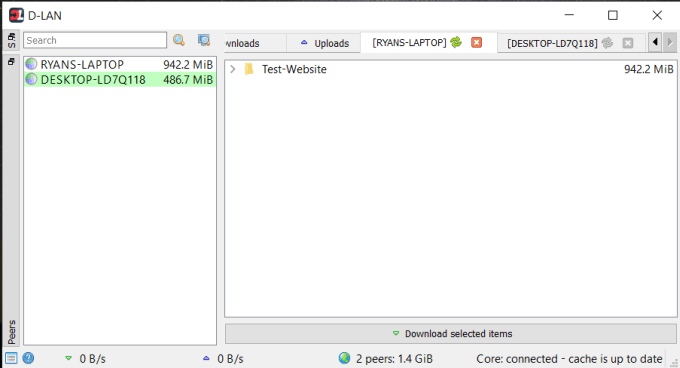
Si vous souhaitez aller au-delà du simple transfert de fichiers et à la place, parcourez réellement des dossiers et des fichiers sur l'autre ordinateur, il existe de nombreuses applications de partage de fichiers LAN pour Windows 10 qui peuvent aider.
L'un d'eux est d-lan. D-LAN est une application gratuite facile à configurer et à utiliser. C'est si facile que tout ce que vous faites est d'installer l'application sur tous les ordinateurs que vous souhaitez partager des fichiers, et vous avez terminé.
Vous cliquez avec le bouton droit dans le volet droit pour ajouter un nouveau dossier sur cet ordinateur. Affichage de l'application D-LAN sur l'autre ordinateur, vous verrez le nouveau dossier apparaître dans le volet pour l'ordinateur que vous envoyez.
Une fois que vous voyez tous les dossiers, vous pouvez les ouvrir et ajouter ou supprimer des fichiers comme vous le feriez dans File Explorer.
5. Utiliser le logiciel client / serveur FTP
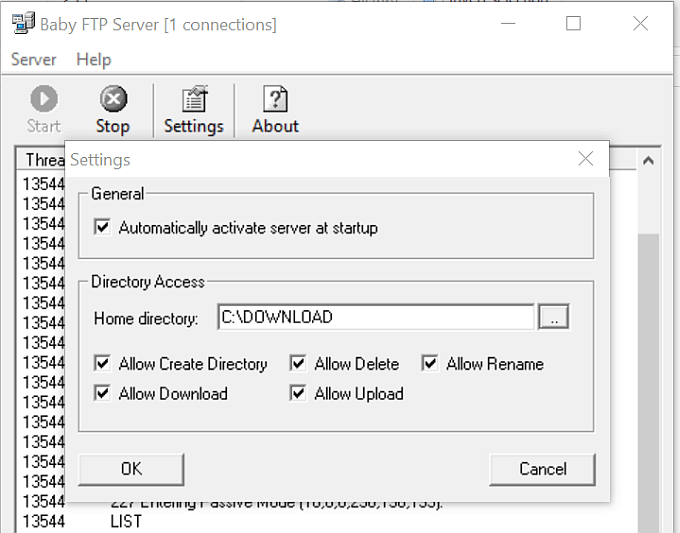
Une autre excellente solution consiste à utiliser FTP comme transfert de fichier rapide sur un LAN. L'exécution d'un serveur FTP sur un ordinateur vous permet de vous connecter sur le port 21 à l'aide du logiciel client FTP sur un autre ordinateur.
Le problème avec de nombreuses applications de serveur FTP est qu'ils sont compliqués à configurer et à configurer. Heureusement, il existe plusieurs applications de serveur FTP qui sont rapides et simples. Babyftp est l'un de ces.
Avec babyftp, vous installez simplement l'application et il lancera un simple serveur FTP anonyme sur l'ordinateur d'origine. Dans les paramètres, vous pouvez configurer le dossier pour transférer des fichiers depuis et vers, et quelles actions vous souhaitez autoriser à ajouter ou à supprimer les répertoires et les fichiers, et si ceux-ci peuvent être modifiés par le client distant.
Une fois que vous avez démarré le serveur Babyftp, vous devriez voir «le serveur FTP démarré sur le port 21» si tout fonctionne correctement.
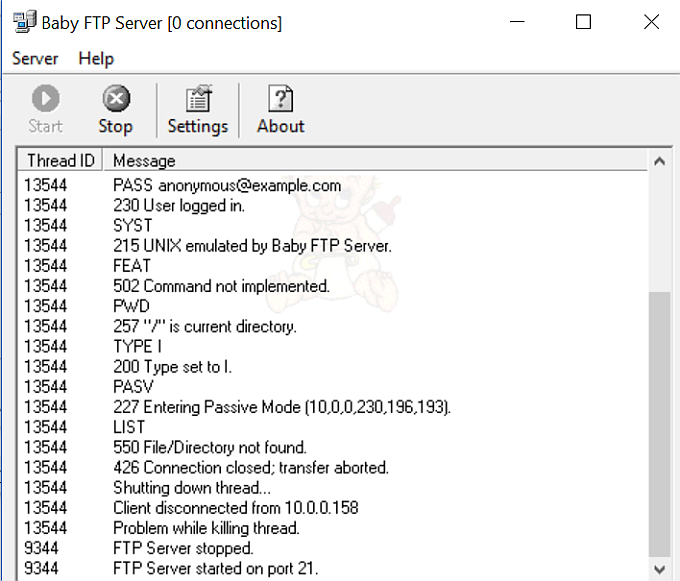
Maintenant, sur l'autre ordinateur, vous pouvez utiliser n'importe quel client FTP, comme Filezilla, pour ouvrir une connexion à cet ordinateur distant en utilisant son adresse IP et son port 21.
Aucun identifiant ou mot de passe n'est nécessaire avec cette application car elle n'utilise que des connexions anonymes (ce qui est bien dans votre réseau domestique sécurisé).
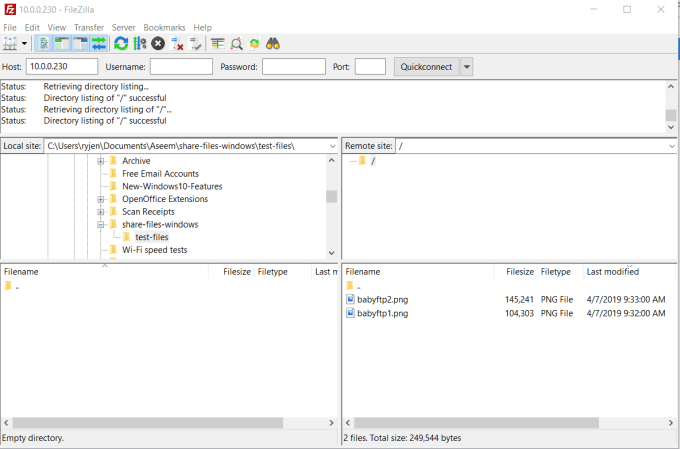
Une fois que vous vous connectez, vous verrez le répertoire distant que vous avez configuré dans l'emplacement du site distant. Vous pouvez cliquer avec le bouton droit sur les fichiers pour les télécharger sur votre ordinateur local, ou cliquez avec le bouton droit sur votre ordinateur local pour les transférer vers la télécommande.
Transfert de fichiers entre les ordinateurs Windows 10
Il est étonnant que quelque chose d'aussi simple que le transfert de fichiers entre les ordinateurs puisse être si difficile sans logiciel tiers et autres solutions. Heureusement, il y a beaucoup de choix pour rendre le processus aussi simple et facile que possible.
- « Comment tenir votre logiciel PC à jour automatiquement
- 8 façons faciles à faire de dépanner la connexion réseau »

