9 façons de corriger ERR_CONNECTION_RESET dans Google Chrome

- 3967
- 34
- Jade Muller
Le message err_connection_reset est une erreur courante et frustrante associée à Google Chrome. Cependant, la cause et les solutions de cette erreur restent relativement inconnues.
Dans cet article, nous expliquerons ce qu'est l'erreur ERR_CONNECTION_RESET et 8 correctifs qui devraient empêcher l'erreur de se récurrer dans votre navigateur. Nous allons commencer par les correctifs les plus simples et descendre dans les solutions les plus longues, alors commencez en haut et descendez.
Table des matières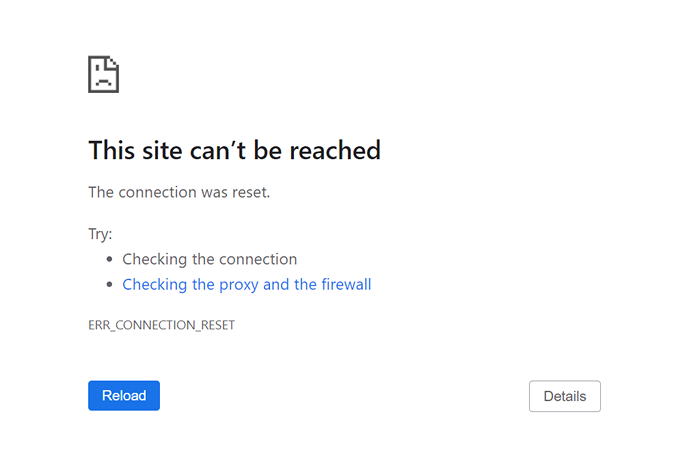
Cela pourrait être causé par plusieurs facteurs, notamment ceux qui affectent votre connexion Internet. Par exemple, vous pouvez avoir l'un des problèmes suivants:
- Un problème avec votre réseau privé virtuel (VPN)
- Votre pare-feu ou antivirus peut bloquer votre connexion
- Vos paramètres de proxy peuvent affecter votre connexion Internet
- Votre navigateur Google Chrome connaît un problème, très probablement en raison du cache du navigateur
Voici comment vous pouvez corriger l'erreur ERR_CONNECTION_RESET.
1. Vérifiez votre connection internet
Pour vérifier votre connexion Internet et exclure un problème avec votre routeur ou votre adaptateur réseau, essayez de charger un site Web sur un navigateur différent sur le même ordinateur ou un appareil séparé. Si le site se charge sur le même appareil, le problème réside probablement dans votre navigateur.
De même, vous pouvez exclure un problème avec votre connexion Wi-Fi en connectant votre ordinateur à Internet via un câble Ethernet.
Si le site ne se charge pas sur l'un ou l'autre appareil, le problème réside probablement dans votre connexion Internet. Redémarrez votre routeur pour déterminer si l'erreur est causée par un problème temporaire. Une fois que le routeur se reconnecte à Internet, essayez de charger une page Web. Si cela ne fonctionne pas, vous devrez peut-être dépanner votre connexion Internet.
2. Effacer le cache du navigateur Chrome
Les fichiers de cache Google Chrome défectueux peuvent provoquer des problèmes avec votre navigateur, y compris l'empêcher d'établir une connexion de travail avec les sites Web. La compensation de ces fichiers peut potentiellement résoudre votre problème err_connection_reset.
Pour effacer le cache du navigateur Chrome:
- Ouvrir Google Chrome.
- Cliquez sur les trois points dans le coin supérieur droit, survolez plus d'outils et cliquez sur Effacer les données de navigation.
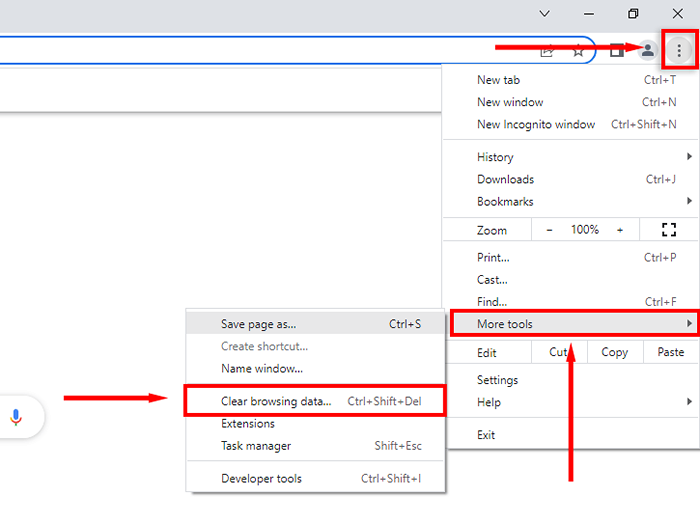
- Cliquez sur l'onglet de base en haut de la fenêtre et cochez des images et des fichiers mis en cache.
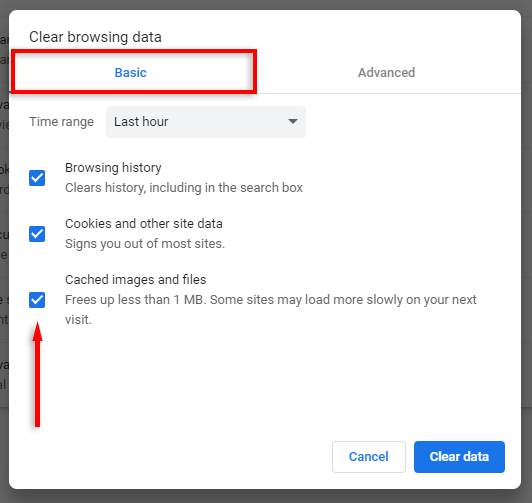
- Cliquez sur effacer les données et laissez le navigateur terminer le processus.
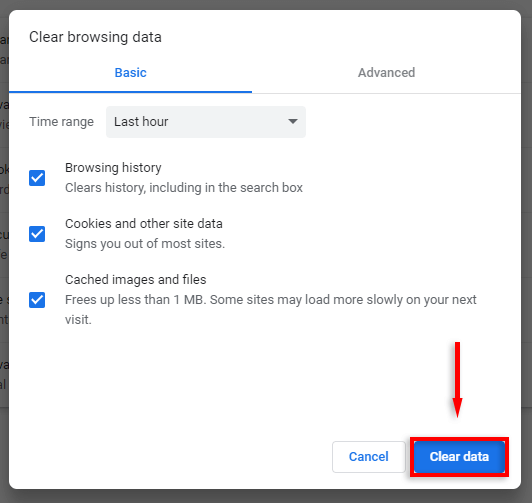
3. Désactiver les extensions de chrome
On pense que plusieurs extensions de chrome causent des problèmes avec la fonctionnalité du navigateur, notamment l'erreur Err_Connection_Reset. Pour tester si c'est le cas, nous vous recommandons de désactiver toutes vos extensions. Si le problème disparaît, vous pouvez réactiver les extensions une par une pour déterminer laquelle est en faute.
Pour désactiver vos extensions:
- Ouvrir Google Chrome.
- Tapez «Chrome: // Paramètres /» dans la barre d'adresse et appuyez sur la touche Entrée.
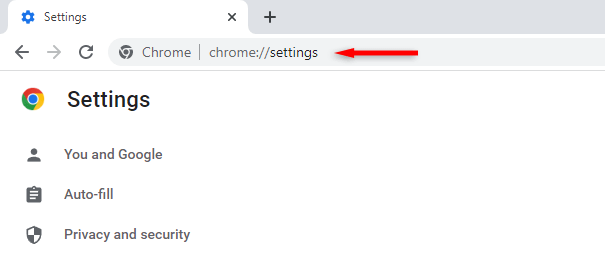
- Sélectionnez les extensions dans le menu de gauche.
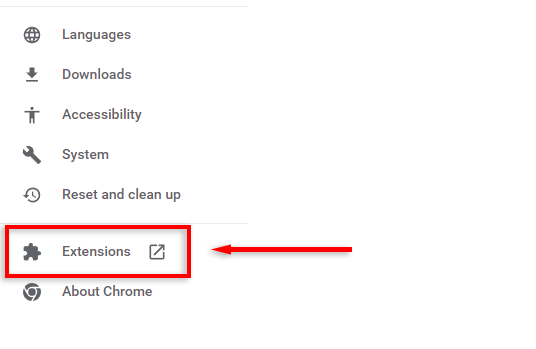
- Basculer sur chaque extension.
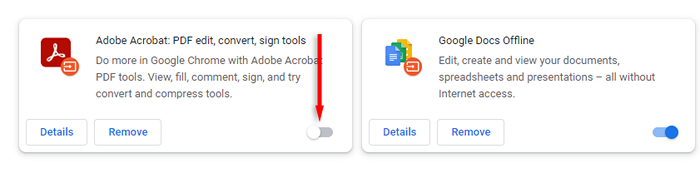
4. Désactivez votre serveur proxy ou VPN
Un serveur proxy ne devrait pas causer de problèmes avec la connexion de votre navigateur à Internet, mais c'est possible. Éteignez rapidement votre serveur proxy comme suit pour revérifier que ce n'est pas la chose qui provoque l'erreur:
- Ouvrez le menu Démarrer, recherchez «Panneau de configuration» et sélectionnez-le.
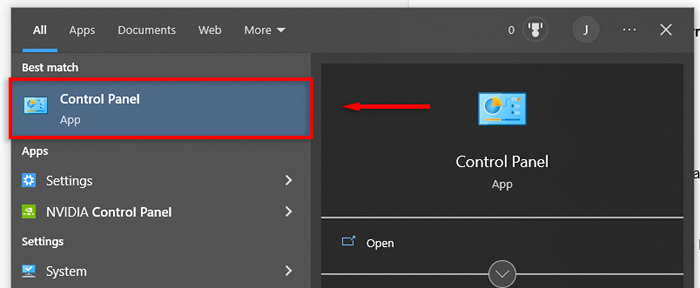
- Sélectionnez le réseau et Internet.
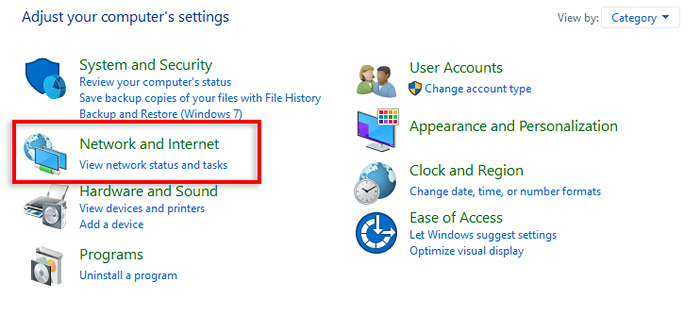
- Cliquez sur les options Internet.
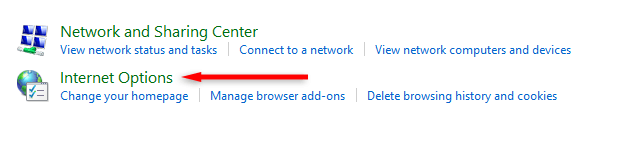
- Sélectionnez l'onglet Connexions et cliquez sur Paramètres LAN en bas de la fenêtre.
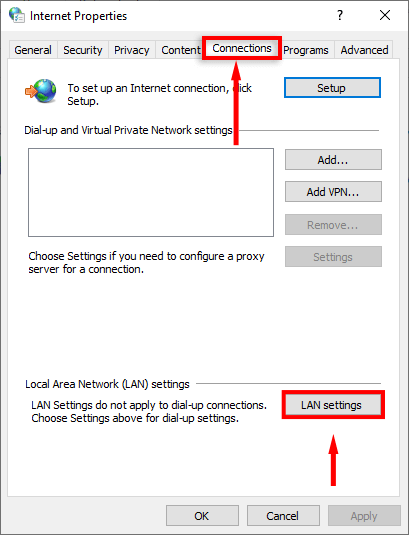
- Décochez «Utilisez un serveur proxy pour votre LAN» et cochez «détecter automatiquement les paramètres».
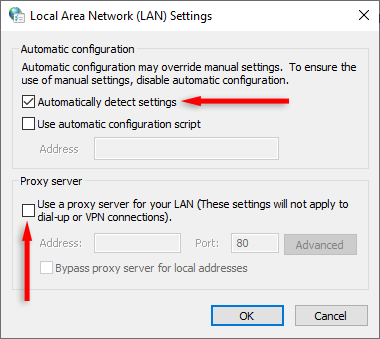
- Cliquez sur OK, puis appliquez.
Si vous utilisez un VPN, cela peut causer un problème avec votre connexion Internet. Pour vérifier si c'est le cas, déconnectez brièvement votre connexion VPN et essayez de recharger la page Web dans Google Chrome.
Inversement, vous pouvez vivre l'erreur de chrome ERR_CONNECTION_RESET si votre fournisseur de services Internet (ISP) a bloqué un site Web. Pour contourner cela, vous pouvez essayer d'utiliser un service VPN qui chiffre votre connexion.
5. Réinitialisez le catalogue Winsock, rincez le cache DNS et réinitialisez les paramètres du réseau
Le catalogue Winsock contient les entrées pour toutes les connexions établies sur les systèmes d'exploitation Windows tels que Windows 10. L'application système garantit que les connexions peuvent être établies via TCP / IP, mais parfois le catalogue gêne une connexion appropriée.
Pour supprimer les entrées du catalogue Winsock:
- Ouvrez le menu Démarrer et recherchez «Invite de commande».
- Cliquez avec le bouton droit sur l'invite de commande et cliquez sur Exécuter en tant qu'administrateur. Cliquez sur oui pour confirmer.
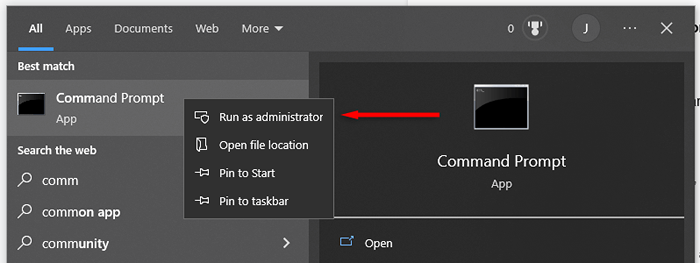
- Tapez la commande suivante et appuyez sur Entrée:
Réinitialisation de Winsh Winsock
- Pour réinitialiser la pile TCP / IP, saisissez la commande suivante et appuyez sur Entrée:
réinitialisation de netsh int ip
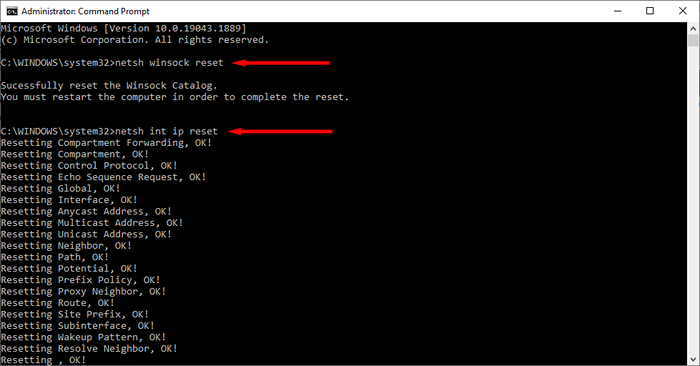
- Pour libérer votre adresse IP actuelle, saisissez la commande suivante et appuyez sur Entrée:
ipconfig / version
- Pour renouveler votre adresse IP actuelle, saisissez la commande suivante et appuyez sur Entrée:
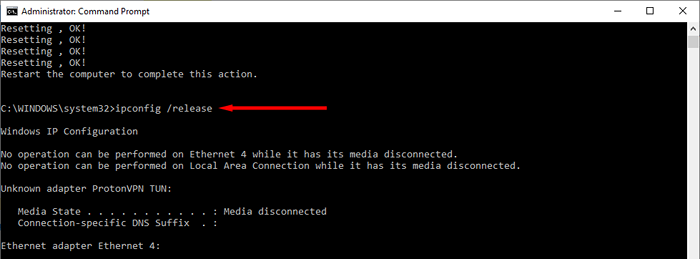
ipconfig / renouveler
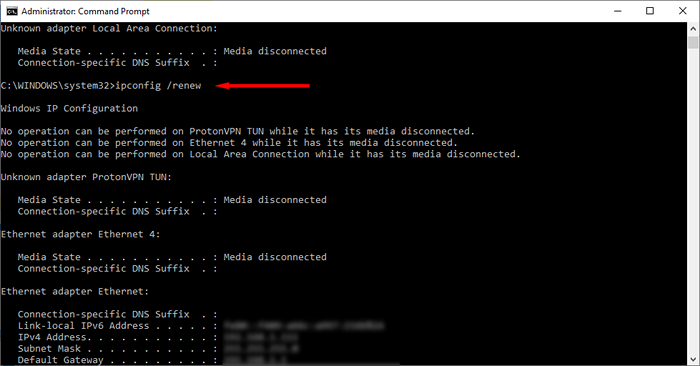
- Pour rincer votre cache DNS, saisissez la commande suivante et appuyez sur Entrée:
ipconfig / flushdns

- Ouvrez Google Chrome et vérifiez si cela fonctionne maintenant correctement.
6. Vérifier les logiciels malveillants
Avant de passer à l'étape suivante, vous devez exclure si les logiciels malveillants provoquent l'erreur ERR_CONNECT_RESET. Pour ce faire, utilisez votre antivirus (comme Windows Defender) pour scanner votre PC pour des programmes malveillants.
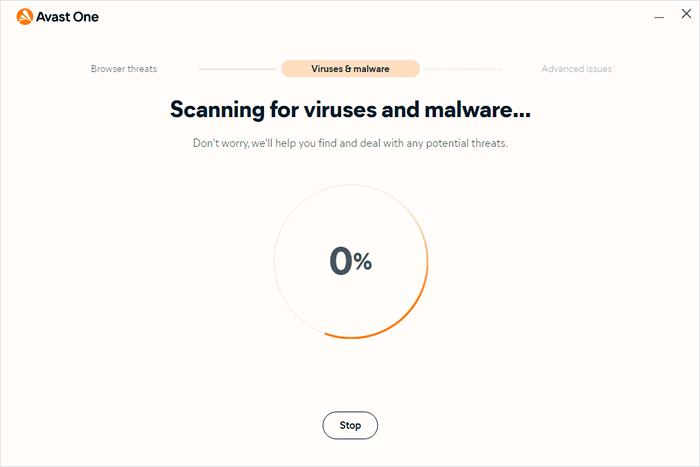
Google Chrome propose également un mécanisme pour détecter les programmes indésirables sur votre ordinateur. Pour utiliser ceci:
- Ouvrir Google Chrome.
- Appuyez sur les trois points en haut à droite de la fenêtre et sélectionnez l'option Paramètres.
- Sélectionnez Réinitialiser et nettoyer.
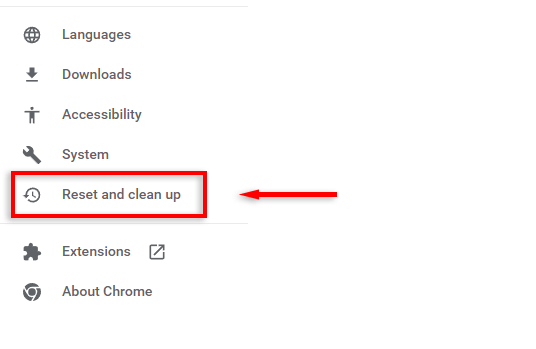
- Faites défiler vers le bas et sélectionnez Nettoyer l'ordinateur.
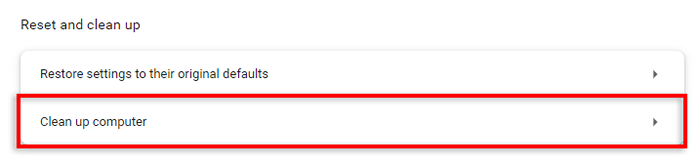
- Sélectionnez trouver.
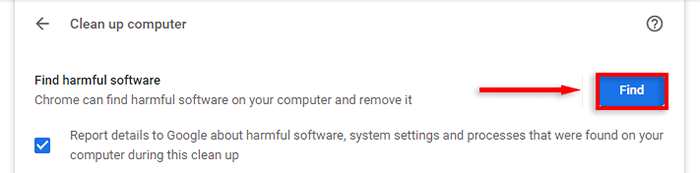
- Si Chrome détecte des programmes suspects, cliquez sur Supprimer sur leur entrée.
7. Désactiver l'antivirus
Parfois, votre programme antivirus peut reconnaître le logiciel sûr comme des menaces malveillantes pour votre système. Cela peut entraîner des effets d'entraînement pour votre navigateur Web, notamment en provoquant l'erreur ERR_CONNECT_RESET.
Pour vérifier si votre logiciel antivirus provoque l'erreur, désactivez-la temporairement et essayez de charger une page Web. Pour désactiver votre antivirus, ouvrez votre plateau système, cliquez avec le bouton droit sur votre antivirus et désactivez-le pendant une courte période. Cette option apparaîtra différemment en fonction de l'antivirus que vous utilisez.
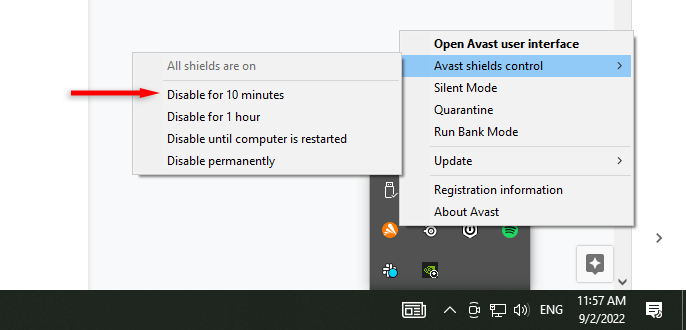
Pour désactiver Windows Defender:
- Appuyez sur la touche Windows + I pour ouvrir les paramètres.
- Sélectionnez Mise à jour et sécurité.
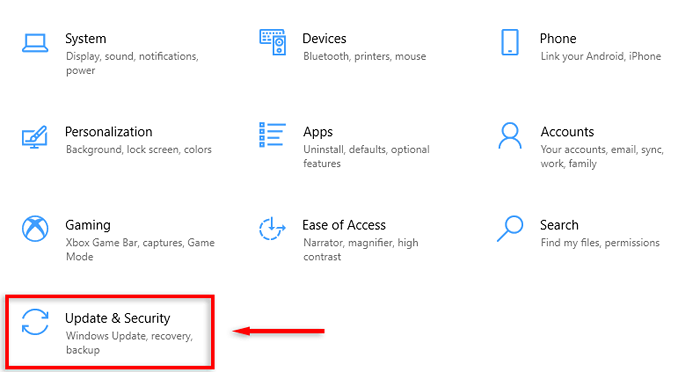
- Sélectionnez Windows Security dans le menu de gauche.
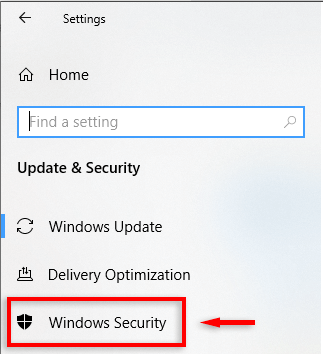
- Cliquez sur le virus et la protection des menaces.
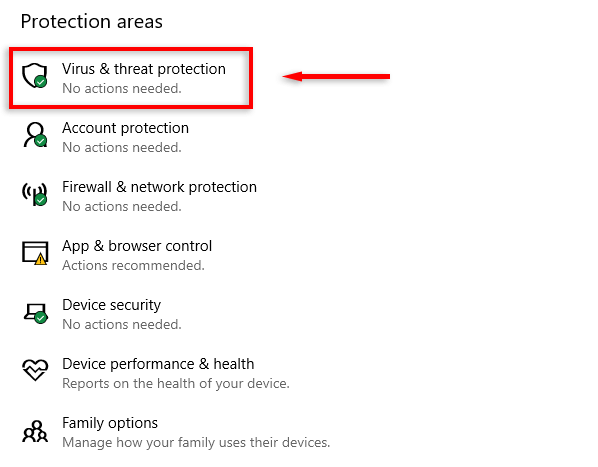
- Sélectionnez Gérer les paramètres.
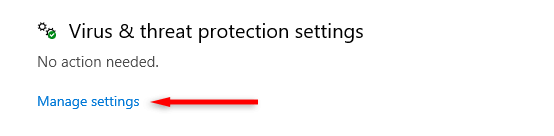
- Basculer la «protection en temps réel».
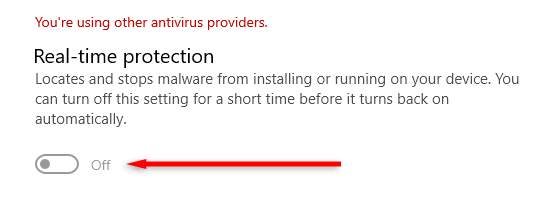
Avec vos programmes antivirus désactivés, essayez de charger une page Web dans Google Chrome. S'il se charge, vous devrez peut-être ajouter Google Chrome comme exception dans vos programmes antivirus.
8. Désactivez votre pare-feu
Comme votre programme antivirus, votre pare-feu peut classer vos demandes de connexion Google Chrome comme suspectes, l'empêchant de faire une connexion.
Pour désactiver votre pare-feu sur Windows 10 ou 11:
- Ouvrez le panneau de commande.
- Sélectionnez Mise à jour et sécurité.
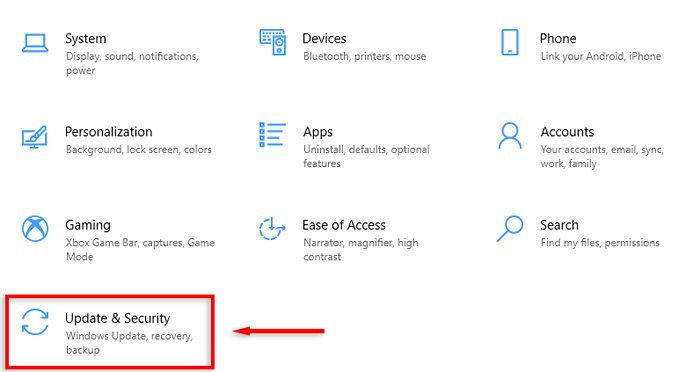
- Sélectionnez Windows Security.
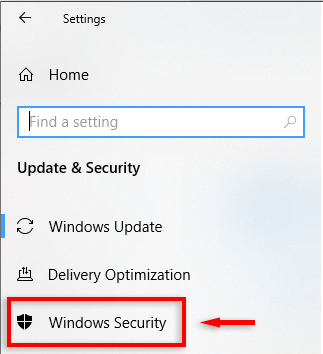
- Sélectionnez le pare-feu et la protection du réseau.
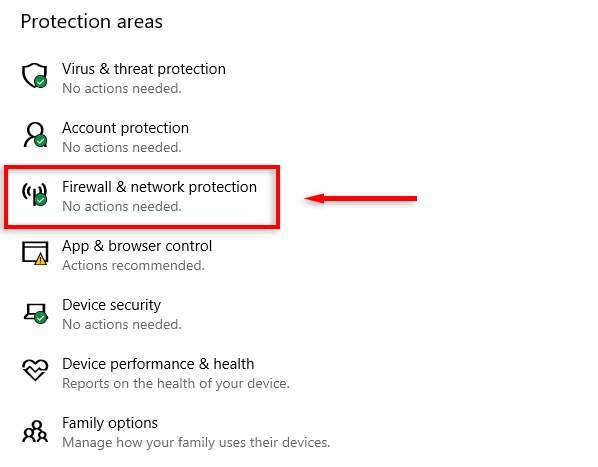
- Sélectionnez un réseau privé.
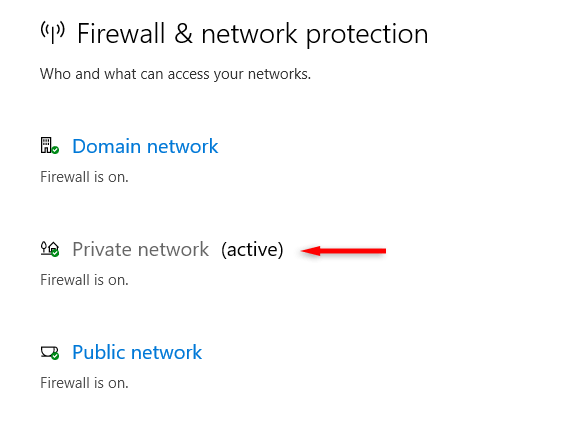
- Basculer le pare-feu Microsoft Defender. Répéter pour le réseau de domaine et le réseau public.
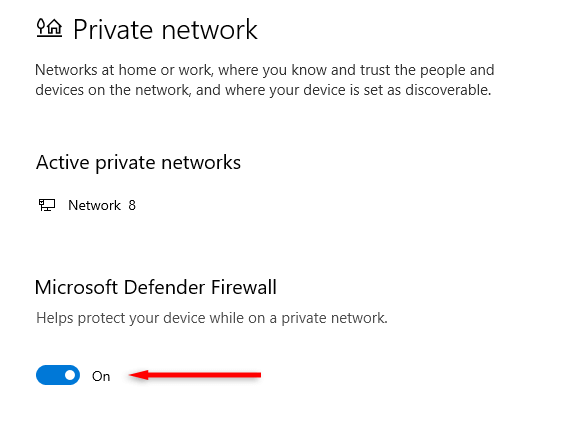
- Vérifiez si Google Chrome peut désormais charger une page Web. Si c'est le cas, ajoutez Google Chrome comme exception dans votre pare-feu en cliquant sur Autoriser une application via un pare-feu.
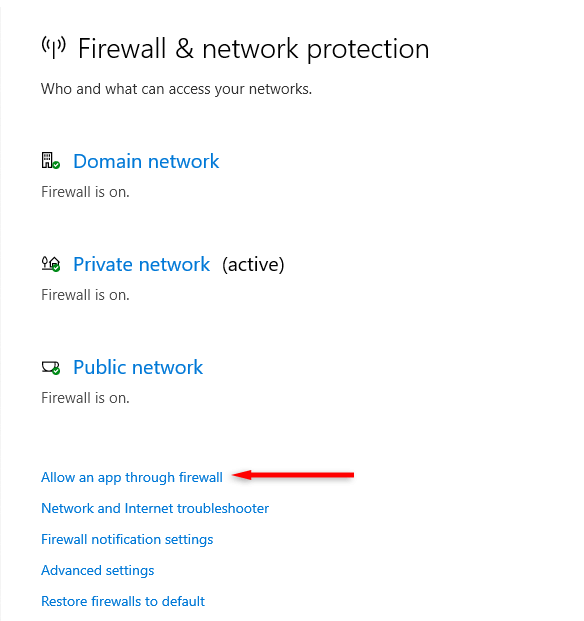
Remarque: n'oubliez pas de rallumer votre pare-feu après avoir testé ce correctif.
8. Réinstaller Google Chrome
Les problèmes de compatibilité et de configuration peuvent entraîner l'erreur ERR_CONNECTION_RESET dans Google Chrome. Si rien d'autre n'a fonctionné, la réinstallation du programme peut réinitialiser les problèmes et résoudre l'erreur.
Pour réinstaller Google Chrome:
- Appuyez sur la touche Démarrer, tapez «Ajouter ou supprimer les programmes», puis sélectionnez-le dans la liste.
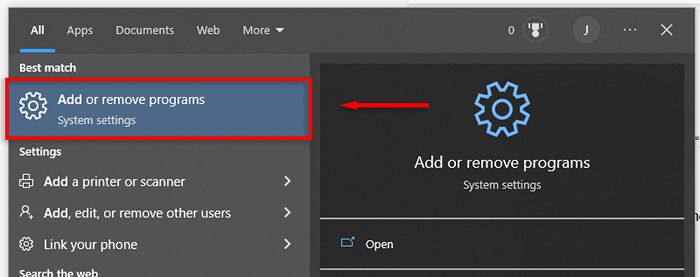
- Recherchez "Google Chrome" et appuyez sur Désinstaller.
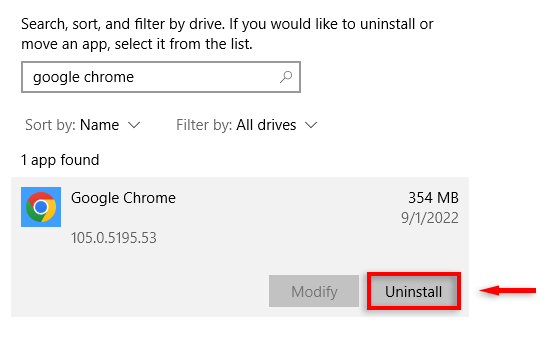
- Rendez-vous sur le site Web de Google Chrome et téléchargez et installez le client Google Chrome.
Retour à la navigation
Espérons que les méthodes ci-dessus ont résolu l'erreur ERR_CONNECT_RESET pour vous et vous pouvez revenir à la navigation. Si vous continuez à vivre l'erreur après le dépannage, nous vous recommandons d'essayer un autre navigateur, comme Mozilla Firefox ou Microsoft Edge.
- « Comment créer un tracé de boîte dans Microsoft Excel
- 6 façons d'activer le mode sombre de Google Chrome dans Windows »

