6 façons de faire des téléchargements de vapeur plus rapidement
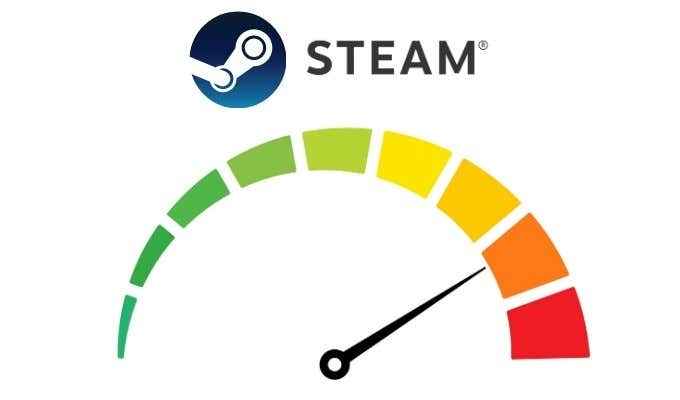
- 4919
- 864
- Emilie Colin
Le sentiment d'acheter un tout nouveau jeu est génial. Mais une fois que vous réalisez que vous devrez devoir attendre, peut-être des heures, pour qu'il télécharge, cette excitation peut commencer à décliner. Vous pourriez commencer à vous demander s'il existe un moyen possible de faire télécharger votre jeu Steam plus rapidement. Et en fait, il y a.
Toutes les méthodes décrites ici peuvent vous aider à obtenir des vitesses de téléchargement beaucoup plus rapides pour vos jeux Steam, vous permettant de commencer votre jeu beaucoup plus rapidement. Essayez ces conseils et voyez combien de temps est coupé de votre prochain téléchargement de vapeur.
Table des matières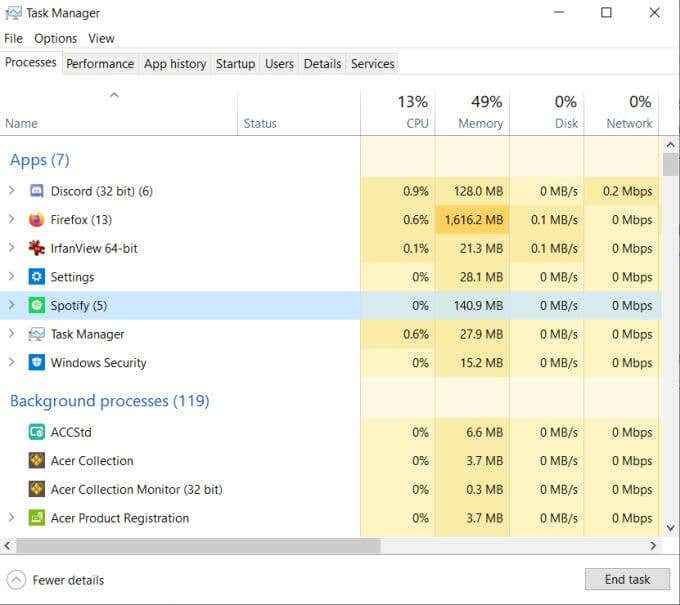
Si vous cliquez Plus de détails, Vous pouvez voir quels programmes fonctionnent en arrière-plan. Vous pouvez également voir quels programmes utilisent votre connexion réseau en regardant le Réseau colonne. Si une autre application en utilise un grand pourcentage, vous pouvez le fermer en cliquant avec le bouton droit sur le programme et en sélectionnant Tâche finale.
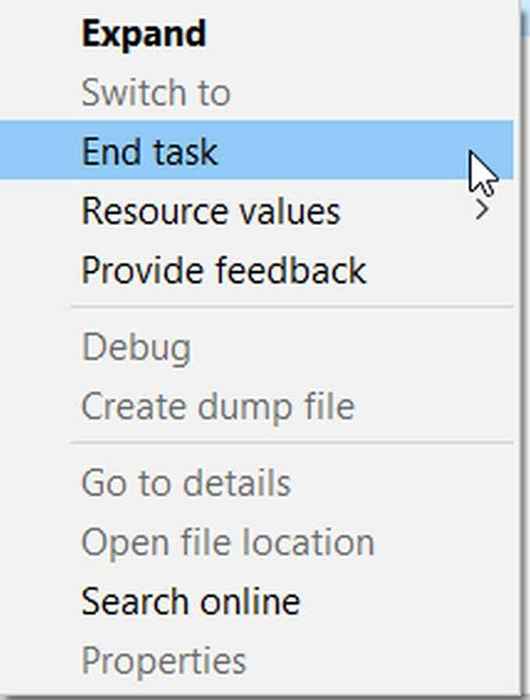
Renforcer votre connexion Internet
Parfois, votre problème est peut-être que votre connexion Internet n'est pas trop grande. Il y a cependant certaines choses que vous pouvez faire pour augmenter votre connexion et éventuellement augmenter les vitesses de téléchargement.
Tout d'abord, vous voudrez essayer de vous connecter via le câble Ethernet si vous le pouvez. Cela augmentera considérablement la vitesse d'Internet sur votre ordinateur. Vous pouvez également essayer de vous rapprocher de votre routeur Wi-Fi et de voir si cela fait une différence, car les signaux peuvent parfois s'affaiblir dans certaines zones d'une maison. Particulièrement loin du routeur.
Définir la priorité pour la vapeur
Un autre correctif facile que vous pouvez faire pour rendre le téléchargement à vapeur plus rapidement est de définir la priorité pour les téléchargements de vapeur dans le gestionnaire de tâches. Cela indiquera à votre ordinateur que vous voulez que Steam ait une priorité élevée en ce qui concerne sa connexion réseau. Pour ce faire, ouvrez d'abord le gestionnaire de tâches, recherchez-le dans le menu de démarrage de Windows ou appuyez sur Ctrl + alt + del.
Trouvez le Service à la clientèle à vapeur et cliquez avec le bouton droit dessus, puis sélectionnez Aller aux détails.
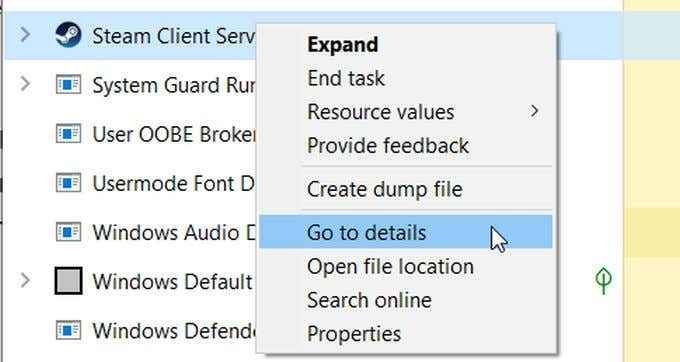
Maintenant, cliquez avec le bouton droit sur STEAMSERVICE.exe et sélectionner Définir la priorité > Haut. Cela devrait donner plus de priorité à la connectivité à la vapeur et aider à vos téléchargements.
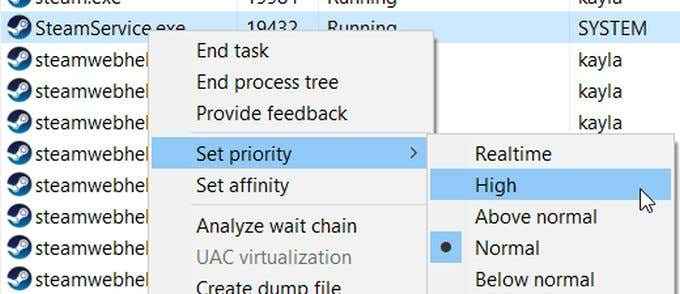
Changer la région de téléchargement
Steam sélectionnera automatiquement la région à laquelle vous vous connectez aux serveurs, et s'il sélectionne à tort votre région, vous essayez peut-être de télécharger à partir d'un serveur bien plus loin de vous. Pour vérifier votre région de téléchargement, en vapeur, allez à Fumer > Paramètres > Téléchargements.
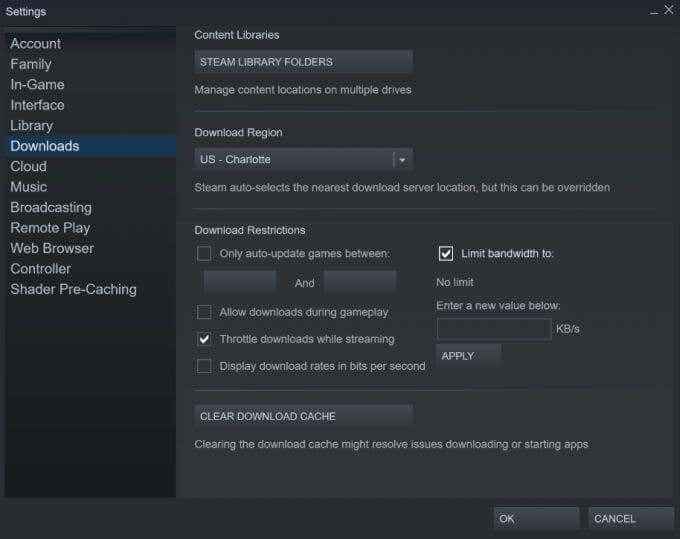
Dans cette fenêtre, regardez le Télécharger la région section. Assurez-vous que la région est la plus proche de l'endroit où vous êtes réellement situé, car cela garantira les vitesses de téléchargement les plus rapides. Un autre changement que nous pouvons apporter ici est juste en dessous, où il lit Limiter la bande passante à. Vérifiez cela pour choisir Sans limites, qui permettra à Steam d'utiliser toute l'étendue de la bande passante nécessaire pour télécharger votre jeu.
Débranchez d'autres appareils de votre connexion Internet
Une grande partie de la raison pour laquelle votre téléchargement pourrait être si lent est que d'autres appareils sont connectés à votre réseau qui utilisent des données. Cela pourrait être des choses comme votre téléphone, tablettes ou consoles de jeu. Si vous voulez les vitesses de téléchargement les plus rapides, il est préférable d'éteindre ces appareils ou de les déconnecter de votre réseau afin que rien n'interfère avec la connexion à votre PC.
Même si vous ne pouvez pas utiliser activement ces appareils, s'ils sont en mode ou en mode veille, ils pourraient toujours exécuter des programmes en arrière-plan qui utilisent votre réseau. C'est pourquoi les éteindre ou les déconnecter complètement vous aideront à éviter cela et à rendre vos vitesses de téléchargement à vapeur beaucoup plus rapidement.
Désactiver les logiciels antivirus
Les logiciels antivirus ou les pare-feu ont le potentiel de provoquer des vitesses de téléchargement plus lentes avec Steam. En effet. Certains pare-feu peuvent également empêcher Steam de se connecter à ses serveurs, vous causant encore des problèmes.
Si vous utilisez un certain pare-feu ou un programme antivirus, vous devrez entrer dans ces programmes et les désactiver ou définir des exceptions pour Steam et vos jeux Steam. Si vous n'utilisez que Windows Security, voici comment vous pouvez le désactiver.
Aller à Commencer > Paramètres > Mise à jour et sécurité.
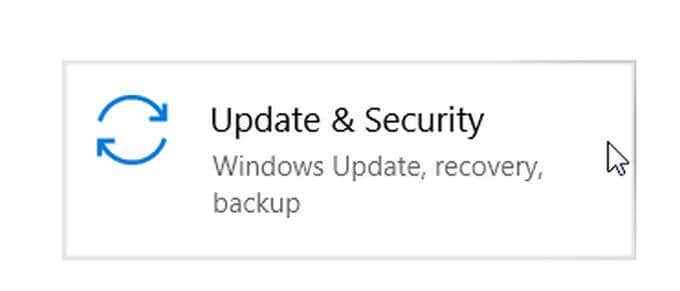
Ensuite aller à Sécurité Windows > Virus et protection des menaces. Dans les paramètres de protection des virus et des menaces, allez à Gérer les paramètres. Ici, trouvez Protection en temps réel et réglez ceci sur Désactivé en utilisant l'interrupteur à bascule.
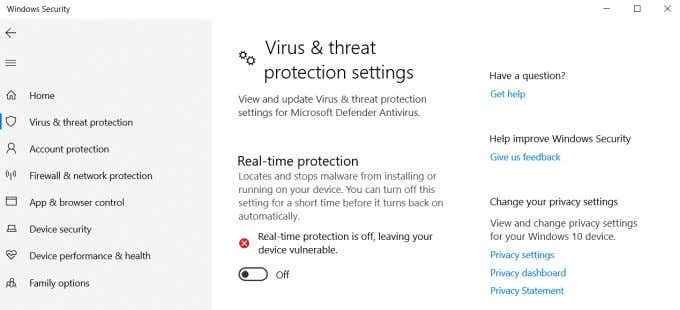
Pour autoriser la vapeur à travers le pare-feu de défenseur Windows, allez à Commencer > Paramètres > Mise à jour et sécurité > Sécurité Windows > Pare-feu et protection du réseau.
Dans cette fenêtre, sélectionnez Autoriser une application via un pare-feu. Dans la fenêtre pop-up, vous pouvez faire défiler la liste pour voir quelles applications sont autorisées en voyant si elles sont vérifiées. Si vous souhaitez modifier ceci, cliquez Modifier les paramètres.
Si vous ne voyez pas déjà Steam dans la liste, vous pouvez sélectionner Autoriser une autre application et le rechercher sur votre ordinateur. Assurez-vous d'autoriser également vos jeux Steam.
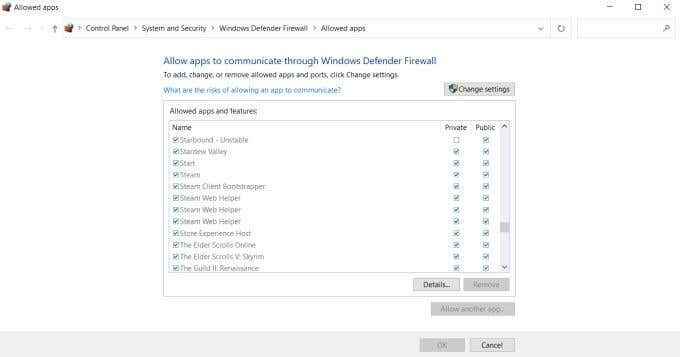
Téléchargez vos jeux Steam plus rapidement
Même si vous suivez quelques-uns de ces conseils, vous devriez remarquer une différence marquée dans vos vitesses de téléchargement par Steam. Bien qu'il soit difficile de contrôler la puissance de votre connexion Internet réelle, en utilisant ces méthodes, vous pouvez tirer le meilleur parti de ce que vous pouvez contrôler. Ensuite, vous devriez pouvoir à nouveau jouer à vos jeux préférés en un rien de temps.
- « Comment réparer un «vcruntime140.DLL est manquant »Erreur sur Windows 10
- La calculatrice de Windows 10 ne fonctionne pas? 10 correctifs pour essayer »

