La calculatrice de Windows 10 ne fonctionne pas? 10 correctifs pour essayer
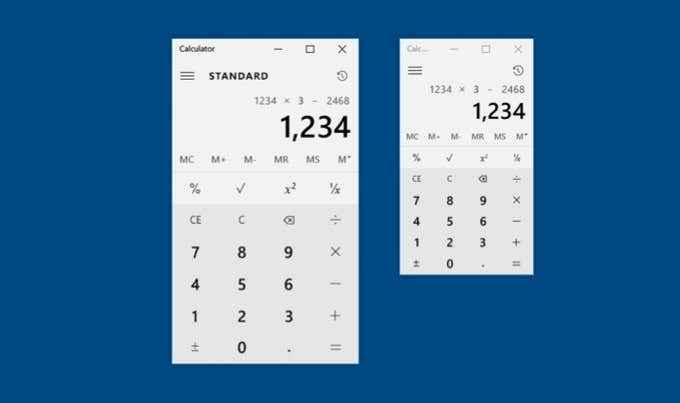
- 3797
- 497
- Romain Martinez
La plupart des utilisateurs de PC prennent l'application de calculatrice native de Windows 10 pour acquise, et pourquoi pas; C'est juste quelques clics et ont toujours tendance à apparaître dans un snap. Mais malgré sa fiabilité, la calculatrice de Windows n'est pas à l'abri des problèmes. En de rares occasions, il peut geler, s'écraser ou ne pas s'ouvrir complètement.
Les bogues, les pépins et les fichiers système corrompus sont des raisons clés qui empêchent la calculatrice de Windows de fonctionner correctement.
Table des matières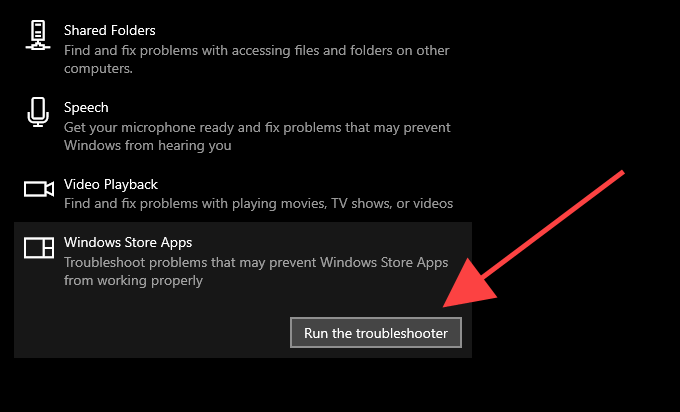
5. Suivez les instructions à l'écran pour résoudre tous les problèmes que le dépanneur des applications Windows Store détecte.
2. Mettre à jour l'application de calculatrice
Microsoft publie des mises à jour périodiques sous forme de corrections de bogues et d'améliorations de performances pour la calculatrice Windows. Si vous avez désactivé des mises à jour automatiques dans le magasin Microsoft, cela pourrait conduire à la calculatrice de Windows 10 ne fonctionne pas. Vérifiez une nouvelle mise à jour de la calculatrice et installez-la manuellement.
1. Ouvrez la boutique Microsoft.
2. Sélectionnez l'icône avec 3 points dans le haut à droite de l'écran et sélectionnez Téléchargements et mises à jour.
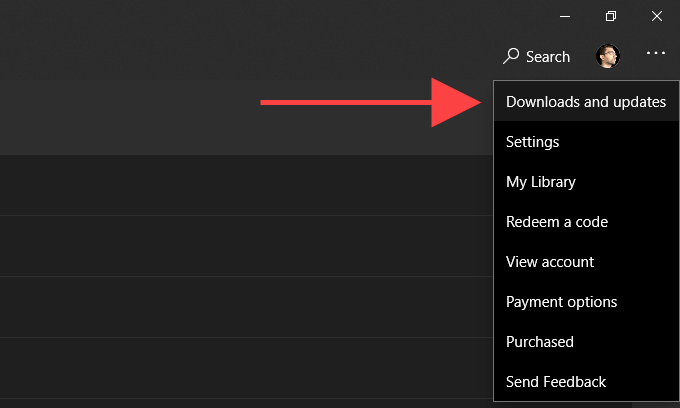
3. Sélectionnez le Mise à jour icône à côté de Calculatrice de fenêtres Pour installer toutes les mises à jour en attente.
Après la mise à jour, vérifiez si l'application de calculatrice fonctionne sans problèmes.
3. Redémarrer l'ordinateur
Le redémarrage de Windows 10 élimine les données obsolètes ou redondantes et résout les conflits liés au système qui empêchent les applications d'exécuter normalement. Faites-le avant de continuer avec le reste des correctifs.
4. Réinitialiser la calculatrice
Windows 10 vous permet de réinitialiser la calculatrice en supprimant les fichiers mis en cache et en faisant reculer l'application à ses défauts. Dans la plupart des cas, cela devrait corriger des accidents, des gels ou d'autres problèmes pour de bon.
1. Ouvrir le Commencer menu et sélectionner Paramètres.
2. Sélectionner applications.
3. Sélectionner Calculatrice de fenêtres. Ensuite, sélectionnez Options avancées.
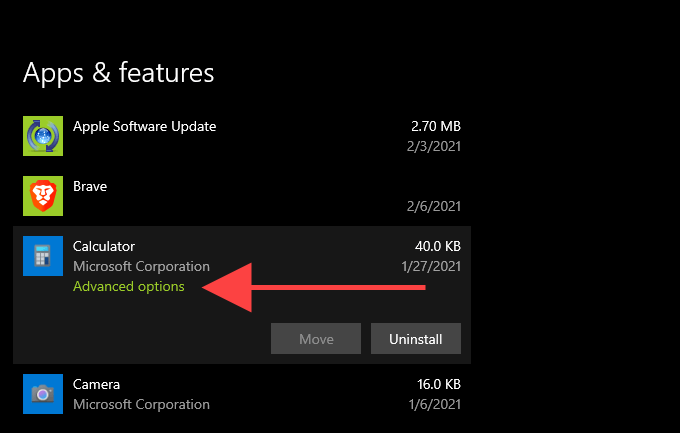
4. Sélectionner Mettre fin Pour fermer tous les processus liés à la calculatrice.
5. Sélectionner Réinitialiser.
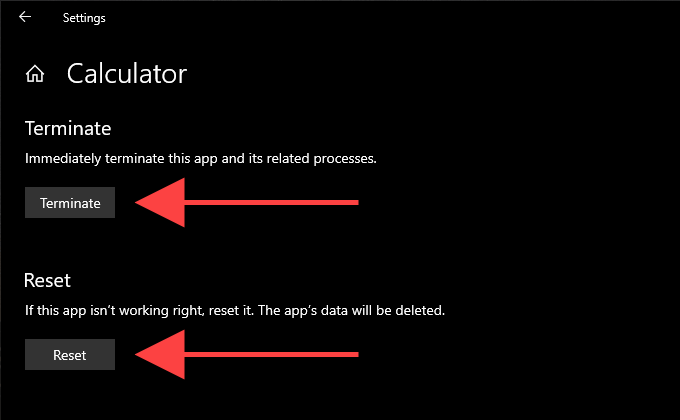
6. Sélectionner Réinitialiser à nouveau pour confirmer.
5. Représenter la calculatrice
La réinscription d'une instance problématique de la calculatrice Windows peut aider à le faire fonctionner correctement. Vous pouvez le faire de manière pratique en utilisant la console de l'invite de commande dans Windows 10.
1. Presse les fenêtres+S Pour ouvrir la recherche Windows. Ensuite, tapez CMD et sélectionner Ouvrir.
2. Copiez et collez la commande suivante dans la console de l'invite de commande:
PowerShell -ExecutionPolicy Unfrriberted -Command “& $ manifest = (get-appxpackage * windowscalculator *).InstallLocation + '\ AppxManifest.xml '; Add-appxpackage -DisableDevelopmentMode -Register $ manifest ”
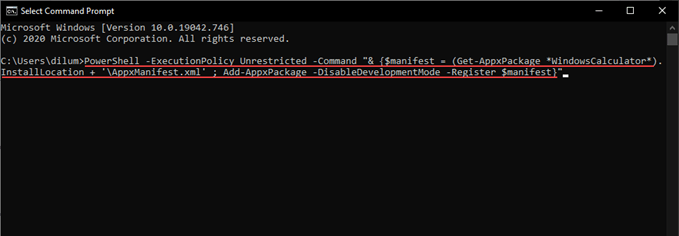
3. Presse Entrer Pour réinscrire la calculatrice Windows.
4. Quitter la console de l'invite de commande.
5. Redémarrez votre ordinateur.
Si cela ne corrige pas la calculatrice de Windows, essayez de réinscrire toutes les applications Microsoft Store sur votre ordinateur.
1. Clic-droit Commencer et sélectionner Windows PowerShell.
2. Copiez et collez la commande suivante dans Windows PowerShell:
Get-Appxpackage | Foreach add-appxpackage -DisableDevelopmentMode -Register "$ ($ _.InstalLocation) \ AppxManifest.xml ”
3. Presse Entrer Pour réinscrire toutes les applications Microsoft Store.
Une fois que Windows PowerShell a terminé la procédure, quittez-le et redémarrez Windows 10.
6. Réinstallation de la calculatrice
Si vous continuez à rencontrer des problèmes avec la calculatrice Windows, il est temps de réinstaller l'application manuellement.
1. Cliquez avec le bouton droit sur Commencer bouton et sélectionner Applications et fonctionnalités.
2. Sélectionner Calculatrice.
3. Sélectionner Désinstaller Pour supprimer la calculatrice Windows.
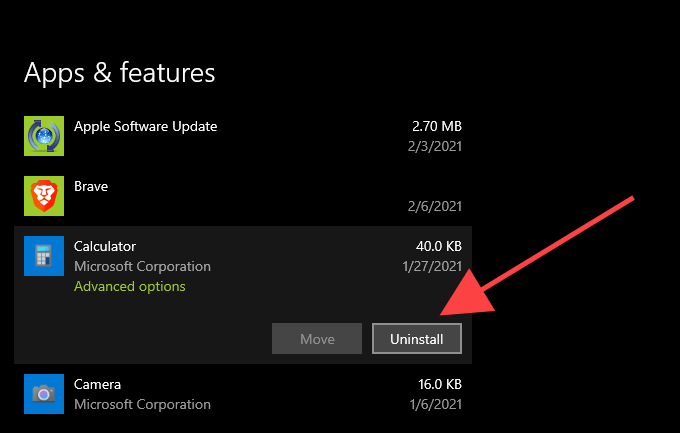
4. Ouvrir le Microsoft Store.
5. Rechercher les fenêtres Calculatrice et choisir Installer.
7. Mettre à jour Windows
Les versions plus récentes de Windows 10 offrent généralement aux applications natives et tierces l'environnement le plus stable sur lequel fonctionner. Si vous n'avez pas mis à jour votre ordinateur depuis un moment, essayez de faire ça maintenant.
1. Ouvrir le Commencer menu et sélectionner Paramètres.
2. Sélectionner Mise à jour et sécurité.
3. Sélectionner Vérifier les mises à jour et choisir Télécharger et installer Pour appliquer toutes les mises à jour Windows 10 en attente.

8. Exécuter le scan SFC
Si les fichiers système corrompus sont la raison pour laquelle la calculatrice de Windows ne fonctionne pas sur votre ordinateur, une analyse SFC (vérificateur de fichiers système) devrait aider à régler cela.
1. Presse les fenêtres+S Pour ouvrir la recherche Windows. Ensuite, tapez CMD et sélectionner Exécuter en tant qu'administrateur.
2. Taper sfc / scanne dans la console de commande de commande élevée et appuyer Entrer.
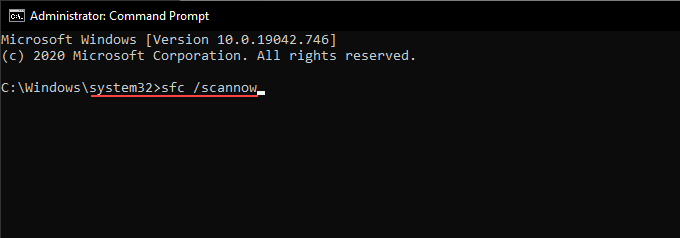
3. Attendez que la numérisation SFC se termine et essayez d'utiliser l'application de calculatrice après cela.
9. Exécuter SCAN DISM
Si l'exécution d'une analyse SFC n'a pas aidé, vous devriez passer à l'étape supplémentaire et effectuer une numérisation DISM (service d'image de déploiement et gestion) à la place. La procédure peut prendre jusqu'à une heure pour terminer, alors assurez-vous d'avoir assez de temps avant de passer par les étapes qui suivent.
1. Ouvrez une console de commande de commande élevée.
2. Tapez la commande suivante et appuyez sur Entrer:
Dism / en ligne / Cleanup-Image / CheckHealth
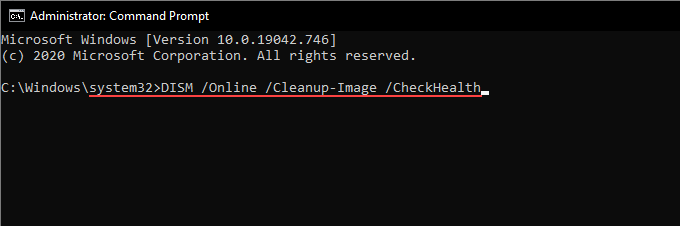
3. Une fois que DISM termine la numérisation de votre ordinateur, continuez à exécuter les commandes suivantes:
DISM / en ligne / Cleanup-Image / ScanHealth
DISM / en ligne / nettoyage-image / restauration
dix. Réinitialiser Windows 10
La calculatrice de Windows 10 ne fonctionne toujours pas sur votre ordinateur? Si c'est le cas, envisagez de réinitialiser Windows 10 aux paramètres d'usine. Cela devrait réintégrer tous les paramètres liés au système à leurs valeurs par défaut et résoudre tout problème sous-jacent provoquant un dysfonctionnement de l'application de calculatrice.
Une réinitialisation d'usine Windows 10 est une mesure extrême, vous devez donc créer une sauvegarde de votre ordinateur avant de continuer. Une fois que vous avez fait cela, passez par les étapes suivantes pour lancer la procédure de réinitialisation.
1. Ouvrir le Commencer menu et sélectionner Paramètres.
2. Sélectionner Mise à jour et sécurité et passer au Récupération languette.
3. Sélectionner Commencer.
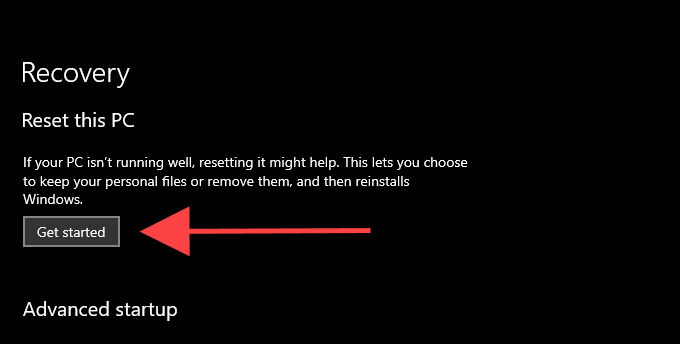
Pour une procédure pas à pas complète, consultez ce guide sur la réinitialisation de Windows 10 vers les paramètres d'usine.
Vous avez corrigé l'application de calculatrice
Dans de nombreux cas, réinitialiser, réinscrire ou réinstaller le calculateur Windows est tout ce qu'il faut pour que l'application fonctionne correctement.
Cependant, si aucun des correctifs ci-dessus n'a aidé, envisagez d'utiliser une autre application de calculatrice, au moins jusqu'à ce que Microsoft répare les problèmes avec l'application de calculatrice. Vous pouvez trouver de nombreuses alternatives tierces dans la boutique Microsoft seule.
- « 6 façons de faire des téléchargements de vapeur plus rapidement
- Les 10 meilleurs plugins octoprint »

