7 meilleures façons de corriger le code d'erreur Netflix M7053-1803

- 1717
- 325
- Thomas Richard
Continuez-vous à rencontrer le code d'erreur M7053-1803 tout en tentant de lire des émissions de télévision ou des films sur Netflix? C'est un problème avec des navigateurs à base de chrome comme Google Chrome, Microsoft Edge et Opera. Apprenez à corriger le code d'erreur Netflix M7053-1803 sur PC et Mac.
Pour plusieurs raisons, Netflix a tendance à jeter le code d'erreur M7053-1803 dans Google Chrome et d'autres navigateurs de chrome. Par exemple, il pourrait s'agir d'un bug ou d'un problème avec le navigateur, un cache Web corrompu ou une extension conflictuelle. Travaillez les suggestions et les solutions ci-dessous pour corriger le code d'erreur Netflix M7053-1803 dans Windows ou MacOS.
Table des matières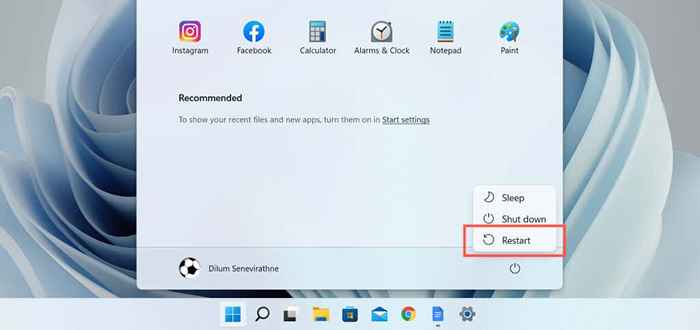
Si vous utilisez un Mac, ouvrez le menu Apple et sélectionnez Redémarrer. Ensuite, décochez la case à côté pour rouvrir les fenêtres lors de la recommandation avant de sélectionner le redémarrage pour confirmer.
3. Forcer la mise à jour de votre navigateur Web
Le code d'erreur Netflix M7053-1803 peut également apparaître sur les versions obsolètes de Chromium. Bien que les navigateurs comme Google Chrome aient tendance à se mettre à jour automatiquement, cela peut ne pas toujours se produire. C'est pourquoi c'est toujours une bonne idée de forcer votre navigateur.
Par exemple, dans le navigateur Google Chrome, ouvrez le menu Chrome (sélectionnez les trois points dans le coin droit de la fenêtre) et sélectionnez à propos de Google Chrome.
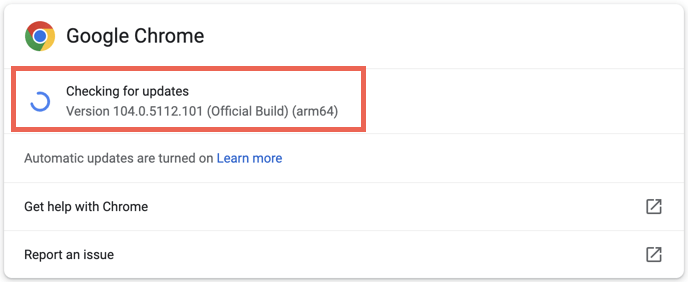
S'il y a une mise à jour en attente, Chrome téléchargera et installera automatiquement la relance de la sélection pour finaliser la mise à jour. Apprenez à mettre à jour d'autres navigateurs à base de chrome sur PC et Mac.
4. Supprimer la base de données d'index Netflix
Une base de données d'index Netflix corrompue est une autre raison courante du code d'erreur Netflix M7053-1803. Supprimer la base de données indexée de Netflix (ou indexé) dans Chrome ou votre navigateur Web et vérifiez si cela fait une différence.
La procédure est similaire dans la plupart des navigateurs Web Chromium. Par exemple, dans Google Chrome:
- Tenter de charger Netflix. Ensuite, sélectionnez l'icône de verrouillage sur la barre d'adresse et choisissez des cookies.
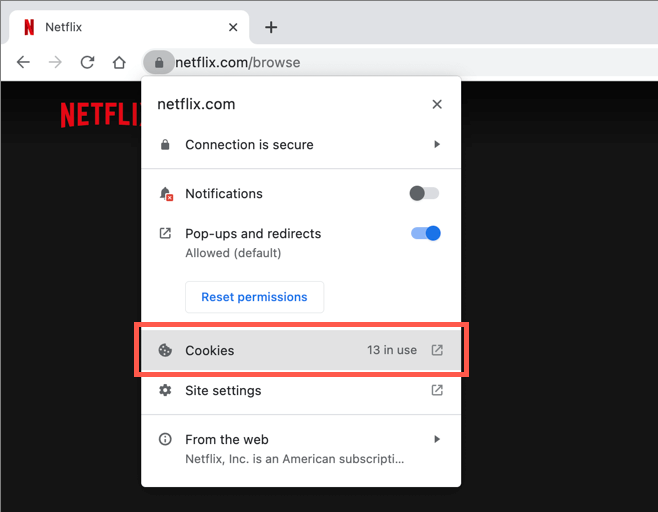
- Sur la fenêtre contextuelle «cookies en usage», développez www.netflix.com, et sélectionnez des bases de données indexées.
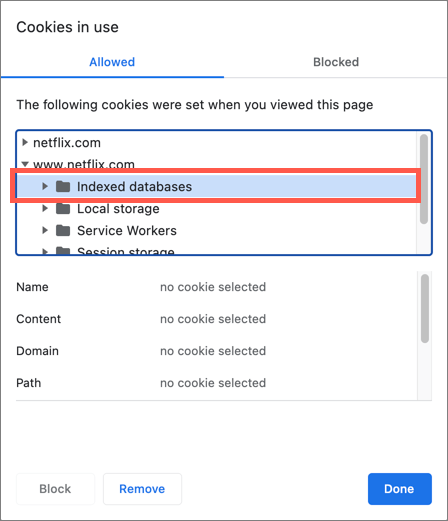
- Sélectionnez Supprimer> Terminé. Enfin, sélectionnez le bouton de rechargement à droite de la barre de recherche pour recharger l'onglet Netflix. Si une base de données d'index corrompue était à l'origine du problème, vous devriez pouvoir diffuser très bien le contenu.
5. Effacer le cache de votre navigateur Web
Si le code d'erreur M7053-1803 de Netflix persiste, effacez le cache temporaire de votre navigateur pour résoudre les problèmes causés par les mauvais cookies Netflix. Pour ce faire, ouvrez un nouvel onglet de navigateur et appuyez sur Shift + Ctrl + Delete (PC) ou Shift + Commande + Delete (Mac).
Sur la boîte de données de navigation claire qui apparaît, cochez les cases à côté des cookies et autres données du site et des images et fichiers mis en cache et définissez la plage de temps sur tous les temps. Enfin, appuyez sur Entrée ou sélectionnez des données effacer.
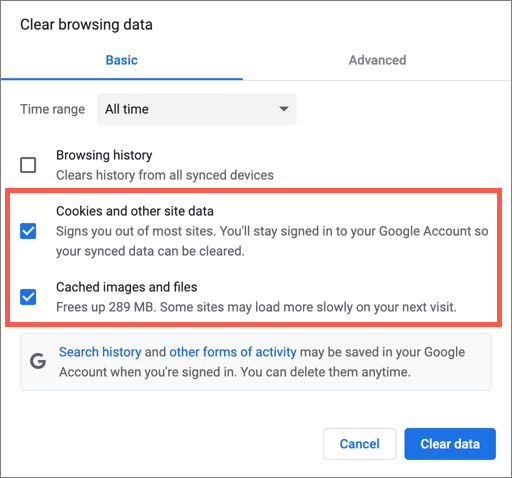
Chargez le site Web de Netflix, connectez-vous avec vos informations d'identification du compte Netflix, et il y a de fortes chances que le service de streaming recommence à fonctionner correctement.
Si vous avez besoin d'aide supplémentaire, consultez notre guide pour effacer le cache dans n'importe quel navigateur sur Windows et Mac.
6. Désactiver toutes les extensions du navigateur actif
Parfois, les extensions conflictuelles bloqueurs de contenu spécifiquement-can empêchent Netflix de fonctionner correctement. La seule façon de confirmer est de désactiver toutes les extensions actives de votre navigateur de chrome.
Pour ce faire, ouvrez le menu Chrome et sélectionnez plus d'outils> Extensions. Ensuite, désactivez toutes les extensions et rechargez Netflix.
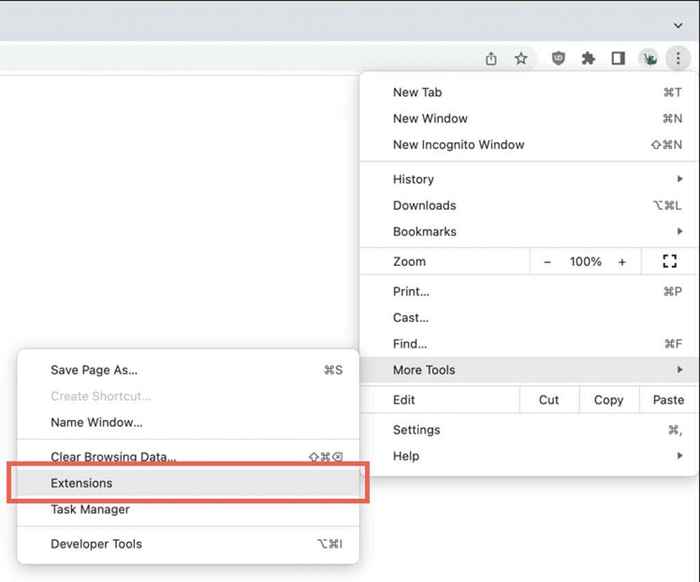
Si cela aide, réactivez chaque extension individuellement jusqu'à l'identification du module complémentaire problématique.
Si vous utilisez Microsoft Edge, vous pouvez accéder à vos extensions en ouvrant le menu Edge et en sélectionnant des extensions. Dans Opera, appuyez sur Shift + Ctrl + E (PC) ou Shift + Command + E (Mac).
7. Réinitialiser les paramètres du navigateur aux valeurs par défaut
Si aucun des correctifs ci-dessus ne l'aide, il est temps de réinitialiser votre navigateur aux valeurs par défaut d'usine. Cela devrait résoudre les problèmes de Netflix résultant de paramètres de navigateur corrompus ou incohérents.
Si vous utilisez Google Chrome:
- Ouvrez Google Chrome et sélectionnez Paramètres dans le menu du navigateur.
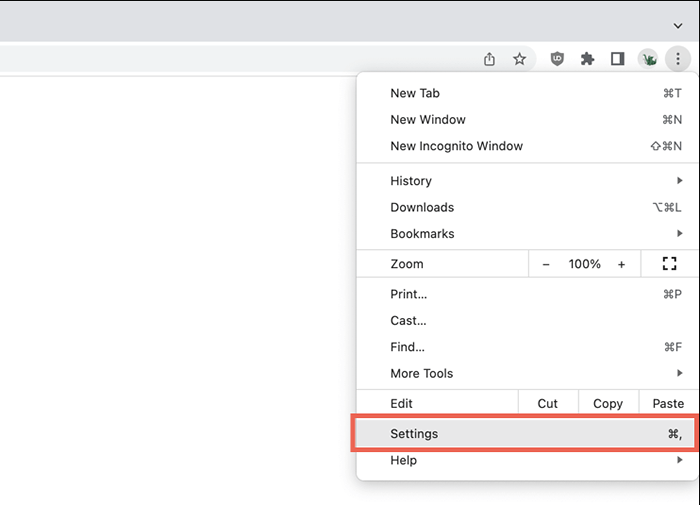
- Choisissez l'option de paramètres de réinitialisation dans la section des paramètres avancés de Chrome sur la barre latérale.
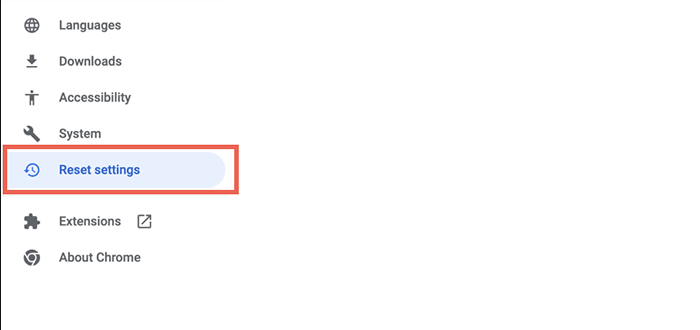
- Sélectionnez les paramètres de restauration à leurs paramètres par défaut d'origine> Réinitialiser les paramètres pour réinitialiser les paramètres chrome.
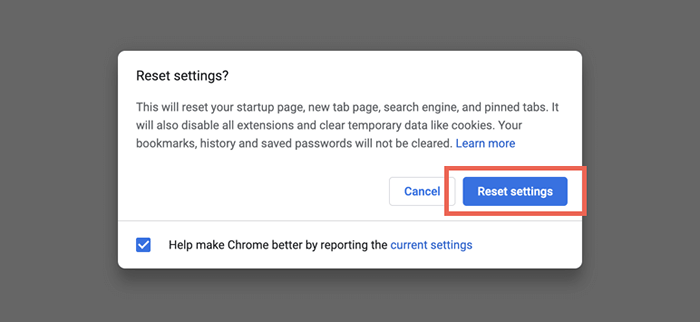
Connectez-vous à Netflix et vérifiez si cela fonctionne. Si c'est le cas, réactivez les extensions que vous souhaitez et reconfigurez vos préférences de navigation.
Si vous utilisez Microsoft Edge ou Opera, consultez notre guide pour réinitialiser n'importe quel navigateur sur PC et Mac aux valeurs par défaut d'usine.
Continuez à regarder Netflix
Si aucun des conseils de dépannage dans ce travail de tutoriel, pensez à regarder Netflix dans un navigateur non chromium comme Firefox ou Safari. Vous pouvez également télécharger l'application Netflix à partir du Microsoft Store si vous utilisez Windows.
Continuez à mettre à jour Google Chrome ou votre navigateur Chromium préféré dans l'intervalle, et le code d'erreur Netflix M7053-1803 devrait finalement disparaître.
- « Qu'est-ce que ATIEDXX.EXE et pourquoi cela provoque une utilisation élevée du processeur?
- Comment faire une pause ou arrêter les mises à jour et les mises à niveau de Windows »

