Correction du code d'erreur «Windows Impossible de se connecter à l'imprimante» - «0x0000007c»

- 2313
- 124
- Rayan Lefebvre
Que vous exécutiez Windows 10 ou Windows 11, vous pouvez souvent rencontrer un message d'erreur - Windows ne peut pas se connecter à l'imprimante avec le code d'erreur - 0x0000007c Tout en essayant d'imprimer un document ou lors de l'installation de l'imprimante. C'est un bug commun qui est livré avec une certaine mise à jour Windows (Patch de sécurité). Bien que c'était un correctif publié pour le bogue par Microsoft, cela peut ne pas fonctionner pour tous les utilisateurs.
Apparemment, alors que les correctifs de sécurité sont importants pour le bon fonctionnement de votre PC Windows, certaines mises à jour finissent par interférer avec le système et créer des problèmes. Bien que la désinstallation de la mise à jour puisse parfois corriger l'erreur, cela peut ne pas fonctionner la plupart du temps, sauf si vous arrêtez le service de mise à jour Windows pendant un certain temps, jusqu'à ce que l'erreur soit complètement fixe.
Heureusement, il y a plus de solutions en plus de ce qui précède que de nombreux utilisateurs ont trouvé utile. Dans cet article, nous répertorierons toutes les solutions possibles qui peuvent vous aider à corriger les Windows Impossible de vous connecter au code d'erreur de l'imprimante - 0x0000007C sur votre PC Windows 10/11.
Table des matières
- Méthode 1: Désinstaller la mise à jour de sécurité problématique
- Méthode 2: réinstaller l'imprimante
- Méthode 3: Utilisez un dépanneur d'imprimante
- Méthode 4: supprimer et ajouter l'imprimante
- Méthode 5: réinstaller le conducteur de l'imprimante
- Méthode 6: Remplacer manuellement le MSCMS.fichier DLL
Méthode 1: Désinstaller la mise à jour de sécurité problématique
Le code d'erreur de l'imprimante - 0x0000007c apparaît généralement en raison d'une mise à jour de sécurité, principalement KB5006670. La meilleure chose à faire dans un tel cas serait de désinstaller cette mise à jour de sécurité et de voir si cela aide à réparer l'imprimante. Voyons comment:
Étape 1: Aller à Commencer, cliquez avec le bouton droit dessus et sélectionnez Courir dans le Exécuter la commande fenêtre.
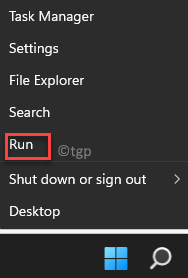
Étape 2: Dans le Exécuter la commande fenêtre, tape appwiz.cpl dans la barre de recherche et frapper Entrer Pour ouvrir le Programmes et fonctionnalités fenêtre Panneau de commande.

Étape 3: Dans le Programmes et fonctionnalités fenêtre, cliquez sur Afficher les mises à jour installées sur le côté gauche du volet.
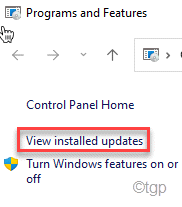
Étape 4: Cela ouvrira le Mises à jour installées fenêtre dans le Panneau de commande.
C'est là que vous pouvez désinstaller une mise à jour.
Maintenant, allez sur le côté droit et sous le Désinstaller et mettre à jour Section, recherchez la mise à jour de sécurité qui cause le problème.
Cliquez avec le bouton droit dessus et sélectionnez Désinstaller.
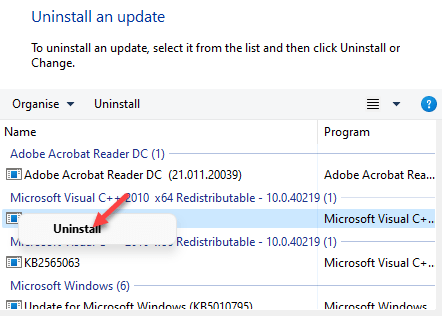
Maintenant, attendez que ce soit désinstallé. Une fois terminé, redémarrez votre PC et vous devriez maintenant pouvoir utiliser l'imprimante sans que l'erreur n'apparaisse.
Méthode 2: réinstaller l'imprimante
Cette méthode vous oblige à réinstaller l'imprimante, mais pas directement. Vous auriez d'abord besoin de supprimer le dossier des pilotes, d'installer les lecteurs d'imprimante, d'exécuter un fichier MSC dans le gestionnaire de services, de redémarrer le service d'imprimante, puis vous pouvez procéder à la désinstallation de l'imprimante, puis à la réinstaller manuellement. Suivez les instructions ci-dessous pour réinstaller l'imprimante de la manière mentionnée ci-dessus:
Étape 1: appuie sur le Win + E touches simultanément sur votre clavier pour ouvrir le Explorateur de fichiers fenêtre.
Étape 2: Dans le Explorateur de fichiers fenêtre, accédez au chemin ci-dessous en fonction de votre architecture système (32 bits / 64 bits):
64 bits OS: C: \ Windows \ System32 \ Spool \ Drivers \ x64 32 bits OS: C: \ Windows \ System32 \ Spool \ Drivers \ W32X86
Maintenant, coupez tous les fichiers dans le dossier et collez-les sur votre bureau.
*Note - Pour trouver l'architecture du système, que ce soit 32 bits / 64 bits, Suivez les instructions de cet article.
Étape 3: Maintenant, appuyez sur le Win + R touches ensemble sur votre clavier pour ouvrir le Exécuter la commande fenêtre.
Étape 4: Dans le Exécuter la commande barre de recherche, type prestations de service.MSC et frapper Entrer Pour ouvrir le Gestionnaire de services.
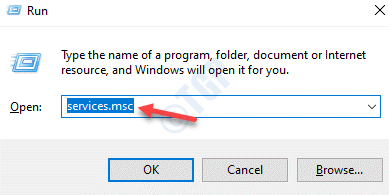
Étape 5: Dans le Prestations de service fenêtre, allez sur le côté droit et sous le Nom colonne, recherchez le Bobinerie imprimée service.
Cliquez avec le bouton droit dessus et sélectionnez Redémarrage pour redémarrer le service.

Étape 6: Maintenant, allez à Commencer, cliquez avec le bouton droit dessus et cliquez dessus Courir ouvrir Exécuter la commande.
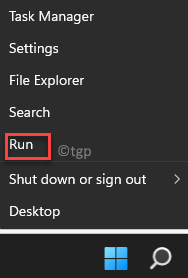
Étape 7: Dans le Exécuter la commande fenêtre, tape appwiz.cpl Dans le champ de recherche et appuyez sur D'ACCORD Pour ouvrir le Programmes et fonctionnalités fenêtre dans le Panneau de commande.

Étape 8: Dans le Programmes et fonctionnalités fenêtre, allez sur le côté droit et sous le Désinstaller ou changer un programme, Localisez l'imprimante, cliquez avec le bouton droit dessus et sélectionnez Désinstaller.
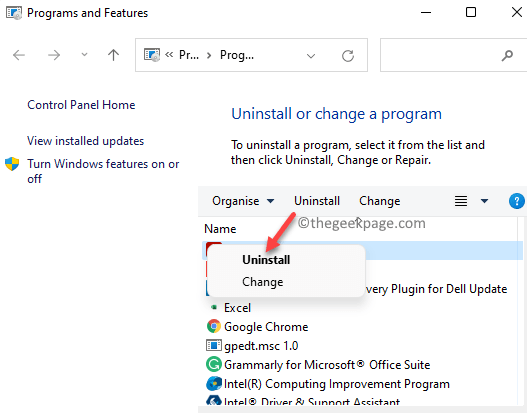
Étape 9: Une fois l'imprimante désinstallée, redémarrez votre PC et maintenant, ajoutez l'imprimante.
Ensuite, téléchargez et installez l'imprimante sur le site Web de son fabricant.
Une fois terminé, vous devriez maintenant être en mesure d'utiliser l'imprimante normalement sans voir le Windows ne peut pas se connecter à l'imprimante avec le code d'erreur - 0x0000007c errer à nouveau.
Méthode 3: Utilisez un dépanneur d'imprimante
Il y a de fortes chances que la question de l'imprimante ne soit pas due à un Windows Update Et par conséquent, dans de tels cas, vous pouvez exécuter le dépanneur de l'imprimante pour vérifier quelle est la raison derrière elle. Voyons comment:
Étape 1: appuie sur le Win + R touches ensemble sur votre clavier pour ouvrir le Exécuter la commande boîte.
Étape 2: Dans la barre de recherche, tapez CMD et appuyez sur le Ctrl + Shift + Entrée touches de raccourci sur votre clavier pour ouvrir la surélevée Invite de commande fenêtre.
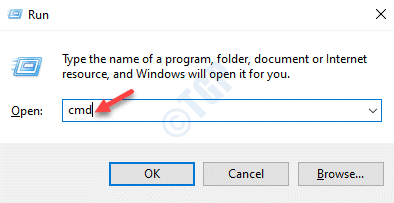
Étape 3: Dans le Invite de commande (admin) fenêtre, exécutez la commande ci-dessous et appuyez sur Entrée pour ouvrir le Imprimante dépanneur:
MSDT.Printerdiagnostic EXE / ID
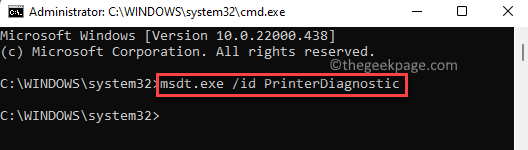
Maintenant, attendez que le processus soit terminé, le dépanneur commencera à rechercher des problèmes et, s'il est détecté, il résoudra automatiquement le problème.
Une fois le processus terminé, fermez le Invite de commande fenêtre, redémarrez votre PC et vérifiez si le problème de l'imprimante persiste.
Méthode 4: supprimer et ajouter l'imprimante
Dans cette méthode, vous auriez d'abord besoin de désinstaller l'imprimante du panneau de configuration, puis de l'ajouter. Cela devrait vous aider à réparer le Windows ne peut pas se connecter à l'imprimante avec le code d'erreur - 0x0000007c Sur votre PC Windows 11. Voyons comment:
Étape 1: appuie sur le Win + R HOTKEYS pour lancer le Exécuter la commande fenêtre.
Étape 2: Dans le Exécuter la commande barre de recherche, type appwiz.cpl et presser D'ACCORD Pour ouvrir le Programmes et fonctionnalités fenêtre Panneau de commande.

Étape 3: Dans le Panneau de commande fenêtre, allez sur le côté droit et sous le Désinstaller ou changer un programme Section, recherchez l'imprimante dans la liste.
Maintenant, cliquez avec le bouton droit dessus et sélectionnez Désinstaller.
Attendez que ce soit désinstallé. Une fois désinstallé, redémarrez votre PC et suivez les étapes suivantes pour ajouter l'imprimante.
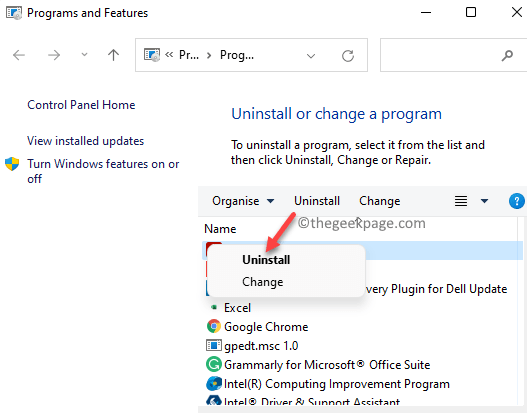
Étape 4: Aller à Commencer, cliquez avec le bouton droit dessus et sélectionnez Paramètres.
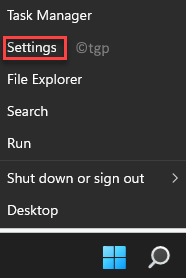
Étape 5: Cela lancera le Paramètres appliquer.
Ici, allez sur le côté gauche du volet et cliquez sur Bluetooth et appareils.
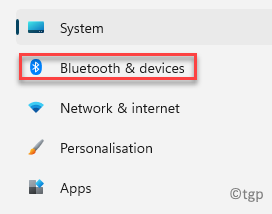
Étape 6: Maintenant, naviguez vers le côté droit et cliquez sur Imprimantes et scanners.
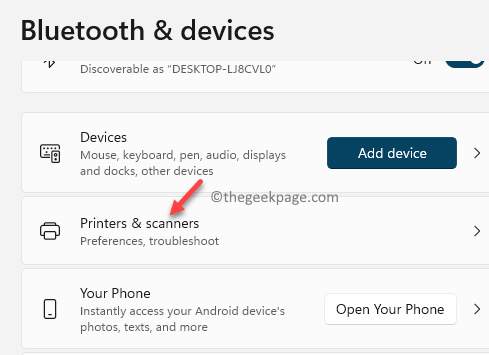
Étape 7: Ensuite, dans le Imprimantes et scanner Page Paramètres, allez sur le côté droit et à côté du Ajouter une imprimante ou un scanner Option, cliquez sur Ajouter un appareil.
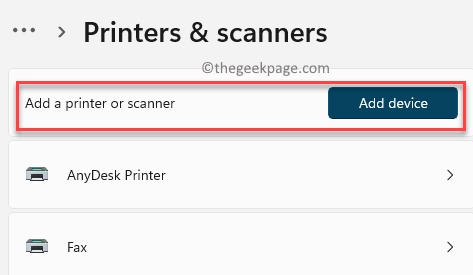
Étape 8: Il commencera à rechercher votre imprimante et une fois qu'il aura détecté votre imprimante avec succès, procédez pour vous connecter.
Étape 9: Cependant, s'il n'est pas en mesure de trouver votre imprimante, vous verrez un message apparaître en dessous - L'imprimante que je veux n'était pas répertoriée.
Cliquer sur Ajouter manuellement à côté de cela.
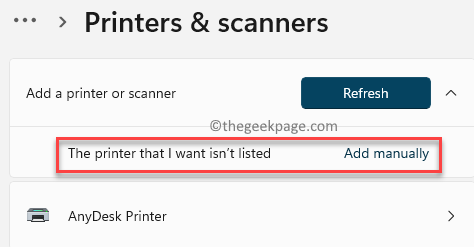
Étape 10: Maintenant, dans le Ajouter l'imprimante fenêtre qui s'ouvre, vous pouvez d'abord essayer l'option la plus haute - Mon imprimante est un peu plus âgée. Aidez-moi à le trouver et presser Suivant.
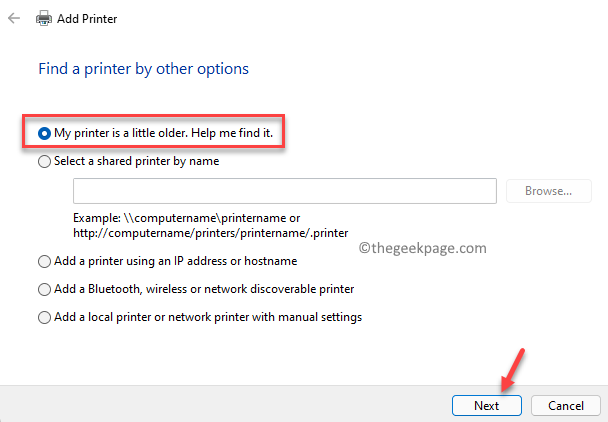
Étape 11: Il recherchera maintenant des imprimantes disponibles.
Cependant, s'il ne trouve pas votre imprimante, revenez à la page principale.
Étape 12: De retour dans le Trouver une imprimante par la fenêtre d'autres options, sélectionnez maintenant le bouton radio à côté de - Ajouter une imprimante locale ou une imprimante réseau avec des paramètres manuels et presser Suivant.
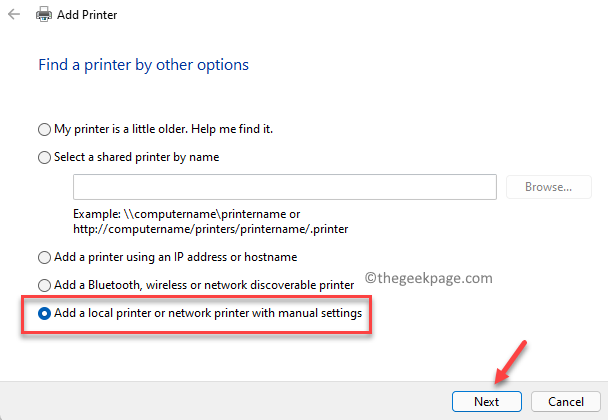
Maintenant, suivez les instructions à l'écran et ajoutez les détails requis pour terminer à nouveau l'installation de l'imprimante.
Une fois l'installation terminée avec succès, vous devriez maintenant pouvoir vous connecter à votre imprimante.
Méthode 5: réinstaller le conducteur de l'imprimante
Parfois, la suppression des pilotes d'imprimante (qui peut être devenue corrompue) puis la réinstaller peut vous aider à résoudre le problème de l'imprimante et à permettre à Windows de se connecter à l'imprimante. Suivez les instructions ci-dessous pour résoudre éventuellement le problème:
*Note - Si vous ne savez pas quel conducteur peut causer le problème, vous pouvez essayer la solution ci-dessous:
Étape 1: appuie sur le Win + R touches ensemble sur votre clavier pour ouvrir Exécuter la commande.
Étape 2: Dans le champ de recherche, tapez CMD et appuyez sur le Ctrl + Shift + Entrée touches ensemble sur votre clavier pour lancer le Invite de commande fenêtre en mode administrateur.
Étape 3: Dans la surélevée Invite de commande fenêtre, exécutez la commande ci-dessous et frappez Entrer:
primitui.EXE / S / T2
Cela ouvrira une nouvelle fenêtre - Propriétés du conducteur d'imprimante qui a la liste de tous les pilotes installés.
Étape 4: Maintenant, recherchez le pilote d'imprimante qui cause le problème, sélectionnez-le et cliquez sur le Retirer bouton ci-dessous.
Une fois terminé, fermez la fenêtre et le Invite de commande fenêtre.
*Note - Cependant, si vous savez quel conducteur d'imprimante cause le problème, suivez les étapes ci-dessous:
Étape 1: Appuyez sur le Win + R Clés de raccourci pour ouvrir la barre de recherche de commande RUN.
Étape 2: Dans le champ de recherche, tapez devmgmt.MSC et appuyez sur OK pour ouvrir le Gestionnaire de périphériques fenêtre.
Étape 3: Ensuite, dans la fenêtre du gestionnaire de périphériques, élargissez la section des files d'attente de l'imprimante, cliquez avec le bouton droit sur le pilote d'imprimante et sélectionnez Désinstaller appareil.
Étape 4: Dans l'invite du périphérique de désinstallation, appuyez sur Désinstaller encore pour confirmer l'action et procéder.
Maintenant, attendez que le conducteur soit complètement désinstallé.
Étape 5: Maintenant, redémarrez votre PC, suivez les étapes 1 et 2, accédez aux files d'attente de l'imprimante, cliquez avec le bouton droit dessus et sélectionnez SCRAY pour les modifications matérielles.
Windows recherchera désormais le dernier pilote d'imprimante et réinstallera automatiquement.
Quittez la fenêtre du gestionnaire de périphériques, redémarrez votre PC et vérifiez maintenant si vous rencontrez toujours le Windows ne peut pas se connecter à l'imprimante avec le code d'erreur - 0x0000007c erreur.
Méthode 6: Remplacer manuellement le MSCMS.fichier DLL
Étape 1: Appuyez sur le Win + E HOTKEYS pour ouvrir la fenêtre Explorateur de fichiers.
Étape 2: Dans la fenêtre Explorateur de fichiers, accédez au chemin ci-dessous:
C: \ Windows \ System32 \
Ici, recherchez le MSCMS.Fichier DLL et le copier.
Étape 3: Maintenant, si vous exécutez une architecture Windows 32 bits, accédez au chemin ci-dessous:
C: \ Windows \ System32 \ Spool \ Drivers \ W32X86 \ 3 \
Ici, collez le MSCMS.Fichier DLL que vous avez copié à l'étape 2.
Étape 4: Cependant, si vous exécutez l'architecture Windows 64 bits, suivez le chemin ci-dessous et collez le MSCMS.Fichier DLL copié à l'étape 2:
C: \ Windows \ System32 \ Spool \ Drivers \ x64 \ 3 \
Maintenant, redémarrez votre PC et vous devriez maintenant vous débarrasser du Windows ne peut pas se connecter à l'imprimante avec le code d'erreur - 0x0000007c erreur.
Si aucune des méthodes ci-dessus ne fonctionne, vous pouvez essayer cette astuce qui a évidemment fonctionné pour certains utilisateurs. Pour cela, tout d'abord, vous devez visiter le site Web du fabricant, télécharger les derniers pilotes d'imprimante, installer les pilotes, puis vous êtes invité à vous connecter à l'imprimante à l'aide du câble d'imprimante, sélectionnez pour vous connecter à l'imprimante. Une fois qu'il est connecté, annulez maintenant l'installation. Oui, cela peut sembler bizarre, mais cette méthode semble avoir fonctionné pour quelques-unes, donc cela devrait résoudre votre problème.
- « Comment corriger l'erreur de violation d'accès aux exceptions dans Windows 11 ou 10
- 7 façons de réparer Windows 11 et de corriger les fichiers corrompus »

