Comment créer un tracé de boîte dans Microsoft Excel

- 1368
- 276
- Emilie Colin
Microsoft Excel vous permet d'organiser, de présenter et d'analyser les données à l'aide de divers graphiques. Un graphique particulièrement puissant est le tracé de la boîte et de la moustache (également connu sous le nom de tracé de boîte), conçu pour aider à afficher la distribution des valeurs dans un ensemble de données.
Dans cet article, nous couvrirons comment vous pouvez créer un tracé de boîte dans Microsoft Excel, couvrant les versions Excel 365 et plus anciennes pour celles-ci pour la mise à niveau.
Table des matières
Chacun de ces éléments visualise le résumé à cinq chiffres d'un ensemble de données numériques. Ils ressemblent à cela et peuvent être affichés horizontalement ou verticalement:
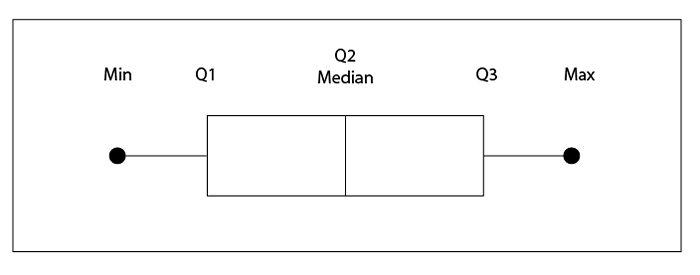
Pour comprendre le résumé à cinq chiffres, jetons un coup d'œil à un échantillon de données.
25, 26, 28, 30, 32, 34, 37, 38
- Le minimum. La valeur minimale dans l'ensemble de données. C'est le point final à gauche / en bas de la moustache gauche / inférieure.
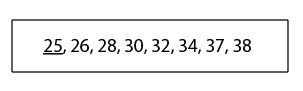
- Le premier quartile. C'est la valeur en vertu de laquelle 25% des points de données sont trouvés.
- Le deuxième quartile. C'est le médiant. Cela équivaut à la «valeur moyenne».
- Le troisième quartile. C'est la valeur supérieure à laquelle 75% des points de données sont trouvés.
- Le maximum. La valeur maximale dans l'ensemble de données.
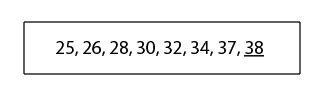
Comment créer un tracé de boîte dans Excel 365
Dans Office 365, Microsoft Excel comprend des parcelles de boîte comme modèle de graphique, ce qui facilite la création d'un tracé visuel pour vos données. Si vous ne savez pas comment utiliser Excel, apprenez d'abord les bases.
Pour créer un tracé de boîte:
- Ouvrez une nouvelle feuille de travail et entrez vos données.
- Sélectionnez votre ensemble de données en cliquant et en faisant glisser.
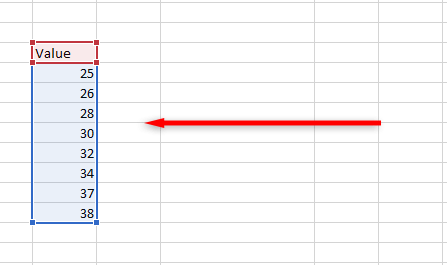
- Dans le ruban, sélectionnez l'onglet INSERT.

4. Cliquez sur Insérer le tableau des statistiques puis sur la boîte et la moustache.
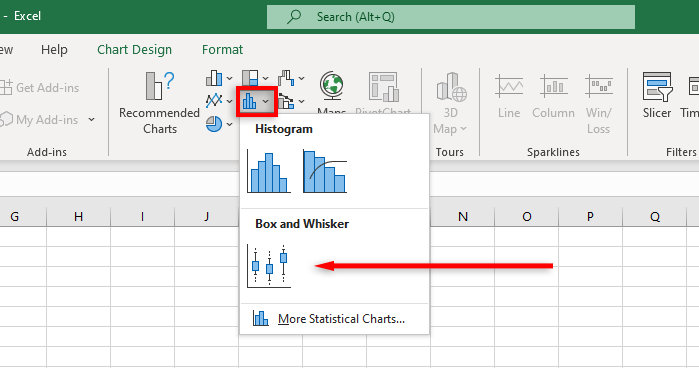
Remarque: Si vous insérez un graphique vide, vous pouvez saisir votre ensemble de données en sélectionnant l'onglet de conception du graphique et en cliquant sur Sélectionner des données.
Excel créera désormais une boîte à os nus et un graphique de moustache. Cependant, vous pouvez personnaliser ce tableau Excel davantage pour afficher vos données statistiques exactement comment vous le souhaitez.
Comment formater un tracé de boîte dans Excel 365
Excel vous permet de styliser la conception du graphique de tracé de la boîte à bien des égards, de l'ajout d'un titre à la modification des points de données clés qui sont affichés.
L'onglet de conception du graphique vous permet d'ajouter des éléments de graphique (comme les titres de graphique, les lignes de grille et les étiquettes), de modifier le type de mise en page ou de graphique, et de modifier la couleur de la boîte et des moustaches à l'aide de modèles de style de graphique intégré.
L'onglet Format vous permet d'adapter vos sélections de couleurs, d'ajouter du texte et d'ajouter des effets à vos éléments de graphique.
Pour ajouter d'autres éléments d'affichage, cliquez avec le bouton droit sur la boîte et le tracé de moustache et sélectionnez les séries de données de format dans le menu déroulant.
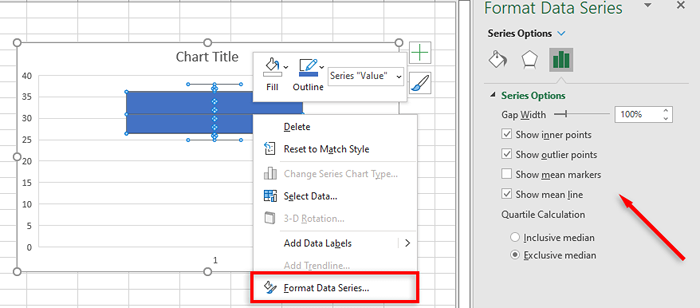
Les options incluent:
- Montrer les points intérieurs. Cela affiche tous les points de données individuels en cercles à l'intérieur des premier et troisième quartiles.
- Montrer les points aberrants. Cela affiche des valeurs aberrantes (des points de données anormalement élevés ou bas) en circles à l'extérieur du tracé.
- Montrer des marqueurs moyens. Cela affiche la valeur moyenne en croix dans le graphique.
- Montrer la ligne moyenne. Cela affiche une ligne entre les points moyens de plusieurs ensembles de données.
- Calcul de quartile. Si vous avez un nombre impair de points de données, vous pouvez choisir de calculer les quartiles en incluant ou en excluant la médiane. Pour les ensembles de données plus importants, vous devez utiliser la plage interquartile exclusive, et pour les ensembles de données plus petits, la méthode médiane inclusive est généralement plus précise.
Comment créer une boîte et un tracé de moustache dans les anciennes versions d'Excel
Comme les versions plus anciennes d'Excel (y compris Excel 2013 et Excel 2016) n'incluent pas de modèle pour la boîte et le graphique de moustache, en créer un est beaucoup plus difficile.
Tout d'abord, calculez vos valeurs de quartile à l'aide des formules suivantes et créez un tableau:
- Valeur minimale: min (plage de cellules)
- Premier quartile: quartile.Inc (gamme cellulaire, 1)
- Médian: quartile.Inc (gamme cellulaire, 2)
- Troisième quartile: quartile.Inc (gamme cellulaire, 3)
- Valeur maximale: max (plage de cellules)
Remarque: Pour la plage de cellules, faites glisser et sélectionnez vos ensembles de données (s).
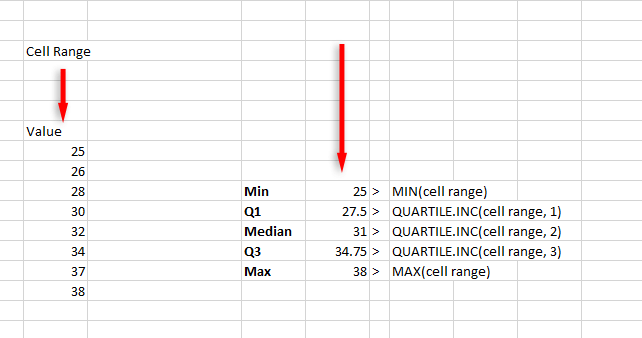
Ensuite, calculez les différences de quartile dans une table séparée (celles-ci se rapportent aux hauteurs de la boîte):
- La valeur de Q1
- La médiane moins le Q1
- Q3 moins la médiane
- La valeur maximale moins le Q3
- Q1 moins la valeur minimale
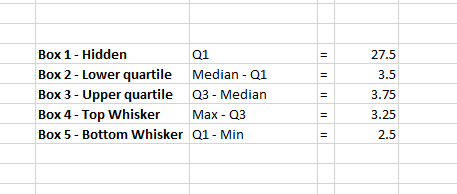
Vous pouvez ensuite créer un graphique en utilisant ces valeurs:
- Cliquez sur l'onglet Insérer puis sélectionnez Insérer une colonne ou un graphique à barres.
- Cliquez sur le graphique de la colonne empilée. Si le graphique ne s'affiche pas correctement, sélectionnez l'onglet de conception du graphique, cliquez sur la ligne / colonne de commutation.
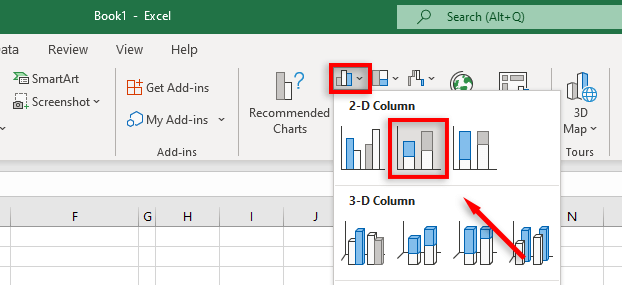
- Cliquez avec le bouton droit sur la partie du graphique qui représente «Box 1 - Hidden» et cliquez sur Remplir puis cliquez sur NO REPLOR.
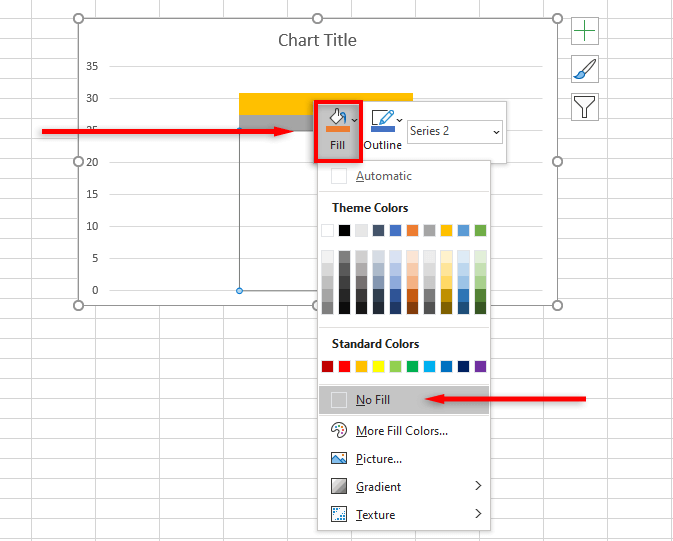
Pour ajouter la moustache supérieure:
- Cliquez sur la case supérieure et sélectionnez l'onglet Conception du graphique.
- Cliquez sur Ajouter un élément de graphique.
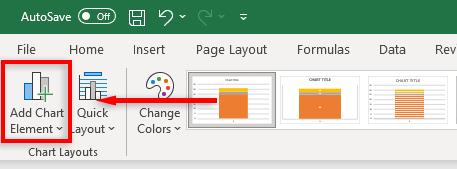
- Cliquez sur les barres d'erreur> Plus d'options de barres d'erreur.
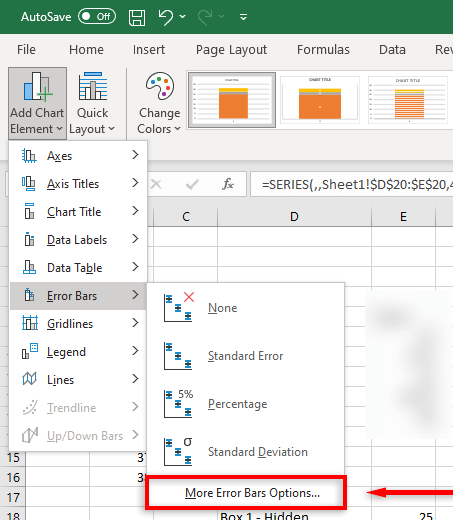
- Sous la direction, cliquez plus. Sous Montant d'erreur Cliquez sur Custom> Spécifier la valeur.
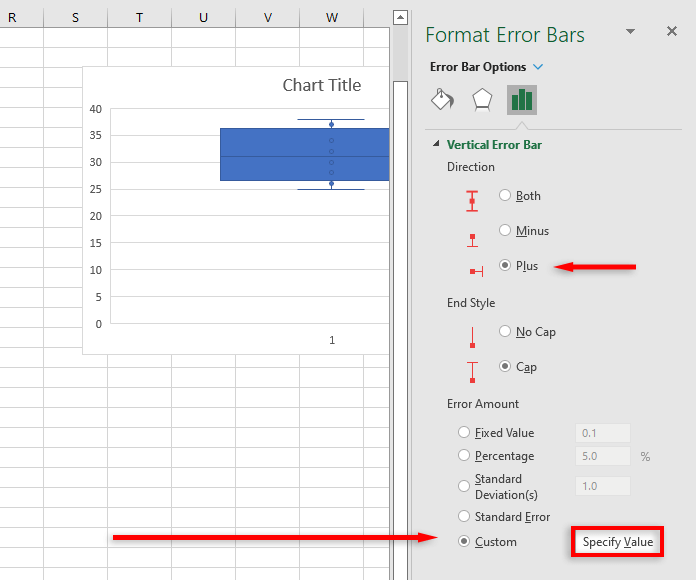
- Remplacez la valeur d'erreur positive par la valeur que vous avez calculée pour le haut de la moustache.
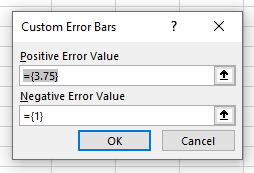
Pour ajouter la moustache inférieure:
- Cliquez sur la case cachée.
- Sous l'onglet Conception du graphique, sélectionnez Ajouter un élément de graphique.
- Cliquez sur les barres d'erreur> Plus d'options de barres d'erreur.
- Sous la direction, cliquez sur moins et sous Montant d'erreur Cliquez sur Custom> Spécifier la valeur.
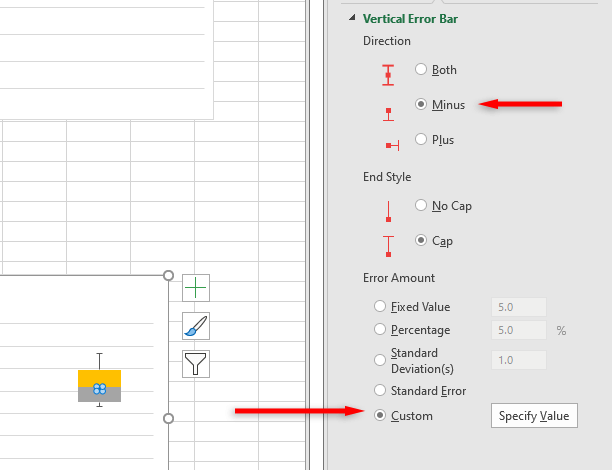
- Dans la boîte de dialogue, remplacez la valeur d'erreur négative par la valeur que vous avez calculée pour le fond des moustaches.
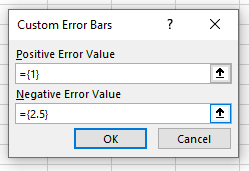
Vous avez maintenant une boîte de base et un tracé de moustache pour votre ensemble de données. Vous pouvez le personnaliser davantage en ajoutant une ligne ou un point moyen, en modifiant les couleurs et en modifiant le style du graphique.
L'analyse statistique n'a jamais été aussi facile
Heureusement, avec des versions plus récentes et plus puissantes du programme, la visualisation et l'analyse des données sont devenues beaucoup plus simples. Avec ce tutoriel, vous devriez avoir une bonne compréhension de la façon dont une boîte et un tracé de moustache est utilisé et comment vous pouvez en configurer un dans un manuel Excel.
- « Conseils pour améliorer la durée de vie de la batterie de votre Windows 11 PC
- 9 façons de corriger ERR_CONNECTION_RESET dans Google Chrome »

