9 façons de corriger l'erreur de connexion SSL sur Google Chrome
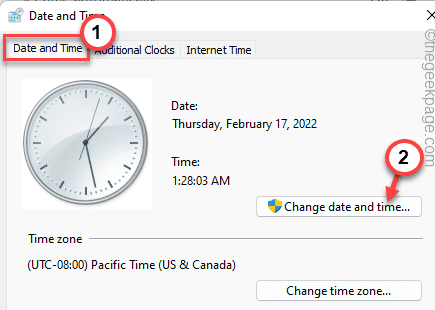
- 1842
- 516
- Maxence Arnaud
C'est une lutte pour acquérir un certificat SSC, puis le définir, mais il lance toujours des erreurs comme une erreur de connexion SSL même après avoir été configurée de la bonne manière. Vous rencontrez généralement de telles erreurs lorsque le trafic est poussé avec force via HTTPS et c'est à ce moment que vous rencontrez le message d'erreur de connexion SSL.
Cela vous empêche d'accéder à certains sites Web et se produit principalement dans Chrome, et d'autres navigateurs similaires. Il existe différents types d'erreurs de connexion SSL sur lesquelles vous pouvez vous cogner tout en essayant d'accéder à certains sites Web et ceux-ci sont assez courants. Bien que certaines des erreurs puissent apparaître en raison de problèmes de serveur, d'autres pourraient être dus à des problèmes avec les paramètres locaux.
Ainsi, lorsque vous essayez d'accéder solidement à un site Web via HTTPS, vous êtes jeté du serveur et vous rencontrez l'erreur de connexion SSL. Parfois, le Google Chrome ou d'autres navigateurs peuvent vous permettre de continuer, mais la plupart du temps, vous serez averti que vous pouvez procéder à vos risques et périls. Cela signifie que le site Web auquel vous essayez d'accéder n'a pas de certificat SSL approprié qui représente un risque de sécurité et de contourner ces avertissements pour utiliser le site Web peut être nocif pour votre PC.
Différents messages d'erreur de connexion SSL peuvent survenir en raison d'un autre problème, par exemple, tous les sites Web ne montrent pas une erreur en raison de problèmes de serveur. Il est possible que le site Web auquel vous essayez d'accéder ait un certificat SSL approprié et pourtant vous rencontrez l'erreur. La bonne nouvelle est qu'il existe des moyens qui peuvent vous aider à résoudre éventuellement le problème d'erreur de connexion SSL sur Chrome. Voyons comment:
Table des matières
- Méthode 1: Changer la date et l'heure
- Méthode 2: Ajouter aux sites de confiance dans les options Internet
- Méthode 3: Utilisez TLS 1.1 et 1.2
- Méthode 4: Changez en paramètres de sécurité améliorés
- Méthode 5: Changer le niveau de sécurité en milieu
- Méthode 6: Vérifiez les mises à jour du navigateur
- Méthode 7: Effacer le cache d'état SSL dans les propriétés Internet
- Méthode 8: Effacez votre cache chromé et vos cookies
- Méthode 9: Désactiver le protocole de la quic de Chrome
Méthode 1: Changer la date et l'heure
Vous pouvez rencontrer le problème d'erreur de connexion SSL lors de la navigation sur Chrome en raison de la date et de l'heure incorrectes. Dans un tel cas, la modification de la date et de l'heure de votre système selon votre zone actuelle et l'heure locale peut aider à résoudre le problème. Voyons comment:
Étape 1: Clique le Commencer bouton de votre Barre des tâches et sélectionner Courir Dans le menu pour ouvrir Exécuter la commande.
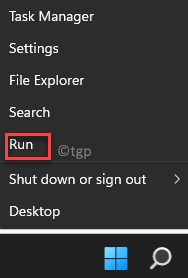
Étape 2: Dans le Exécuter la commande qui s'ouvre, recherche heure Date.cpl et presser D'ACCORD Pour ouvrir le Date et l'heure fenêtre.
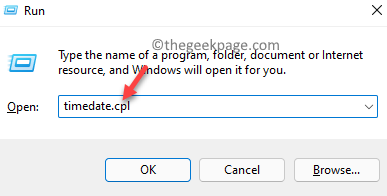
Étape 3: Dans le Date et l'heure boîte de dialogue, cliquez sur le Changer la date et l'heure bouton.
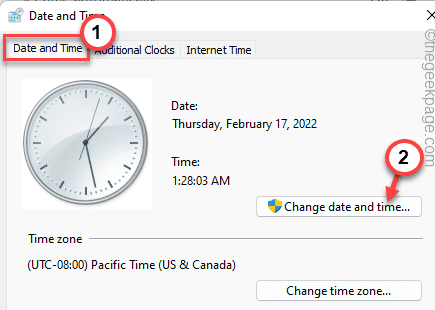
Étape 4: Une fois que vous êtes dans le Paramètres de date et d'heure fenêtre, ici, vous pouvez définir le Date et l'heure À juste titre, c'est-à-dire selon votre heure et zone locales actuelles.
Presse D'ACCORD Pour appliquer les modifications.
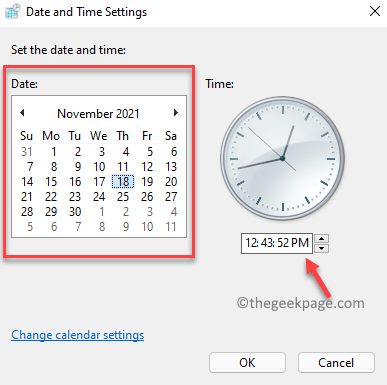
Étape 5: De retour dans le Date et l'heure fenêtre, appuyez sur Appliquer et puis D'ACCORD Pour enregistrer les modifications et quitter.
Maintenant, redémarrez Chrome et essayez de parcourir les sites Web souhaités pour vérifier s'il affiche toujours l'erreur.
Méthode 2: Ajouter aux sites de confiance dans les options Internet
Si le site Web auquel vous essayez d'accéder ne manque pas de certificat SSL valide et n'est pas fiable par Chrome, il essaiera de bloquer le site Web en affichant l'erreur. Dans un tel cas, vous pouvez ajouter le site Web aux sites de confiance dans les options Internet. Suivez les instructions ci-dessous pour l'ajouter aux sites de confiance:
Étape 1: appuie sur le Win + R touches de raccourci sur votre clavier en même temps et le Exécuter la commande La fenêtre apparaîtra.
Étape 2: Dans la barre de recherche, tapez inetcpl.cpl et presser D'ACCORD.
Cela ouvrira le Propriétés Internet fenêtre.

Étape 3: Ensuite, dans le Propriétés Internet boîte de dialogue, accédez à la Sécurité languette.
Ici, allez au «Sélectionnez une zone pour afficher ou modifier les paramètres de sécurité”Champ et sélectionnez le Des sites de confiance icône.
Maintenant, cliquez sur le Des sites bouton ci-dessous.
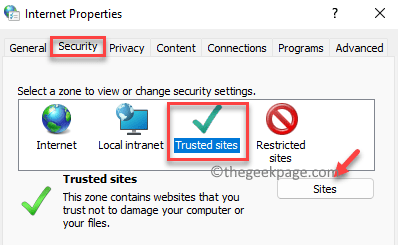
Étape 4: Vous verrez maintenant une nouvelle pop up, Des sites de confiance.
Sous cela, allez au Ajoutez ce site Web à la zone et tapez l'URL du site Web qui montrait l'erreur et cliquez sur Ajouter.
Il devrait apparaître dans le Sites Internet la liste qui suit.
Une fois fait, appuyez sur D'ACCORD Pour enregistrer les modifications.
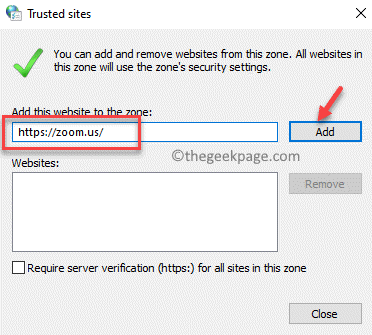
Étape 5: Presse Appliquer et puis D'ACCORD de retour dans le Propriétés Internet fenêtre et cela appliquera les modifications et fermera la fenêtre.
Maintenant, essayez à nouveau d'ouvrir le même site Web dans votre chrome et il ne devrait plus afficher l'erreur.
Méthode 3: Utilisez TLS 1.1 et 1.2
Parfois, la modification des paramètres de proxy dans les propriétés Internet peut aider à résoudre le problème d'erreur de connexion SSL sur votre chrome. Voici comment modifier les paramètres:
Étape 1: Pour ouvrir le Exécuter la commande fenêtre, appuyez sur les touches de raccourci - Win + R simultanément sur votre clavier.
Étape 2: Maintenant, comme le Exécuter la commande Bar de recherche s'ouvre, tapez inetcpl.cpl dedans et frappez Entrer et le Propriétés Internet ouvrira.

Étape 3: Ensuite, dans le Propriétés Internet boîte de dialogue qui s'ouvre, cliquez sur le Avancé onglet et sous le Paramètres Liste, cochez les cases à côté de Utiliser SSL 3.0, Utiliser TLS 1.0, Utiliser TLS 1.1, Utiliser TLS 1.2 et Utiliser TLS 1.3 un par un.
Presse Appliquer et puis D'ACCORD Pour enregistrer les modifications et quitter le Propriétés Internet fenêtre.
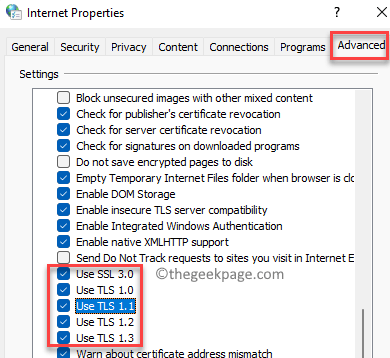
Maintenant, redémarrez votre navigateur Chrome et vous devriez pouvoir accéder au site Web souhaité sans aucun problème.
Méthode 4: Changez en paramètres de sécurité améliorés
En raison du certificat SSL manquant, Chrome peut identifier le site Web comme potentiellement dangereux et le bloquer automatiquement. C'est à ce moment que vous verrez l'erreur de connexion SSL. Voici comment modifier les paramètres de confidentialité pour éventuellement résoudre le problème:
Étape 1: Ouvrir Google Chrome puis déplacez votre curseur vers le haut à droite de la fenêtre.
Ici, cliquez sur trois points (Personnaliser et contrôler Google Chrome) et cliquez sur le Paramètres Options dans le menu.
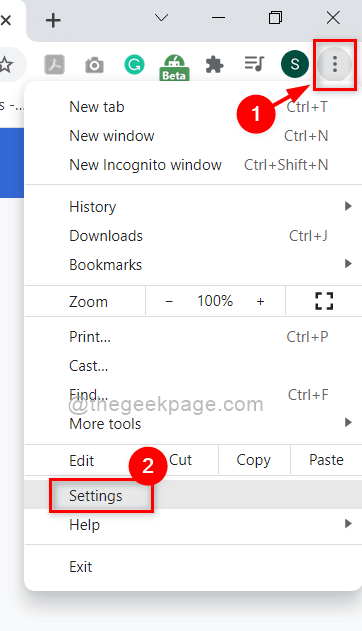
Étape 2: Dans le Paramètres fenêtre, allez sur le côté gauche du volet et cliquez sur le Sécurité et Confidentialité option.
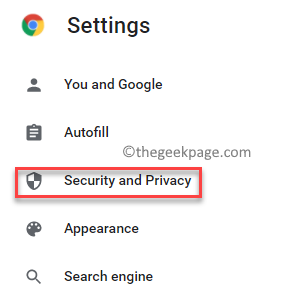
Étape 3: Sur le côté droit du volet, cliquez sur le Sécurité option.
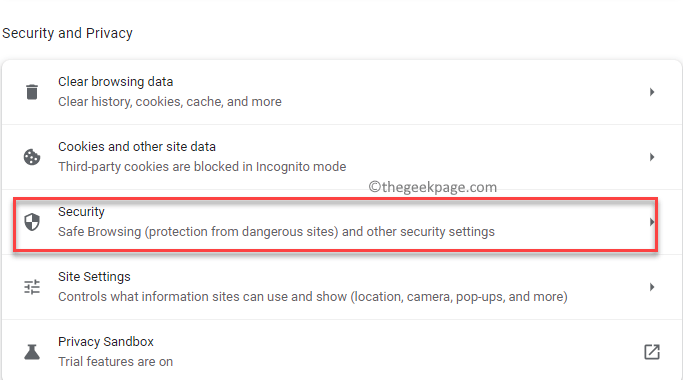
Étape 4: Ensuite, dans le Les paramètres de sécurité fenêtre, naviguer vers le côté droit et moins Navigation sûre, sélectionner Protection améliorée.
Cette option offre une protection avancée à votre appareil à partir de sites Web, téléchargements et extensions dangereux.
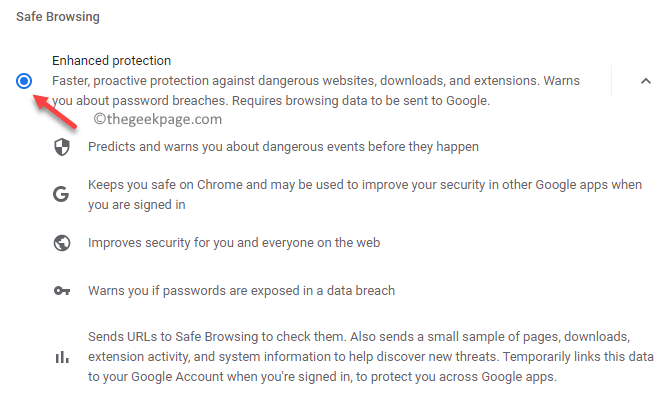
Maintenant, relancez-vous Chrome et vérifier si le problème est résolu.
Méthode 5: Changer le niveau de sécurité en milieu
Il est possible que le niveau de sécurité Internet soit réglé trop haut et, par conséquent, il empêche le site Web d'ouvrir sur Chrome. Dans ce cas, vous pouvez changer le niveau de sécurité en milieu et voir si cela aide. Voyons comment:
Étape 1: Allez à l'icône Windows sur le Barre des tâches (Commencer), cliquez dessus et sélectionnez Courir de la liste.
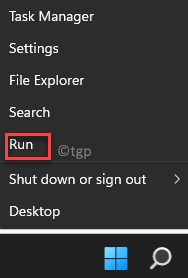
Étape 2: Comme vous sélectionnez Courir, il ouvrira le Exécuter la commande Barre de recherche.
Ici, écrivez inetcpl.cpl et appuyez sur le D'ACCORD bouton.

Étape 3: Cela va maintenant ouvrir le Propriétés Internet fenêtre.
Maintenant, allez au Sécurité Onglet, accédez à la "Niveau de sécurité pour cette zone”Field et déplacez le curseur pour le régler sur Moyen-élevé.
appuie sur le Appliquer bouton puis le D'ACCORD bouton. Cela économisera les modifications et fermera le Propriétés Internet fenêtre.
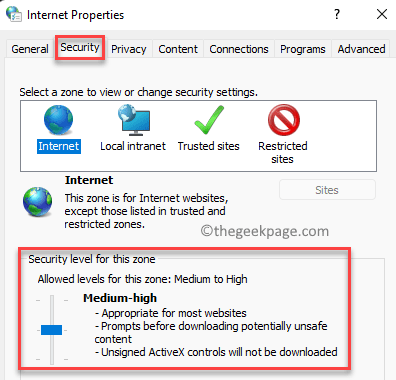
Maintenant, allez sur Chrome et essayez d'accéder au site Web qui a montré l'erreur de connexion SSL plus tôt, cela devrait fonctionner bien maintenant.
Méthode 6: Vérifiez les mises à jour du navigateur
En même temps, vous devez toujours vérifier s'il y a une mise à jour disponible pour le navigateur Chrome et si oui, vous devez installer la dernière version pour qu'il fonctionne correctement. Voici comment vérifier les mises à jour de Chrome:
Étape 1: Double-cliquez sur le Chrome icône pour ouvrir le navigateur.
Ensuite, naviguez vers le côté supérieur droit du navigateur et cliquez sur les trois points disposés verticalement.
Maintenant, dans le menu, sélectionnez Aider puis cliquez sur À propos de Google Chrome.
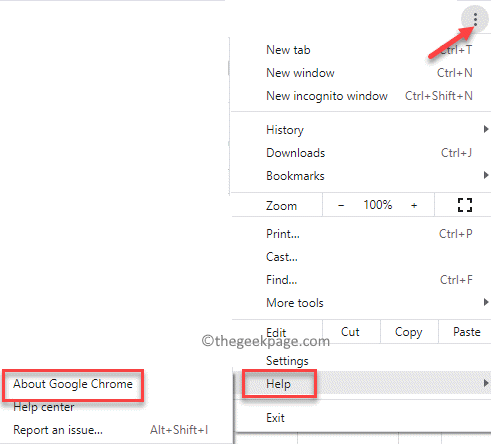
Étape 2: Dès que la page des paramètres d'aide s'ouvre dans un nouvel onglet dans le navigateur, sur le côté droit, vous pouvez voir le À propos de Chrome section.
Sous ceci, Chrome commencera à vérifier automatiquement les mises à jour disponibles.
S'il est disponible, il téléchargera et installera la mise à jour seule.
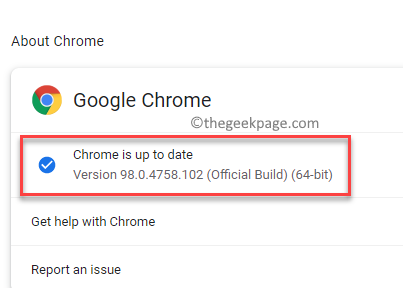
Une fois fait, appuyez sur le Relancer bouton à côté et le navigateur redémarrera. Maintenant, vous pouvez vérifier si le site Web que vous souhaitez ouvrir fonctionne correctement.
Méthode 7: Effacer le cache d'état SSL dans les propriétés Internet
Il y a de fortes chances que vous voyiez l'erreur de connexion SSL en raison de l'état SSL de votre ordinateur. Vous pouvez essayer de supprimer ce cache et de vérifier si cela aide à corriger l'erreur de connexion audit site Web. Voici comment:
Étape 1: Vous devez ouvrir le Exécuter la commande fenêtre en appuyant sur le Win + R Clés de raccourci simultanément.
Étape 2: Une fois la Exécuter la commande Le champ de recherche est ouvert, tapez inetcpl.cpl et appuyez sur le Entrer clé pour ouvrir le Propriétés Internet boîte de dialogue.

Étape 3: Maintenant, dans le Propriétés Internet fenêtre, vous devez aller au Contenu languette.
Sélectionnez l'onglet et sous le Certificats champ, appuyez sur le État SSL clair bouton.
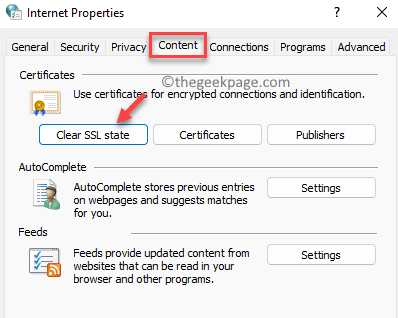
Dès que vous appuyez sur le bouton, il supprimera tous les certificats stockés localement sur votre système et donc, la prochaine fois, lorsque vous essayez d'ouvrir ledit site Web sur Chrome, il essaiera de réauthentifier son certificat et dans ce processus, il peut contourner l'erreur et ouvrir avec succès le site Web.
Méthode 8: Effacez votre cache chromé et vos cookies
Souvent, de nombreux problèmes de chrome surviennent simplement en raison du cache d'empilement et des cookies dans le navigateur. Effacer le cache Chrome et les cookies peut vous aider à renforcer le problème et vous permettre d'accéder au site Web souhaité. Suivez les étapes ci-dessous:
Étape 1: Ouvrir le Chrome navigateur, accédez aux trois points situés en haut à droite de la fenêtre.
Maintenant, cliquez sur Paramètres Pour ouvrir le Paramètres chromés fenêtre dans un nouvel onglet.
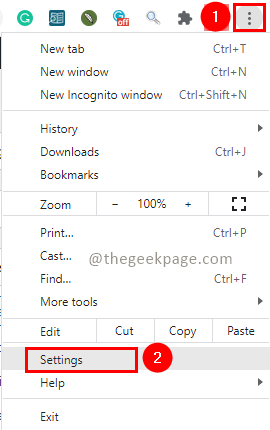
Étape 2: Dans le Paramètres fenêtre, cliquez sur Sécurité et Confidentialité sur le côté gauche.
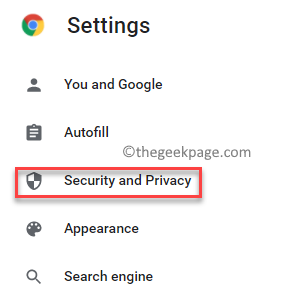
Étape 3: Ensuite, voyagez vers le côté droit et sous le Sécurité et confidentialité Section, cliquez sur Effacer les données de navigation.
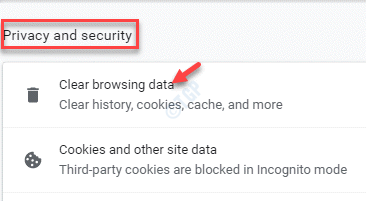
Étape 4: Vous verrez maintenant une nouvelle fenêtre contextuelle appelée - Effacer les données de navigation.
Ici, sous le Basique champ, cochez les cases à côté de Cookies et autres données sur le site et Images et fichiers mis en cache.
Maintenant, appuyez sur le Effacer les données bouton en bleu, ci-dessous.
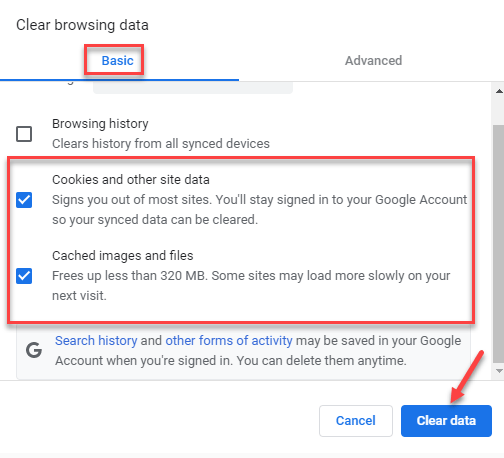
Ce processus prend un certain temps, alors attendez patiemment pour finir la suppression des cookies et des données du site.
Une fois terminé, redémarrez votre navigateur et maintenant, vous pouvez facilement accéder audit site Web qui montrait l'erreur SSL.
Méthode 9: Désactiver le protocole de la quic de Chrome
Si aucune des méthodes ci-dessus ne fonctionne, vous pouvez essayer cette méthode pour vérifier si cela peut aider à résoudre le problème d'erreur de connexion SSL pour le site Web auquel vous souhaitez accéder. Vérifier le processus ci-dessous:
Étape 1: Lancez votre Google Chrome et copier et coller le chemin ci-dessous dans la barre d'adresse:
chrome: // drapeaux / # enable-quic

Étape 2: Vous serez amené à cela Chrome Page de drapeaux directement et vous verrez le Protocole de quic expérimental L'option déjà mise en évidence puisque vous l'avez directement recherchée.
Cet ensemble sur Défaut déjà.
Assurez-vous de sélectionner Désactivé de la liste déroulante pour éteindre la fonction.
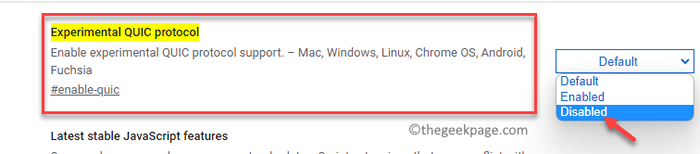
Maintenant, rouvrez le navigateur Chrome et vérifiez si vous pouvez accéder au site Web maintenant.
Dans le même temps, vous devez également vérifier si l'antivirus par défaut Windows ou tout antivirus tiers que vous utilisez peut bloquer le site Web, il pourrait être possible que le site Web utilise un certificat SSL obsolète et, par conséquent, le logiciel antivirus le bloque compte Il est aussi malveillant, dans ce cas, vous pouvez désactiver l'antivirus pour un certain temps et vérifier si cela vous aide à accéder au site Web. Mais, assurez-vous que vous permettez à l'antivirus plus tard pour rester protégé.
Vous pouvez également vérifier si le pare-feu Windows empêche le site Web de s'ouvrir. Assurez-vous de supprimer le site Web de la liste de blocs de pare-feu pour vous assurer qu'il fonctionne.
Alternativement, vous devez toujours essayer de désactiver toutes les extensions de chrome, car dans la plupart des cas, de telles erreurs de connexion surviennent en raison de l'interréférence des extensions tierces.
- « Fix Windows Explorer a cessé de fonctionner dans Windows 11 et 10
- Correction du code d'erreur 0xc0000034 lors du démarrage de Windows 11 et 10 »

