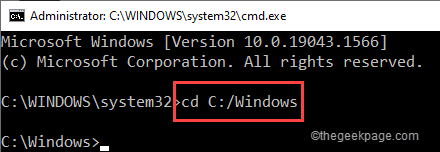Fix Windows Explorer a cessé de fonctionner dans Windows 11 et 10
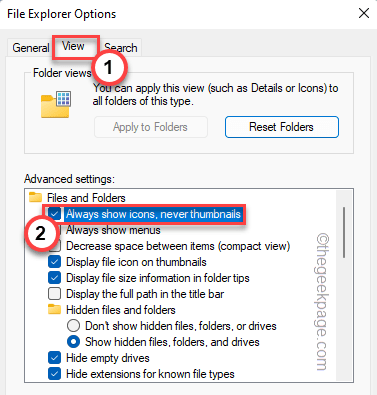
- 3961
- 404
- Rayan Lefebvre
Windows Explorer ou File Explorer est la caractéristique clé de Windows que des millions d'utilisateurs utilisent pour accéder à leurs différents périphériques de stockage. Que se passera-t-il si vous ne pouvez pas accéder à votre explorateur de fichiers et à la place, un message d'erreur apparaît avec ce message d'erreur "Windows Explorer a cessé de fonctionner"? Si vous êtes confronté à ce problème et que vous ne pouvez pas utiliser File Explorer, ne vous inquiétez pas. Vous pouvez résoudre ce problème simplement en promultant ces correctifs faciles sur votre système.
Solution de contournement -
1. Détachez tous les dispositifs USB externes, entraînements externes de votre système. Ensuite, ouvrez l'explorateur de fichiers et testez.
2. Redémarrez simplement les fenêtres une fois. Testez si cette simple solution utile aide.
Table des matières
- Correction 1 - Ajuster le registre
- Correction 2 - Effacer les journaux d'erreur Windows
- Correction 3 - Copier Explorer.Exe à un autre endroit
- Correction 4 - modifier les paramètres des fichiers et dossiers
- Fix 5 - Exécutez une analyse à l'échelle du système
- Correction 6 - Exécuter SCAN SFC
- Correction 7 - Désinstaller le mywinlocker
Correction 1 - Ajuster le registre
Les extensions de coque Corrupted DaemosheleXtimage, Winrar, Winrar32 et 7-Zip peuvent écraser l'explorateur de fichiers.
1. appuie sur le Clé Windows + S Clés ensemble et tapez "regedit".
2. Ensuite, appuyez sur le "Éditeur de registre«Pour y accéder.
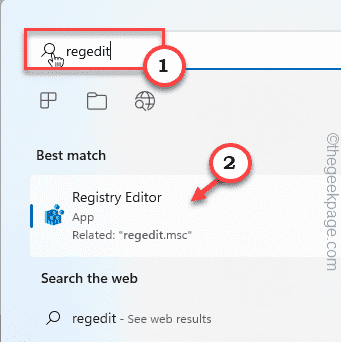
L'éditeur de registre s'ouvrira.
Avertissement - Parfois, ces modifications de registre peuvent brique votre système. Dans ce cas, une simple sauvegarde de registre peut sauver votre système. Alors, suivez cette étape simple pour créer une sauvegarde du registre avant d'effectuer des modifications de registre.
Lorsque l'éditeur de registre s'ouvre, appuyez sur "Déposer". Puis appuyez sur "Exporter«Pour créer une nouvelle sauvegarde de registre sur votre système.
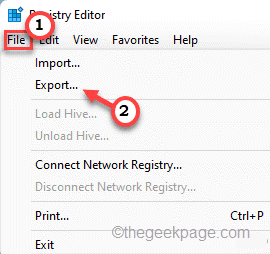
Cette sauvegarde vous aidera à revenir à l'état précédent.
3. Une fois que l'éditeur de registre apparaît à l'écran, élargissez le volet gauche de cette façon -
Ordinateur \ hkey_classes_root \ * \ shellex \ contextMenuHandlers
4. Maintenant, vous remarquerez plusieurs gestionnaires de menu contextuel (comme les éléments qui apparaissent dans le menu cliqueté avec le bouton droit).
5. Il suffit de cliquer avec le bouton droit sur l'un de ces articles que vous pouvez trouver et de taper "Supprimer.
Winrar Winrar32 DaemonShellext 7-Zip
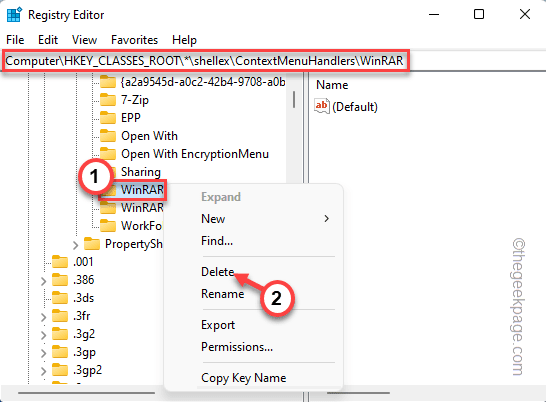
6. Enfin, pour le confirmer, appuyez sur "Oui".
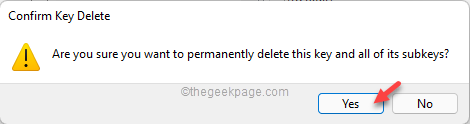
Fermez l'écran de l'éditeur de registre. Après cela, redémarrage le système à la fois.
Correction 2 - Effacer les journaux d'erreur Windows
La compensation des journaux d'erreur d'application a résolu le problème pour de nombreux utilisateurs.
1. Cliquez avec le bouton droit sur le Icône Windows Et appuyez sur "Courir".
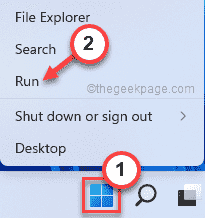
2. Lorsque le terminal de course s'ouvre, tapez "eventvwr.MSC"Et cliquez sur"D'ACCORD".
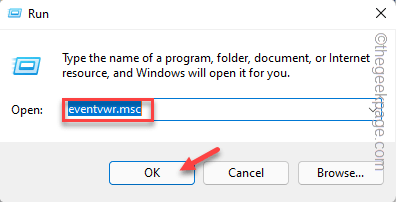
3. Lorsque vous voyez l'écran de la visionneuse d'erreur, élargissez le côté gauche de cette façon -
Journaux Windows> Application
4. Maintenant, sur le volet droit, appuyez sur "Journal clair… "Pour vider tous les fichiers journaux.
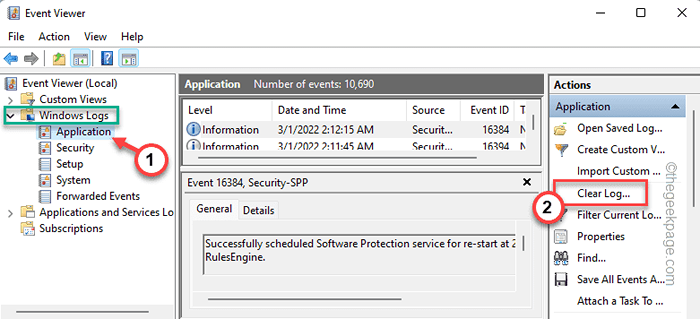
5. Enfin, appuyez sur "Clair"Pour effacer les fichiers journaux.

Après avoir fait ça, fermez la fenêtre.
Plus tard, essayez d'ouvrir l'explorateur de fichiers et vérifiez si le problème persiste.
Correction 3 - Copier Explorer.Exe à un autre endroit
Cette solution a fonctionné pour de nombreux utilisateurs et devrait résoudre le problème rapidement.
1. Explorateur de fichiers ouvrir.
2. Ensuite, accédez à ce dossier -
C: \ Windows
3. Ici, vous trouverez plusieurs fichiers et dossiers.
4. Cherchez le "explorateur" application.
5. Ensuite, sélectionnez "explorateur"Et appuyez sur l'icône de copie de la barre de menu pour le copier.
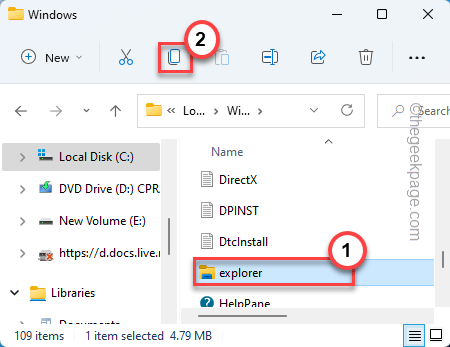
6. Après cela, allez à cet emplacement dans File Explorer -
C: \ Windows \ System32
7. Dans ce dossier System32, pâte Le copié «explorateur«Application.
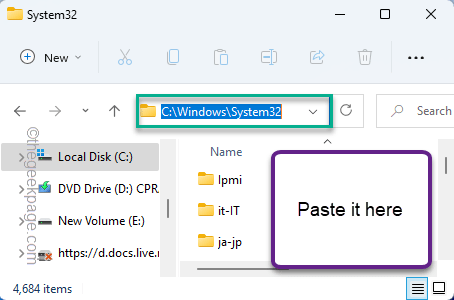
Fermez l'explorateur de fichiers et testez à nouveau.
Étapes alternatives -
Vous ne pouvez pas effectuer les étapes susmentionnées si l'explorateur de fichiers se bloque en continu. Ainsi, vous pouvez utiliser l'invite de commande pour copier le fichier le long du même chemin.
1. Appuyez simplement sur la touche Windows une fois, puis commencez à taper "commande".
2. Quand tu vois "Invite de commande"Est apparu sur les résultats de la recherche, cliquez avec le bouton droit et appuyez sur"Exécuter en tant qu'administrateur".
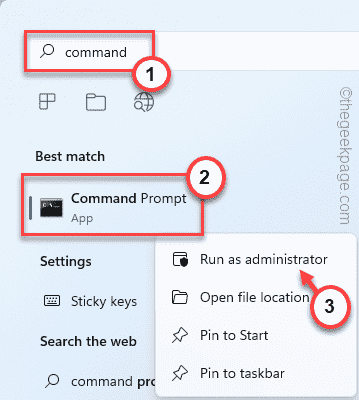
3. Maintenant, écrivez cette ligne pour accéder au répertoire Windows.
CD C: \ Windows
4. Dans le terminal CMD, collez cette ligne suivante et appuyez sur la touche Entrée pour copier l'explorateur.Fichier EXE au «C: \ Windows \ System32»Répertoire.
copier.exe c: \ windows \ system32
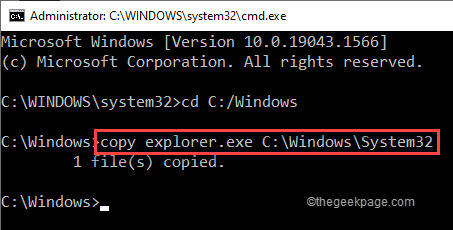
Une fois que vous voyez le «1 fichier (s) copié»Le message est apparu, fermez l'invite de commande.
Lancez l'explorateur de fichiers et testez s'il se bloque.
Correction 4 - modifier les paramètres des fichiers et dossiers
L'option Affichage de l'icône dans File Explorer peut résoudre ce problème.
1. appuie sur le Clé Windows avec le R Clés ensemble.
2. Alors, taper ce code et frappe Entrer.
dossiers de contrôle
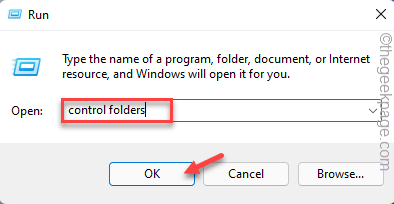
3. Maintenant, dans la fenêtre Options du dossier, accédez au «Voir»Onglet.
4. Assurez-vous de vérifier le "Afficher toujours les icônes, jamais les miniatures" option.
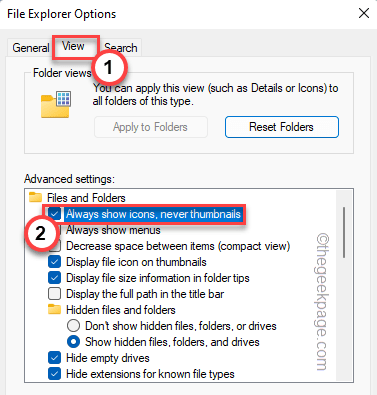
5. Enfin, appuyez sur "Appliquer" et "D'ACCORD«Pour enregistrer les modifications.
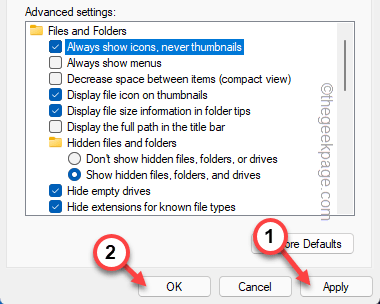
Après cela, ouvrez l'explorateur de fichiers et testez s'il fonctionne correctement ou non. Si ce n'est pas le cas, suivez la prochaine correction.
Fix 5 - Exécutez une analyse à l'échelle du système
Parfois, les virus ou les logiciels malveillants peuvent être la cause profonde du problème.
1. Tout d'abord, cliquez sur l'icône 🔍 🔍 et type "sécurité".
2. Ensuite, appuyez sur "Sécurité Windows«Pour ouvrir la sécurité Windows.
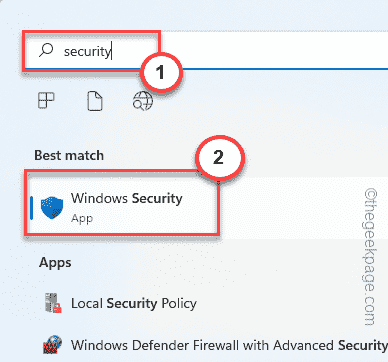
3. Sur le volet gauche, appuyez sur "⌂".
4. Après cela, cliquez sur le "Virus et protection des menaces"Pour l'ouvrir.
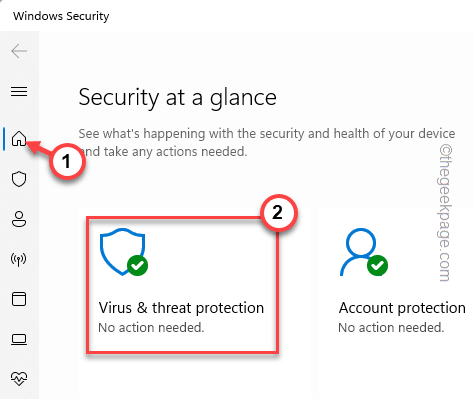
5. Appuyez sur "Options de numérisation«Pour afficher la liste des différentes options de numérisation.
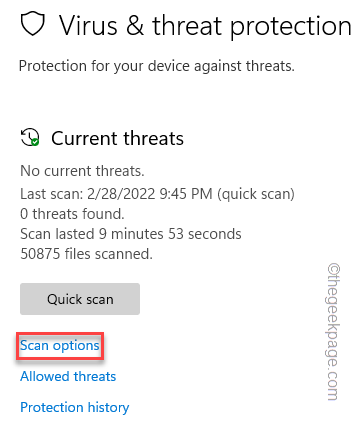
6. Ici, choisissez le «Scan complet".
7. Ensuite, cliquez sur "Scanne maintenant«Pour exécuter le scan complet.
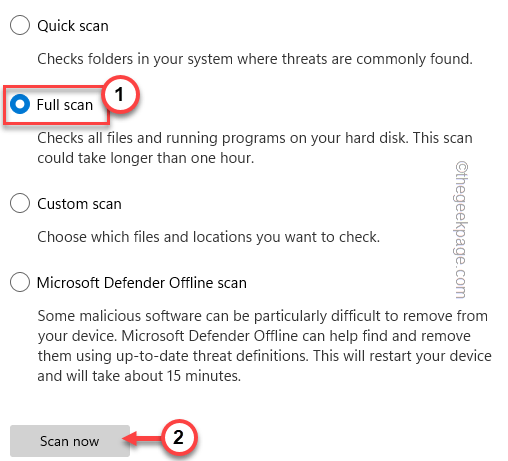
Laissez Windows Security exécuter une analyse à l'échelle du système pour identifier et résoudre le problème.
Correction 6 - Exécuter SCAN SFC
La numérisation SFC est destinée à corriger les erreurs de fichiers système. Donc, l'exécution de cette analyse devrait résoudre le problème.
1. Appuyez sur le 🔍 signe de votre barre des tâches et écrivez "CMD".
2. Plus tard, cliquez avec le bouton droit sur le «Invite de commande"Et appuyez sur"Exécuter en tant qu'administrateur".
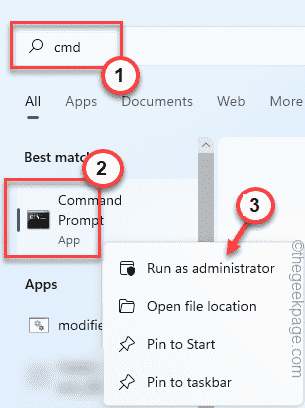
3. Lorsque l'invite de commande s'ouvre, taper ce code et appuyez sur le Entrer clé pour exécuter le scan SFC.
sfc / scanne
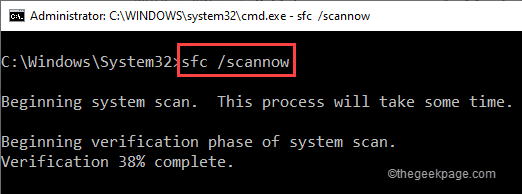
Laissez ce processus atteindre 100%.
4. Une fois la numérisation SFC terminée, copiez-le-coller cette commande DISM et appuyez sur ENTER pour démarrer la numérisation DISM.
DISM / en ligne / nettoyage-image / restauration
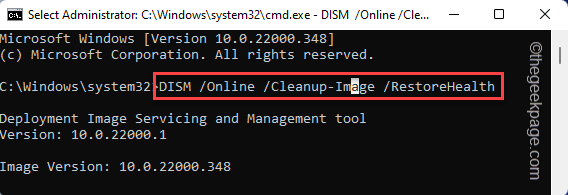
Après avoir exécuté la commande dism, fermez l'invite de commande.
Correction 7 - Désinstaller le mywinlocker
Certains utilisateurs ont signalé que des applications récemment installées (comme - MyWinLocker), la désinstallation, cela devrait résoudre le problème du crash.
1. Tout d'abord, cliquez avec le bouton droit sur le Icône Windows Et appuyez sur "Applications et fonctionnalités".
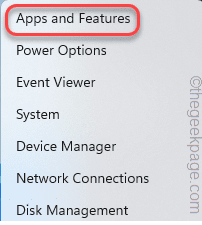
2. Maintenant, faites défiler vers le bas et cherchez "Mywinlocker".
3. Ensuite, appuyez sur trois points verticaux (⋮) et cliquez sur "Désinstaller"Pour désinstaller l'application.
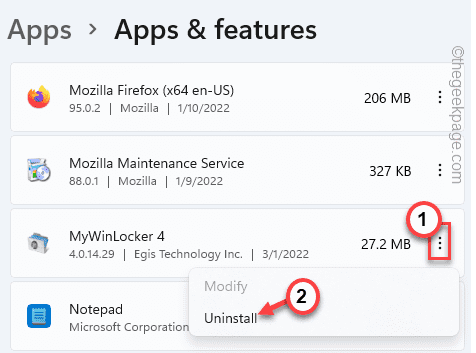
4. Ensuite, appuyez sur "Oui«Pour confirmer le processus.
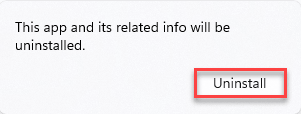
Après cela, fermer les paramètres.
Redémarrer le système après cela et vérifiez si l'explorateur de fichiers s'écrase ou non.
- « Correction de votre compte a été désactivé, veuillez consulter votre problème d'administrateur système dans Windows 11/10
- 9 façons de corriger l'erreur de connexion SSL sur Google Chrome »