Un problème a provoqué le problème du programme à travailler correctement dans Windows 10
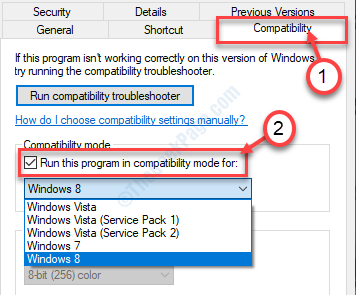
- 4730
- 495
- Zoe Dupuis
Certains utilisateurs de Windows se sont plaints dans le forum d'un message d'erreur dont ils sont témoins tout en essayant d'accéder à une variété d'applications sur leurs ordinateurs. Si vous voyez aussi "Un problème a provoqué le travail du programme»Message essayant de lancer une application, optez pour ces correctifs faciles.
Table des matières
- Correction 1 - Exécuter en mode compatibilité
- Correction - 2 Mettez à jour le pilote graphique
- Correction - 3 Désactiver Dep
Correction 1 - Exécuter en mode compatibilité
L'exécution de l'application avec des paramètres de compatibilité corrects devrait résoudre ce problème.
1. Accédez à l'emplacement de la demande.
2. Alors, tu dois clic-droit Sur l'application, puis cliquez sur "Propriétés".
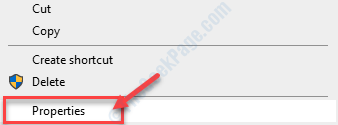
3. Une fois la Propriétés La fenêtre apparaît sur l'écran, cliquez sur "Compatibilité»Onglet.
4. Après ça, tu dois vérifier l'option "Exécuter ce programme en mode de compatibilité pour:"
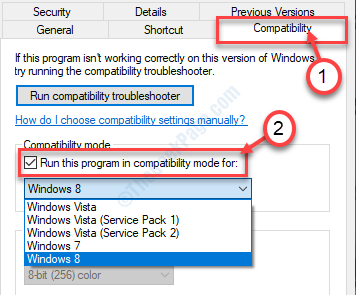
5. Ensuite, cliquez sur la liste déroulante.
6. Choisir "Windows 8" ou "Windows 7"De la liste déroulante.
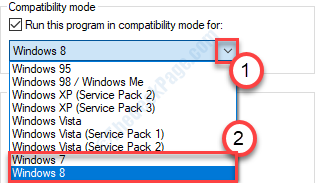
7. Vérifier l'option "Exécutez ce programme en tant qu'administrateur".
8. Enfin, cliquez sur "Appliquer"Et cliquez sur"D'ACCORD".
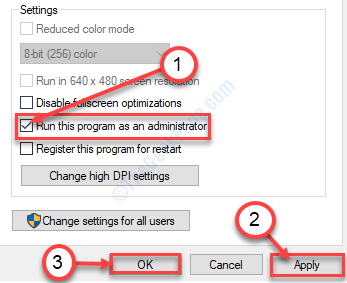
Essayez d'ouvrir la demande.
Correction - 2 Mettez à jour le pilote graphique
La mise à jour des graphiques et du pilote de moniteur peut résoudre ce problème sur votre ordinateur.
1. Presse Clé Windows + R.
2. Écrire "devmgmt.MSC"Et puis cliquez sur"D'ACCORD".
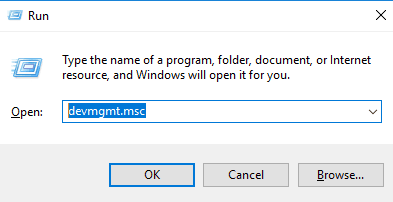
3. Une fois que le gestionnaire de périphériques apparaît, vous devez cliquer sur "Prises d'écran".
4. Après cela, cliquez avec le bouton droit sur votre pilote graphique, puis cliquez sur "Mettre à jour le pilote".
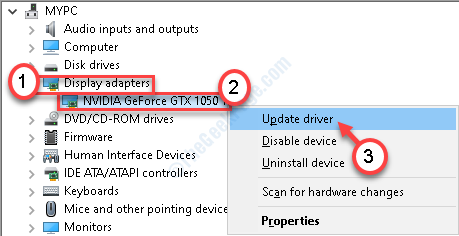
5. Ensuite, cliquez sur "Recherchez automatiquement les conducteurs".
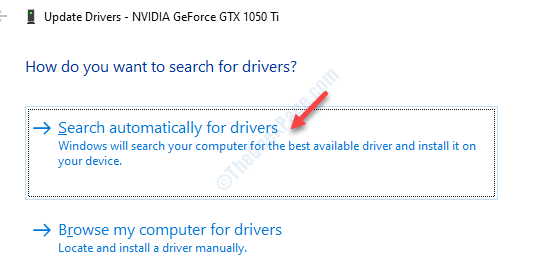
Windows recherchera désormais le dernier pilote et l'installera sur votre ordinateur.
Correction - 3 Désactiver Dep
La prévention de l'exécution des données (DEP) protège votre ordinateur contre les logiciels malveillants potentiels et les rootkits. Parfois, le DEP peut interdire certaines applications à exécuter.
1. Presse Clé Windows + S. Commencez à taper "CMD"Dans la boîte de recherche.
2. Après cela, cliquez avec le bouton droit sur "Invite de commande". Ensuite, cliquez sur "Exécuter en tant qu'administrateur".
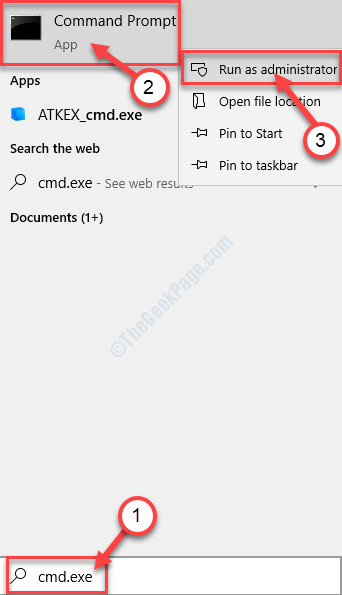
3. Une fois le terminal CMD, taper ce code et frappe Entrer Pour désactiver la prévention de l'exécution des données.
bcdedit.exe / set current nx toujours
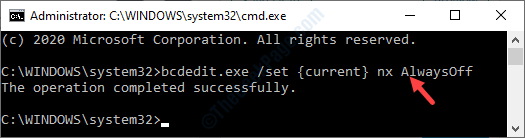
Fermez le terminal une fois que vous voyez 'L'opération s'est bien déroulée.'Le message a émergé dans le terminal.
Redémarrez le système et après le redémarrage, vérifiez si l'application fonctionne ou non.
[NOTE-
Comme nous l'avons détaillé, DEP garantit vos fichiers système à partir de chiots, de virus, etc. Le désactiver pas du tout recommandé.
Une fois que vous avez testé le correctif sur votre ordinateur, vous devez à nouveau définir le DEP à 'Sur'.
1. Ouvrez le terminal CMD juste après l'étape précédente.
2. Après cela, exécutez ce code dans le terminal pour basculer le DEP sur ON.
bcdedit.exe / set current nx toujours
 Vous verrez que «l'opération terminée avec succès est apparue» dans le terminal.Fermer le terminal et redémarrer ton ordinateur.
Vous verrez que «l'opération terminée avec succès est apparue» dans le terminal.Fermer le terminal et redémarrer ton ordinateur.
- « Mettre à jour le code d'erreur 0x80240fff dans Windows 10 Correction
- Actuellement, ce périphérique matériel n'est pas connecté au code d'erreur de l'ordinateur 45 Correction »

