Mettre à jour le code d'erreur 0x80240fff dans Windows 10 Correction
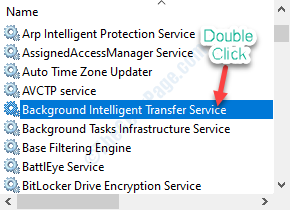
- 914
- 178
- Rayan Lefebvre
Windows met automatiquement à jour votre appareil avec des mises à jour et des correctifs occasionnels. Parfois, lors de la vérification de l'état de votre mise à jour Windows sur votre appareil, vous pouvez voir ce message d'erreur «Code d'erreur de mise à jour 0x80240fff» dans l'écran des paramètres. Si vous voyez ce code d'erreur sur votre ordinateur, suivez ces suggestions pour régler efficacement le problème.
Table des matières
- Correction 1 - Installez les mises à jour avec un assistant de mise à jour
- Correction 2 - Mettez à jour votre système avec MCT
- Correction 3 - Exécutez Windows Update Dépanneur
- Correction 4 - Delay Démarrez les bits
Correction 1 - Installez les mises à jour avec un assistant de mise à jour
Vous pouvez mettre à jour votre ordinateur avec un assistant de mise à jour.
1. Visitez ce lien.
2. Une fois que vous avez ouvert le site, cliquez sur "Mettez à jour maintenant".
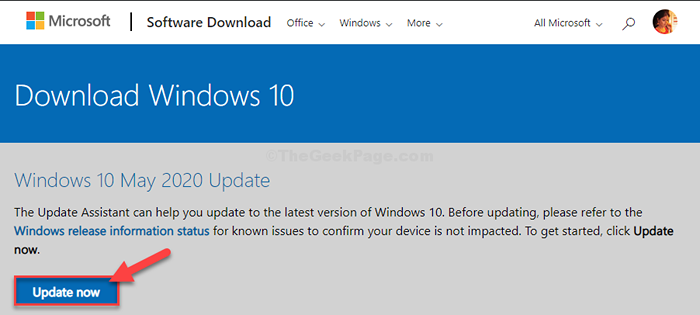
2. Visitez l'emplacement de téléchargement sur votre lecteur.
3. Double cliquer sur le package téléchargé.
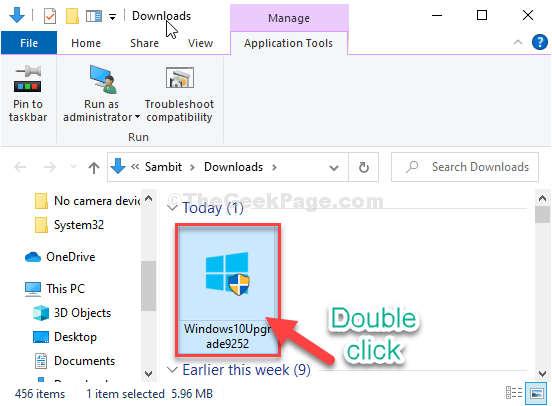
Cet outil recherchera le dernier package de mise à jour pour votre ordinateur et le téléchargera.
Selon le package de mise à jour, il peut prendre 30 minutes à 1 heure pour terminer le processus.
Soyez patient.
4. Votre appareil redémarrera automatiquement une fois que vous avez "Sortie" La mise en place.
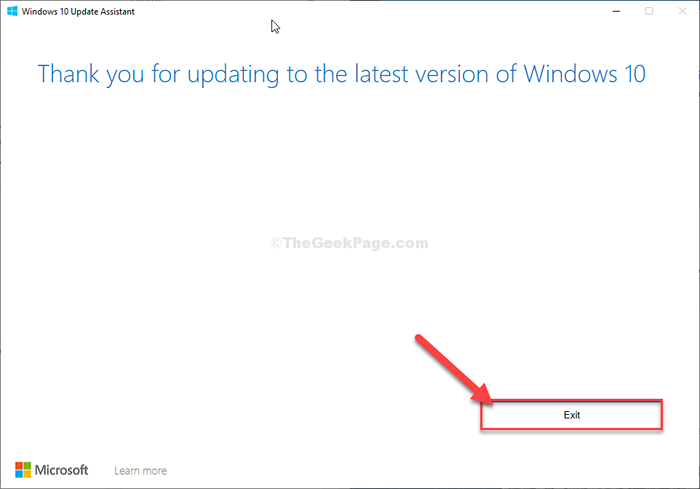
5. Après avoir redémarré votre ordinateur, appuyez sur Key Windows + i.
6. Ensuite, cliquez sur le "Mises à jour et sécurité".
7. Après cela, cliquez sur "Vérifier les mises à jour"Dans la fenêtre Paramètres.
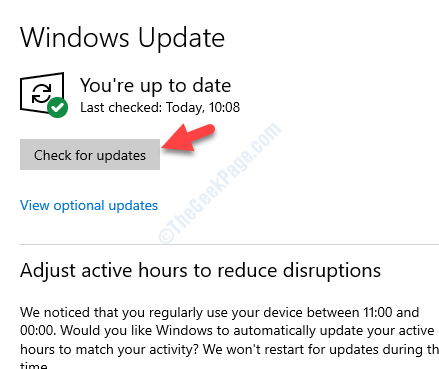
Vous verrez que les mises à jour sont téléchargées sur votre ordinateur. Cela devrait résoudre le problème sur votre ordinateur.
Correction 2 - Mettez à jour votre système avec MCT
Création d'une fenêtre Création des médias aussiL (MCT) pour mettre à jour votre Windows 10 est un processus très facile.
1. Au début, vous devez visiter la page de téléchargement du logiciel Microsoft.
2. Pour télécharger les supports d'installation sur votre ordinateur, vous devez cliquer sur "Télécharger l'outil maintenant"
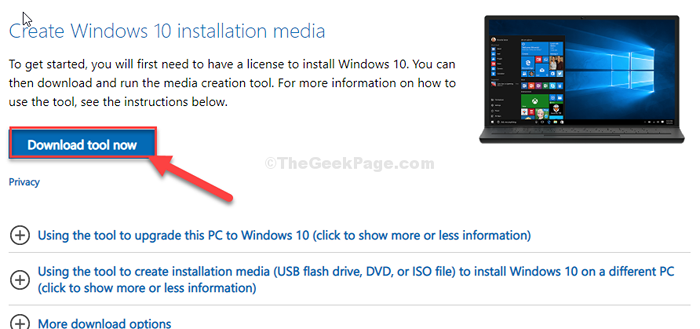
3. Ensuite, choisissez un emplacement approprié pour télécharger le package.
4. Après cela, cliquez sur "Sauvegarder"Pour enregistrer le package.
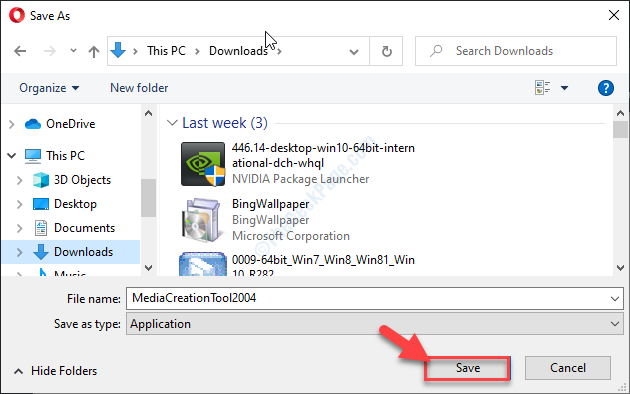
5. Une fois qu'il est téléchargé sur votre ordinateur, allez à cet endroit.
4. Après cela, double cliquer sur "MediaCreationTool2004".
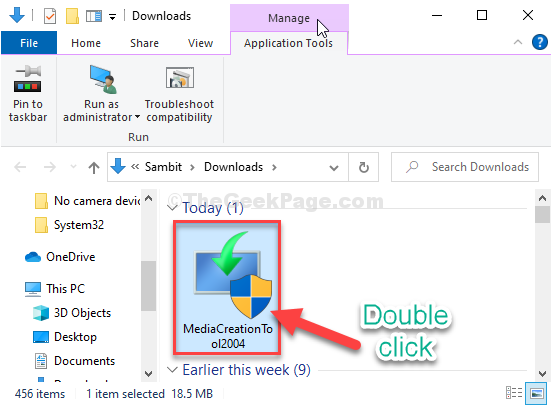
5. Lorsque vous êtes dans l'écran de configuration, cliquez sur "Accepter«Pour accepter les termes et conditions.
6. Cliquez sur le bouton radio à côté de "Améliorez ce PC maintenant»D'après les options disponibles.
7. Après cela, cliquez sur "Suivant”Pour démarrer le processus de gradation à la hausse.
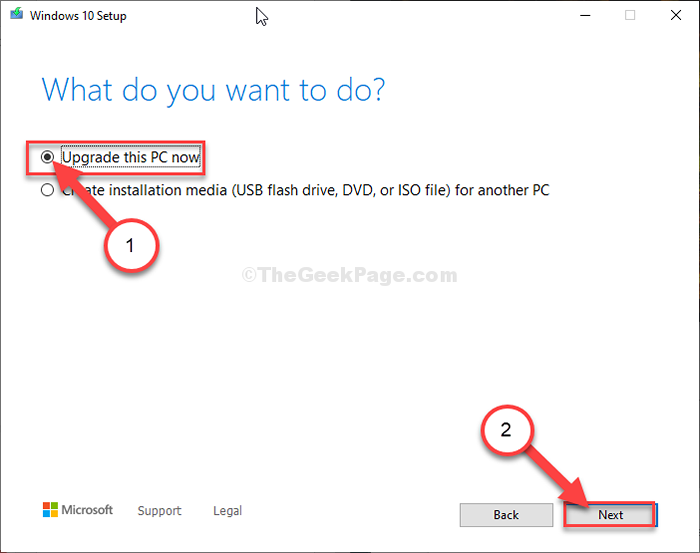
Outil de création de médias reconnaîtra la version de mise à jour précise de votre appareil.
Cela résoudra le problème sur votre ordinateur à coup sûr.
Correction 3 - Exécutez Windows Update Dépanneur
Windows a un dépannage de mise à jour intégré qui peut résoudre ce problème.
1. Cliquez avec le bouton droit sur l'icône Windows.
2. Ensuite, cliquez sur l'icône en forme d'engrenage pour accéder aux paramètres.
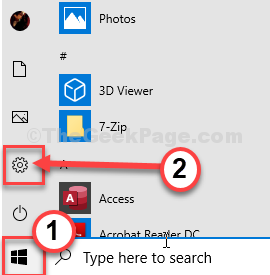
2. Ensuite, sélectionnez le "Mise à jour et sécurité" paramètres.
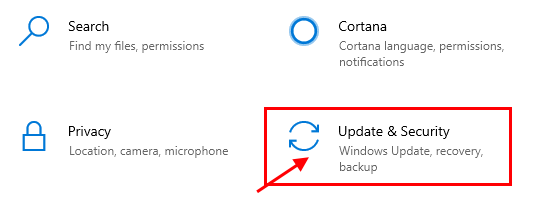
3. Après cela, cliquez sur le "Dépanner".
4. Faites défiler vers le bas et cliquez sur "Dépanneurs supplémentaires".
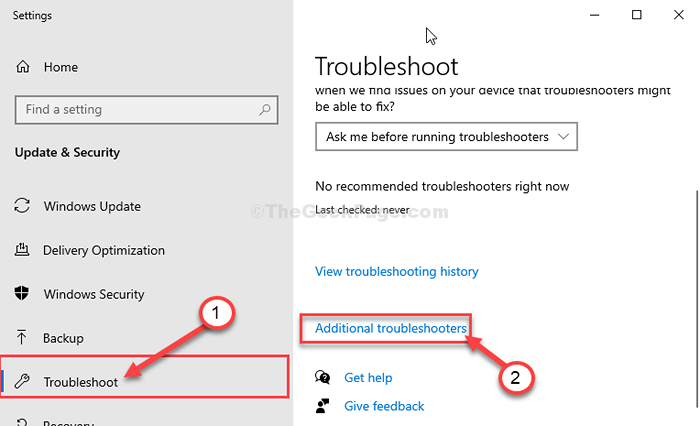
5. Lorsque la liste de dépanneurs supplémentaires apparaît, cliquez sur le «Windows Update".
6. Pour démarrer le processus de dépannage, "Exécutez le dépanneur".
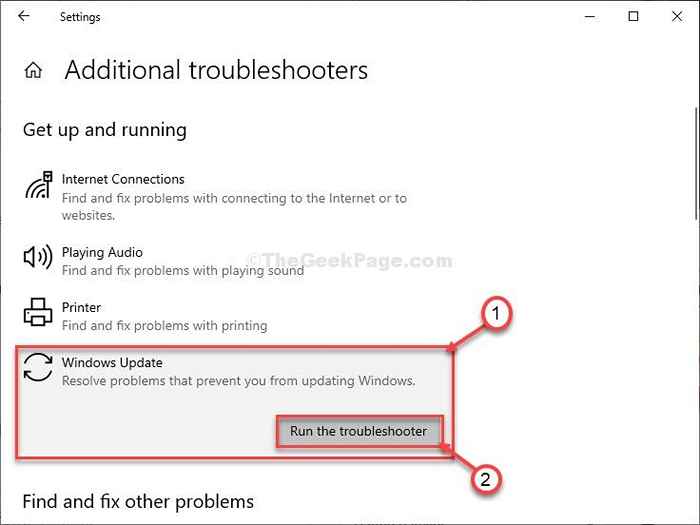
Une fois le processus de dépannage terminé, fermez la fenêtre de dépannage.
Redémarrer ton ordinateur.
Correction 4 - Delay Démarrez les bits
Certains utilisateurs ont indiqué que le retard dans le démarrage des bits résoudra le problème.
1. Taper "Prestations de service"Dans la boîte de recherche.
2. Après cela, cliquez sur le "Prestations de service"Dans le résultat de la recherche.
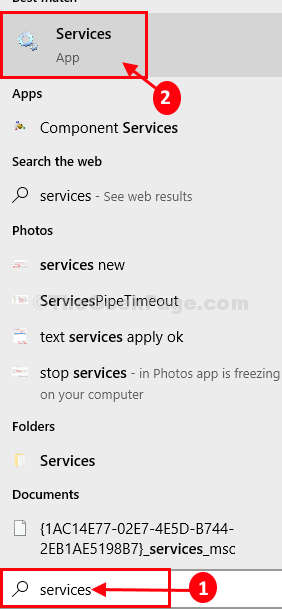
3. Quand le Prestations de service La fenêtre s'ouvre, recherchez le "Service de transfert de renseignement de fond".
4. Pour le modifier, double cliquer sur le service.
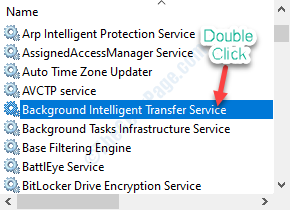
5. Lorsque vous êtes dans la fenêtre Propriétés, cliquez simplement sur la liste déroulante.
6. Après cela, choisissez "Automatique (démarrage retardé)".
7. N'oubliez pas de lancer le service en cliquant sur "Commencer".
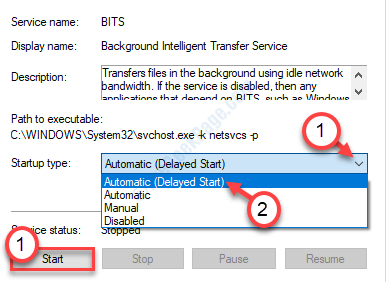
8. Enfin, cliquez sur "Appliquer" et "D'ACCORD".
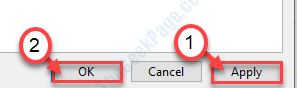
Fermez l'utilitaire des services.
Après cela, redémarrer ton ordinateur.
- « Iastordatasvc Utilisation du processeur élevé dans Windows 10
- Un problème a provoqué le problème du programme à travailler correctement dans Windows 10 »

