Un appel startDocPrinter n'a pas été émis par une erreur dans Windows 10 Corre
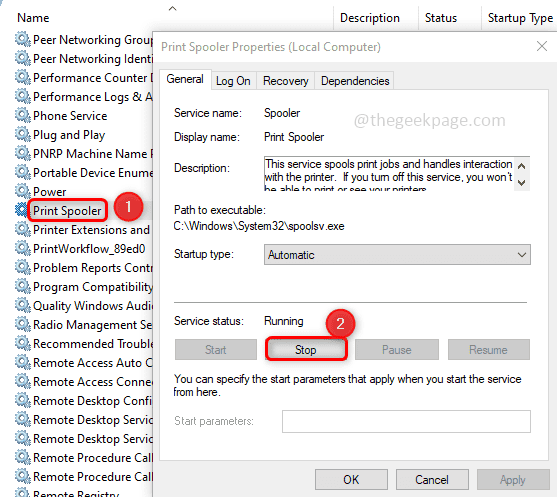
- 3785
- 1152
- Emilie Colin
Quelques utilisateurs de Windows sont confrontés à «un appel startDocPrinter n'a pas été émis» lors de l'essai d'imprimer un document. C'est plutôt un problème système et non une application particulière comme Microsoft Word Doc, Acrobat Reader, etc. Les raisons de l'erreur peuvent être une interruption de la file d'attente imprimée, du service de spouleur imprimé ne répondant pas, des problèmes avec les ports d'imprimante, etc. Ouais, cette erreur est définitivement ennuyeuse, mais il existe différentes méthodes par lesquelles l'erreur peut être résolue. Dans cet article, nous allons entrer dans les détails de la façon de résoudre l'erreur «un appel startDocPrinter n'a pas été émise».
Table des matières
- Méthode 1: Redémarrez le service de spouleur d'impression
- Méthode 2: Utilisez le dépanneur Windows
- Méthode 3: Réparer le service de spouleur d'impression à l'aide de commandes
- Méthode 4: réinstaller les pilotes imprimés
- Méthode 5: Réinitialisez l'environnement d'impression
Méthode 1: Redémarrez le service de spouleur d'impression
Étape 1: ouvrir les fenêtres Prestations de service. Pour ce faire, ouvrez l'invite d'exécution en utilisant Windows + R Clés ensemble et tapez prestations de service.MSC et appuyez sur Entrée.
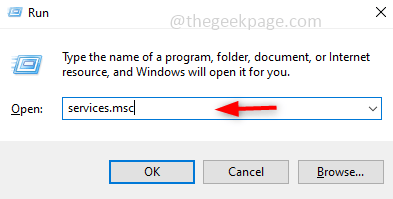
Étape 2: Dans la fenêtre des services, recherchez Bobinerie imprimée et double Cliquez sur dessus. Cliquer sur Arrêt. Cela arrêtera le service
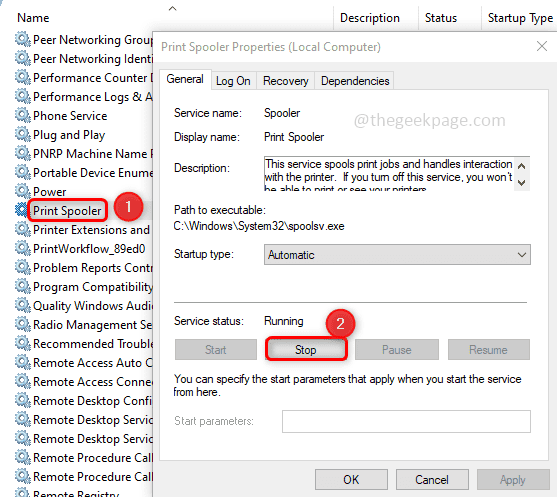
Étape 3: Ensuite, dans le menu déroulant Type de démarrage, sélectionnez Automatique. Maintenant cliquez sur Commencer puis cliquez sur D'ACCORD.
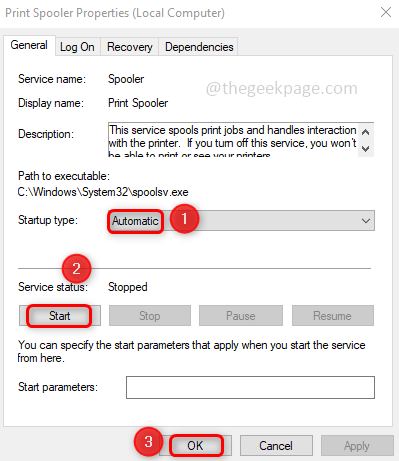
Étape 4: Fermez la fenêtre des services et vérifiez si le problème est résolu.
Méthode 2: Utilisez le dépanneur Windows
Étape 1: Ouvrez les paramètres de dépannage en tapant le dépannage dans la barre de recherche Windows et en cliquant sur le Dépannage des paramètres du résultat.
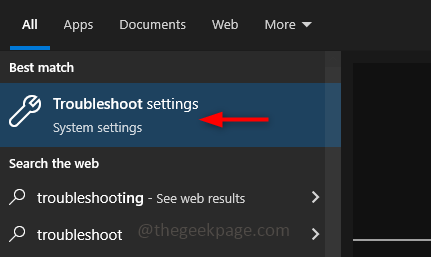
Étape 2: À droite, cliquez sur Dépanneurs supplémentaires.
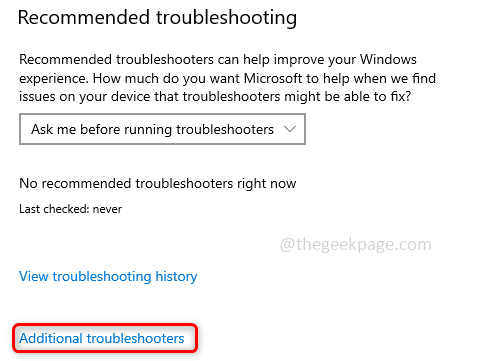
Étape 3: Sélectionnez l'option d'imprimante et il apparaît Exécutez le dépanneur bouton cliquer dessus.
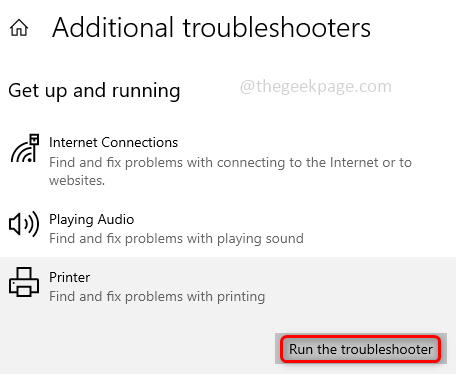
Étape 4: Cela prendra quelques minutes. S'il y a des suggestions, vérifiez si c'est pour l'imprimante que vous dépannez et appliquez-les et appliquez-les. Cliquer sur Appliquer ce correctif.
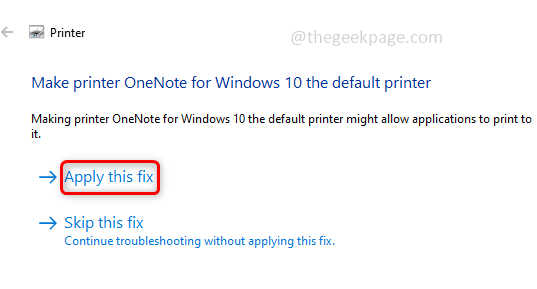
Étape 5: Le correctif sera appliqué dans quelques minutes, une fois qu'une fenêtre apparaît, il apparaît en disant que le dépannage a été terminé. Clique sur le Fermer bouton. Vérifiez si l'erreur a disparu, sinon essayez avec la méthode suivante.
Méthode 3: Réparer le service de spouleur d'impression à l'aide de commandes
Étape 1: ouvrir l'invite de commande dans administrateur mode, pour le faire CMD dans les fenêtres barre de recherche et appuyez sur le ctrl + shift clés ensemble, et frappez entrer.
Étape 2: Exécutez les commandes ci-dessous une par une. Faire cela, copie les commandes ci-dessous et pâte les dans le commandement de la commande après l'autre. Frapper entrer Pour l'exécuter.
CD \ Windows \ System32 \ Spool
cacl.Administrateur d'imprimantes EXE / E / G: C
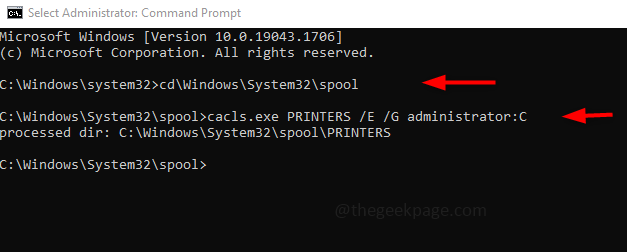
Étape 3: Redémarrez votre ordinateur
Méthode 4: réinstaller les pilotes imprimés
Étape 1: Ouvrez le Gestionnaire de périphériques. Pour cela, ouvrez l'invite d'exécution en cliquant sur Windows + R Clés ensemble.
Étape 2: Type devmgmt.MSC Dans l'invite de course et frapper entrer.
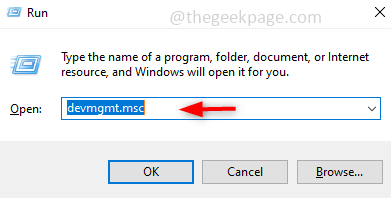
Étape 3: Dans la fenêtre du gestionnaire de périphériques, faites défiler vers le bas et trouver Files d'attente d'impression.
Étape 4: Développez les files d'attente d'impression en cliquant sur la liste déroulante à sa gauche. Il y aura une liste de pilotes imprimés.
Étape 5: cliquez avec le bouton droit sur le conducteur sur lequel vous trouvez problématique et cliquez sur Désinstallation de l'appareil.
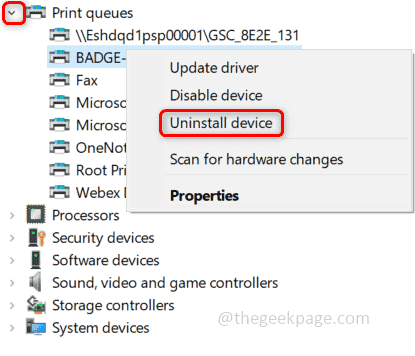
Étape 6: Redémarrez votre ordinateur et maintenant le système installera automatiquement les pilotes d'imprimante générique et le problème sera résolu.
Méthode 5: Réinitialisez l'environnement d'impression
Si aucune des méthodes ci-dessus ne fonctionne pour vous, essayez de réinitialiser l'environnement entier d'impression. C'est-à-dire désinstaller les pilotes imprimés et leurs traces également. Puis réinstaller le périphérique d'impression.
Note: Avant d'effectuer cette méthode, prenez la sauvegarde du registre au cas où vous modifiez le registre à tort, il pourrait se produire des problèmes. Par conséquent, suivez soigneusement les étapes.
Étape 1: ouvrir les fenêtres Prestations de service. Pour ce faire, ouvrez l'invite d'exécution en utilisant Windows + R Clés ensemble et tapez prestations de service.MSC et frapper entrer.
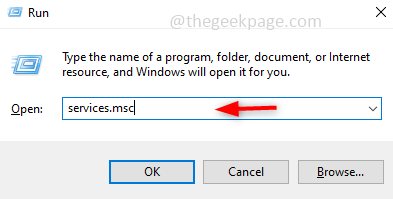
Étape 2: Faites défiler vers le bas et trouvez Bobinerie imprimée cliquez avec le bouton droit dessus et cliquez dessus Propriétés.
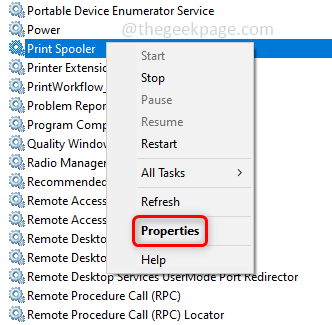
Étape 3: Ensuite, dans le type de démarrage, sélectionnez Automatique et cliquez sur d'accord.
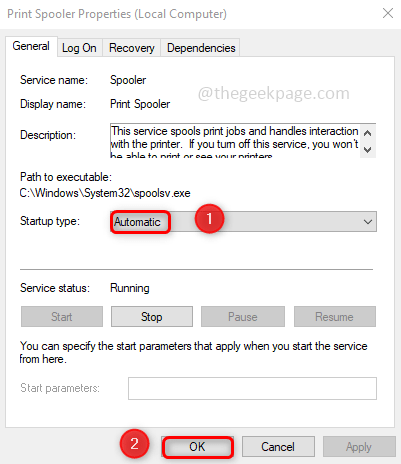
Étape 4: Redémarrez le service de spouleur d'impression par clic droit sur Imprimer Bobine et cliquer sur Redémarrage.
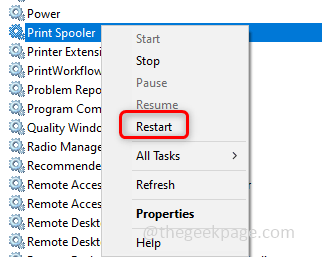
Étape 5: Dans le type de barre de recherche Windows Gestion de l'impression, à partir du résultat de la recherche apparu, cliquez dessus pour ouvrir.
Étape 6: À gauche, cliquez sur Toutes les imprimantes. Sur le côté droit, sélectionnez tous les pilotes imprimés en utilisant Ctrl + a Clés ensemble.
Étape 7: Clic-droit sur la sélection et cliquez sur Annuler tous les emplois qui supprime tous les travaux d'impression en attente.
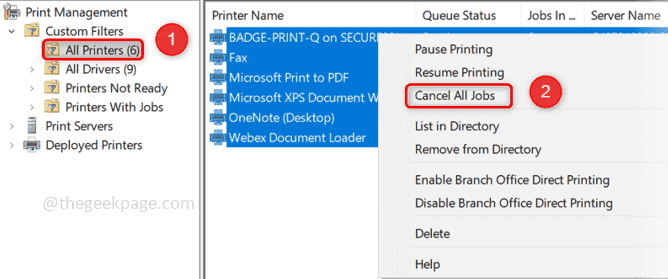
Étape 8: Ouvert Paramètres Windows en cliquant sur Windows + I Clés ensemble. Et cliquez sur Dispositifs.
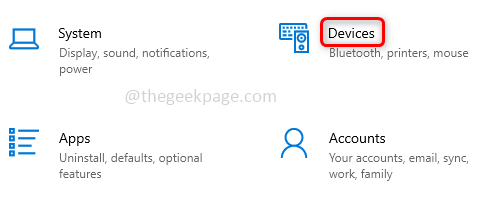
Étape 9: Sur le clic gauche Imprimantes et scanners. À droite, s'il y a des scanners tiers, sélectionnez-les et cliquez sur Enlevez l'appareil.
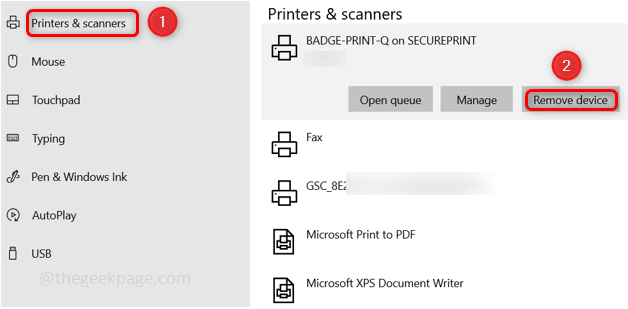
Par hasard, vous n'êtes pas en mesure de supprimer l'appareil, vous pouvez également le faire via le registre Windows.
Ouvrez l'éditeur de registre en tapant le registre dans la barre de recherche Windows et en appuyant sur Entrée.
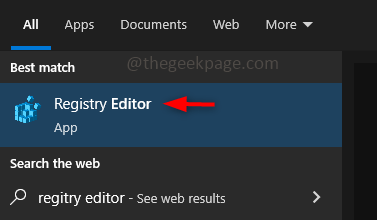
Accéder au chemin ci-dessous et clic-droit Sur les entrées de file d'attente imprimées tierces, cliquez sur supprimer.
Ordinateur \ HKEY_LOCAL_MACHINE \ System \ CurrentControlset \ Control \ Print \ Imprimantes
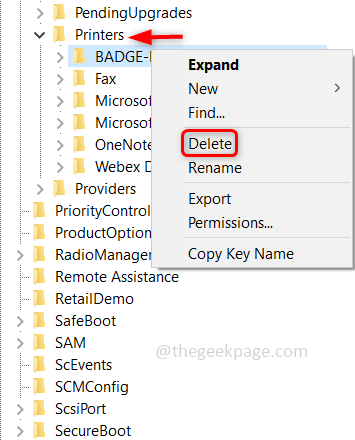
Note: Supprimer uniquement les files d'impression tierces. Ne supprimez pas le télécopieur, Microsoft Imprimer à PDF, écrivain de documents Microsoft XPS, OneNote Print Files d'attente.
Étape 10: Dans le type de barre de recherche Windows Gestion de l'impression Et cliquez dessus pour ouvrir. Et sélectionnez le Tous les conducteurs Option de la gauche.
Étape 11: cliquez avec le bouton droit sur le pilote tiers de la liste et cliquez sur Retirer le package du conducteur.
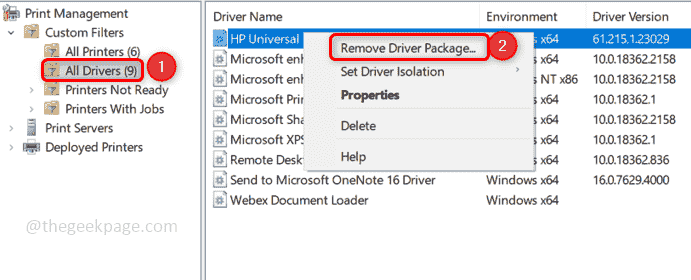
Note: Supprimez uniquement les pilotes tiers et ne supprimez aucun pilote imprimé lié à Microsoft.
Étape 12: S'il y a des pilotes imprimés tiers les désinstallent du Ajouter ou supprimer des programmes. Pour ce faire, ouvrez l'invite d'exécution en utilisant Windows + R Clés ensemble et tapez appwiz.cpl puis appuyez sur Entrée.
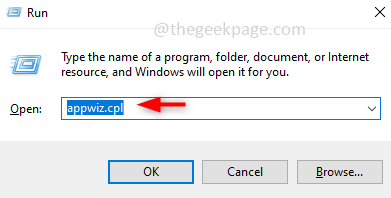
Étape 13: Recherchez tous les logiciels OEM ou tiers liés à l'imprimante, clic-droit sur eux et cliquez désinstaller.
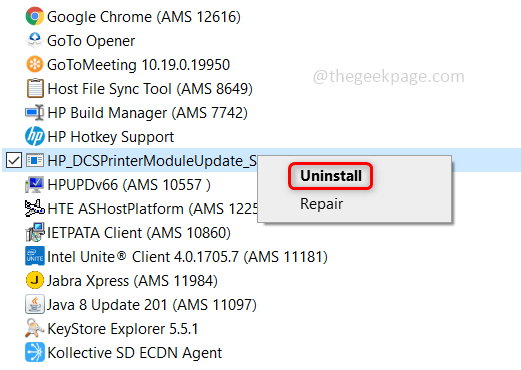
Étape 14: Supprimez également un tiers moniteurs d'impression, Pour ce faire, ouvrez le éditeur de registre en tapant le registre dans la barre de recherche Windows et en appuyant sur Entrée.
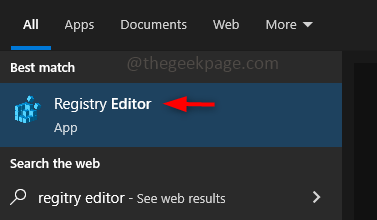
Étape 15: Accédez à l'emplacement ci-dessous et supprimez les entrées de moniteur tiers de cet emplacement.
Ordinateur \ HKEY_LOCAL_MACHINE \ System \ CurrentControlset \ Control \ print \ moniteurs
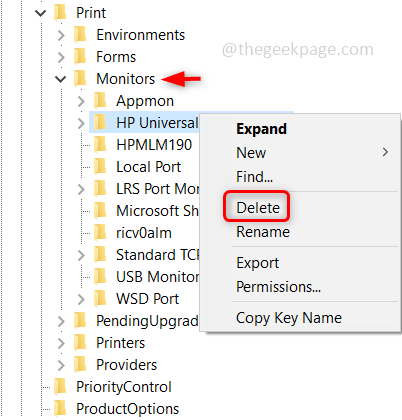
Note: Ne supprimez pas les moniteurs d'impression comme le port local, le port LPR, le moniteur de fax partagé Microsoft, le port TCP / IP standard, le moniteur USB et le port WSD, Appmon
Étape 16: Assurez-vous que le type de démarrage est Automatique [Comme mentionné à l'étape 2] et redémarrage votre système.
Étape 17: Réinstallez maintenant l'imprimante. Pour ce faire, ouvrir les paramètres en utilisant Windows + I clés. Cliquer sur Dispositifs.
Étape 18: Sur le côté gauche, cliquez sur Imprimantes et scanners puis cliquez sur Ajouter une imprimante ou un scanner et suivez les instructions à l'écran pour ajouter l'appareil.
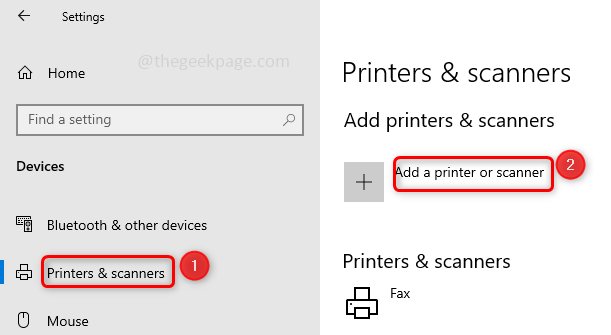
Étape 19: Maintenant que nous avons une configuration propre, le problème sera résolu. Allez-y et imprimez le document.
C'est ça! J'espère que cet article vous a aidé à résoudre le problème. Partagez vos réflexions sur la méthode qui a fonctionné pour vous. Merci !!!
- « Les 7 principales méthodes pour minimiser l'utilisation de la mémoire dans Chrome
- Comment réparer l'application Calculator ne fonctionne pas sur Windows 11 »

