Comment réparer l'application Calculator ne fonctionne pas sur Windows 11
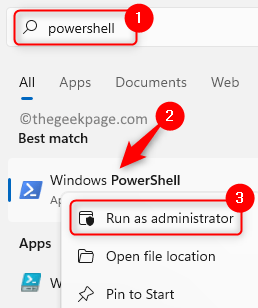
- 1945
- 422
- Maxence Arnaud
Il ne fait aucun doute que Windows 11 est livré avec des fonctionnalités améliorées et qui inclut le fonctionnement de la calculatrice. Cependant, parfois, vous pouvez rencontrer des problèmes comme la calculatrice ne fonctionne pas lorsque vous en avez vraiment besoin. Il peut s'écraser, fermer brusquement lorsque vous ouvrez l'application, ou peut prendre du retard sur les performances.
Il s'agit d'un problème courant sur Windows 11 et de nombreux utilisateurs ont signalé qu'ils rencontrent ce problème avec l'application Microsoft Store intégrée, surtout après une mise à jour Windows. Apparemment, le problème se pose principalement en raison d'une mise à jour Windows défectueuse installée récemment, des problèmes avec le compte d'utilisateur, des fichiers système corrompus, un pare-feu bloquant l'application ou toute modification accidentelle des entrées de registre.
Bien que la raison puisse être n'importe quoi, notre objectif principal est de résoudre le problème. Dans cet article, nous avons discuté de toutes les correctifs possibles qui peuvent vous aider à réparer l'application de calculatrice ne fonctionnant pas sur Windows 11. Voyons comment…
Table des matières
- Méthode 1: Register toutes les applications Microsoft
- Méthode 2: Réinitialisez l'application de calculatrice
- Méthode 3: Mettez à jour l'application de calculatrice
- Méthode 4: supprimer la mise à jour problématique de Windows
- Méthode 3: Exécutez le dépanneur de l'application de magasin
- Méthode 4: Tâche de fin pour le runtimeBroker.processus exe
- Méthode 6: Réinstallez l'application de calculatrice
- Méthode 7: Modifier les clés de registre
- Méthode 8: Créez un nouveau compte utilisateur
- Méthode 9: Activer le contrôle du compte utilisateur
- Méthode 10: Exécutez le scan SFC
- Méthode 11: SCAN DE LA DIM
- Méthode 12: Réinstaller en utilisant PowerShell
- Méthode 13: Désactiver le pare-feu Windows temporairement
- Méthode 15: Installez les mises à jour Windows en attente
Méthode 1: Register toutes les applications Microsoft
Vous pouvez également réenregistrer toutes les applications Microsoft Store à l'aide d'un Powershell Commande pour vérifier si cela aide à résoudre le problème de la calculatrice et non d'ouverture. Voyons comment:
Étape 1: Recherche Powershell Dans la boîte de recherche Windows 11
Étape 2: Maintenant, Clic-droit sur PowerShell et cliquez sur Exécuter en tant qu'administrateur ouvrir Powershell en mode administrateur.
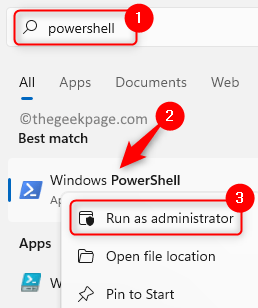
Étape 3: Maintenant, copiez et collez le chemin ci-dessous dans l'élévation Powershell fenêtre et frapper Entrer:
Get-appxpackage -allusers | ForEach add-appxpackage -DisabledevelopmentMode -Register "$ ($ _.InstalLocation) \ AppxManifest.xml "
Attendez que la commande soit complètement exécutée et vous recevez le message de réussite.
Maintenant, essayez d'ouvrir l'application de calculatrice sur votre PC Windows 11 et vérifiez si cela fonctionne normalement.
Méthode 2: Réinitialisez l'application de calculatrice
L'application de calculatrice peut être réinitialisée à son état par défaut qui supprimera toutes les données de l'utilisateur et la rendra comme nouveau. Par conséquent, vous pouvez essayer de réinitialiser la calculatrice et vérifier si cela vous aide à y travailler à nouveau. Voici comment:
Étape 1: appuie sur le Windows + I clés en même temps pour ouvrir le Paramètres fenêtre.
Étape 2: Dans le Paramètres application, cliquez sur applications puis cliquez sur Applications installées sur la droite.
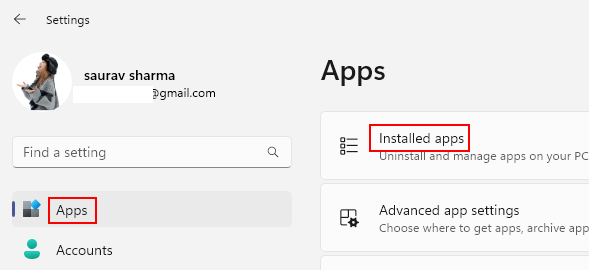
Étape 3: Ensuite, dans le Applications installées fenêtre, allez à droite et sous le Liste des applications, chercher Calculatrice.
Ou vous pouvez rechercher Calculatrice dans le boîtier de recherche pour le trouver rapidement
Maintenant, cliquez sur les trois points verticaux à côté et sélectionnez Options avancées.
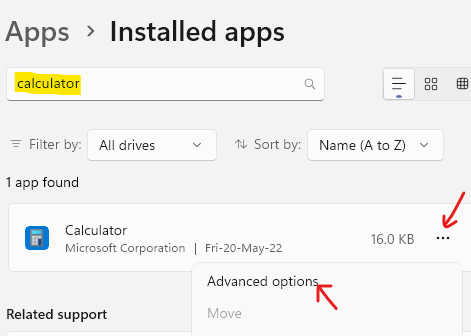
Étape 4: Sur l'écran suivant, allez à Réinitialiser et cliquez sur le Réinitialiser bouton ci-dessous.
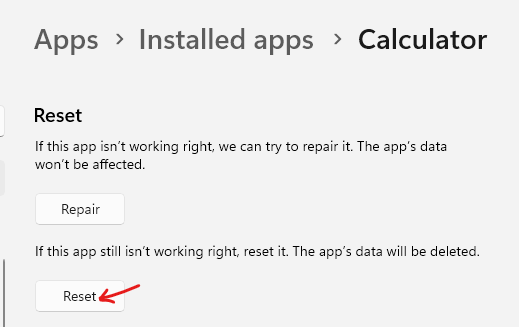
Étape 5: Cliquer sur Réinitialiser encore dans l'invite pour confirmer l'action.
Une fois le processus de réinitialisation terminé, redémarrez votre PC et essayez maintenant d'ouvrir la calculatrice pour vérifier si elle fonctionne.
Méthode 3: Mettez à jour l'application de calculatrice
La calculatrice Windows est une application Microsoft Store et, par conséquent, vous devez obtenir la mise à jour du magasin. Voyons comment:
Étape 1: Aller vers Commencer et taper Magasin Dans la barre de recherche Windows.
Étape 2: Cliquez sur le résultat sous Meilleure correspondance Pour ouvrir le Magasin appliquer.
Ici, cliquez sur l'icône des livres (Bibliothèque) en bas à gauche de la fenêtre de l'application.
Étape 3: Dans le Bibliothèque fenêtre, cliquez sur Obtenir les mises à jour en haut à droite.
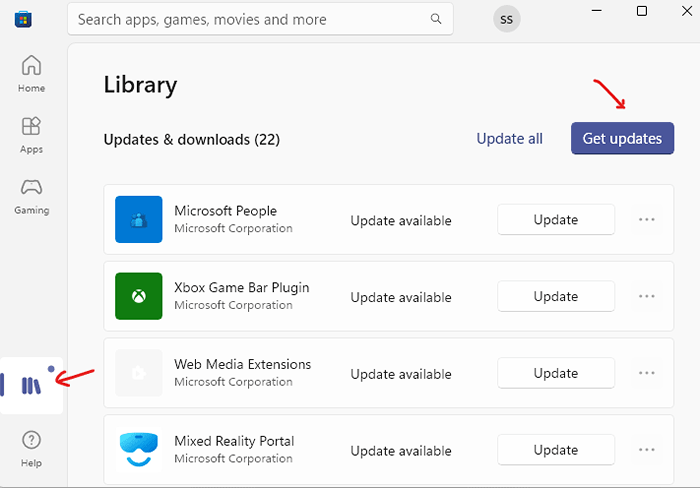
Étape 4: Maintenant, attendez le Magasin Pour rechercher des mises à jour. Si disponible, vous le verrez dans la liste.
Téléchargez et installez la mise à jour de la calculatrice.
Une fois la mise à jour installée, essayez d'ouvrir l'application de calculatrice et cela devrait fonctionner correctement.
Méthode 4: supprimer la mise à jour problématique de Windows
Parfois, une mise à jour Windows récemment installée pourrait être le coupable, et il peut interférer avec l'application de calculatrice. Dans ce cas, il est recommandé de désinstaller la mise à jour et de vérifier si elle résout le problème. Voyons comment:
Étape 1: appuie sur le Windows + R Clés ensemble sur votre PC pour ouvrir le Courir fenêtre de commande.
Étape 2: Dans le Courir boîte de recherche de commandes, tapez appwiz.cpl et frapper Entrer.
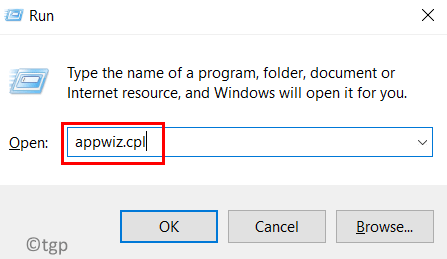
Étape 3: Cela ouvrira le Programmes et fonctionnalités fenêtre dans le Panneau de commande.
Sur le côté gauche, cliquez sur Afficher les mises à jour installées.
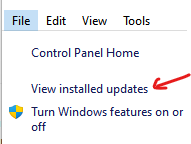
Étape 4: Maintenant, sur le côté droit, sous le Désinstallation des mises à jour Section, sélectionnez la mise à jour récemment installée qui cause le problème, cliquez avec le bouton droit et sélectionnez Désinstaller.
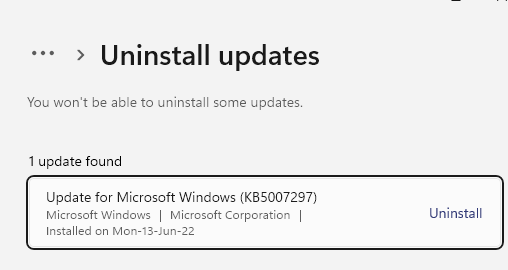
Une fois qu'il est complètement désinstallé, redémarrez votre PC et vérifiez si le problème de ne pas fonctionner l'application de calculatrice est maintenant corrigé.
Méthode 3: Exécutez le dépanneur de l'application de magasin
Windows 11 est chargé de tous les outils et dépanneurs essentiels qui peuvent vous aider à résoudre les programmes intégrés. Étant donné que la calculatrice est préinstallée dans le système et est une application de magasin intégrée, il pourrait être corrigé à l'aide du dépanneur d'application du magasin. Voyons comment exécuter le dépanneur:
Étape 1: appuie sur le Windows + I combinaison de clé de raccourci pour lancer le Paramètres appliquer.
Étape 2: Dans le Paramètres fenêtre, cliquez sur Système sur le côté gauche.
Étape 3: Maintenant, à droite, faites défiler vers le bas et cliquez sur Dépanner.
Étape 4: Sur le Dépanner Page des paramètres, cliquez sur Autres dépanneurs sur la droite.
Étape 5: Maintenant, sur le volet droit, faites défiler vers le bas et sous le Autre Section, allez à Applications Windows Store et cliquez sur Courir.
Le dépanneur commencera désormais à rechercher des problèmes avec les applications du magasin et si elles sont trouvées, elle les résoudra automatiquement.
Maintenant, essayez d'ouvrir la calculatrice et cela devrait fonctionner.
Méthode 4: Tâche de fin pour le runtimeBroker.processus exe
Runtime Broker.EXE est un processus de fond qui peut jouer un rôle dans l'application de calculatrice qui ne fonctionne pas sur Windows 11. Dans de tels cas, vous pouvez mettre fin à la tâche du runtimeBroker.Exe Processus et voir si cela aide à résoudre le problème. Suivez les instructions ci-dessous pour mettre fin au processus:
Étape 1: appuie sur le Clé Windows + R clé ensemble pour ouvrir le Courir commande.
Étape 2: Taper tâche Dans la barre de recherche et appuyez sur D'ACCORD Pour ouvrir le Gestionnaire des tâches fenêtre.
Étape 3: Dans le Gestionnaire des tâches fenêtre, sous le Processus onglet, allez à Processus en arrière-plan et cherchez Courtier d'exécution.
Sélectionnez-le et cliquez sur le Tâche finale bouton en bas à droite.
Maintenant, fermez la fenêtre Task Manager et vérifiez si l'application de calculatrice fonctionne maintenant.
Méthode 6: Réinstallez l'application de calculatrice
Si la méthode ci-dessus ne résout pas le problème, vous pouvez essayer de désinstaller et de réinstaller l'application de calculatrice. Souvent, cela aide à résoudre le problème lorsque l'application a mal fonctionné. Voyons comment désinstaller l'application:
Étape 1: appuie sur le Windows + I clés simultanément et cela ouvrira le Paramètres appliquer.
Étape 2: Maintenant, cliquez sur applications dans le Paramètres fenêtre.
Étape 3: Ensuite, sur le côté droit, cliquez sur Applications et fonctionnalités sur la droite.
Étape 4: Maintenant, sous le Liste d'applications Section à droite, recherchez le Calculatrice appliquer.
Ici, cliquez sur les trois points à côté et cliquez dessus Désinstaller.
Étape 5: appuie sur le Désinstaller bouton à nouveau l'invite.
Une fois que l'application est complètement désinstallée, redémarrez votre PC. Maintenant, réinstallez l'application de calculatrice du magasin et exécutez l'application pour vérifier si cela fonctionne bien.
Méthode 7: Modifier les clés de registre
Parfois, la calculatrice peut ne pas fonctionner, si l'une des entrées de registre a été modifiée accidentellement. Dans de tels cas, vous pouvez modifier l'éditeur de registre et cela peut aider à résoudre le problème. Suivez le processus ci-dessous pour modifier les clés de registre:
*Note - Avant de procéder à la modification des entrées de registre, créez une sauvegarde des paramètres de registre originaux. Cela vous aidera à récupérer les données qui pourraient être perdues pendant le processus.
Étape 1: appuie sur le Windows + R touches ensemble sur votre clavier pour ouvrir le Courir fenêtre de commande.
Étape 2: Dans le Courir boîte de recherche de commandes, tapez regedit et frapper Entrer Pour ouvrir le Éditeur de registre fenêtre.
Étape 3: Dans le Éditeur de registre fenêtre, accédez au chemin ci-dessous et appuyez sur Entrer:
Hkey_local_machine \ logiciel \ Microsoft \ windows \ currentversion \ appmodel \ statEchange \ packagelistMaintenant, développez le Packagelist Clé à gauche, sélectionnez tous les dossiers en dessous et frappez Supprimer.
Fermez l'éditeur de registre, redémarrez votre PC et essayez maintenant d'ouvrir l'application de la calculatrice et de vérifier si cela fonctionne.
Méthode 8: Créez un nouveau compte utilisateur
Parfois, l'application de calculatrice peut ne pas fonctionner sur de nouveaux appareils Windows 11 et le problème pourrait donc être en raison du compte d'utilisateur. Donc, si vous êtes connecté à votre système en tant qu'administrateur, vous devrez vous connecter à l'aide d'un autre compte d'utilisateur pour résoudre le problème. Pour cela, vous devrez créer un nouveau compte local et vous connecter avec ce compte. Voici comment créer un nouveau compte local:
Étape 1: appuie sur le Windows + I Clés pour ouvrir le Paramètres fenêtre.
Étape 2: Cliquer sur Comptes sur le côté gauche du volet.
Étape 3: Maintenant, sur le côté droit, cliquez sur Famille et autre utilisateurs.
Étape 4: Ensuite, sur le côté droit, allez au Autres utilisateurs section, et cliquez sur le Ajouter un compte bouton à côté du Ajouter un autre utilisateur option.
Étape 5: Dans l'invite du compte Microsoft, cliquez sur Je n'ai pas les informations de connexion de cette personne lien.
Étape 6: Sur l'écran suivant, cliquez sur Ajouter un utilisateur sans compte Microsoft.
Étape 7: Vous allez maintenant atteindre le Créer un utilisateur pour ce PC filtrer. Ici, créez un nouveau nom d'utilisateur et un nouveau mot de passe et appuyez sur Suivant.
Maintenant, suivez les instructions à l'écran pour terminer la création du nouveau compte utilisateur.
Vous pouvez désormais redémarrer votre PC et à mesure que le système se démarque, connectez-vous avec le nouveau compte utilisateur.
Lorsque vous atteignez le bureau, vous pouvez maintenant essayer d'ouvrir la calculatrice et cela devrait bien fonctionner.
Méthode 9: Activer le contrôle du compte utilisateur
Le contrôle du compte utilisateur (UAC) est activé par défaut dans Windows 11 et son travail consiste à contrôler la sécurité du système. Cependant, le pop-up UAC peut être ennuyeux pour certains utilisateurs, et donc ils le désactivent et l'oublient. Cela pourrait être l'une des raisons pour lesquelles l'application de calculatrice ne fonctionne pas sur Windows 11. Voyons comment activer l'invite UAC et éventuellement résoudre le problème:
Étape 1: appuie sur le Windows + R touches ensemble sur votre clavier et cela ouvrira le Courir boîte de commande.
Étape 2: Dans la barre de recherche, tapez userAccountControlsettings et presser D'ACCORD.
Étape 3: Comme le Paramètres de contrôle du compte utilisateur la fenêtre s'ouvre, déplacez le curseur vers le haut et le définissez sur Toujours aviser.
Presse D'ACCORD Pour enregistrer les modifications et quitter.
Maintenant, lorsque vous essayez d'ouvrir la calculatrice, appuyez sur oui dans l'invite UAC et que l'application doit s'ouvrir normalement.
Méthode 10: Exécutez le scan SFC
Il y a de fortes chances que la calculatrice ne s'ouvre pas en raison des fichiers système corrompus, et donc, l'exécution de l'outil de vérification du fichier système intégré peut résoudre le problème. Voyons comment exécuter le scan SFC:
Étape 1: appuie sur le Windows + R combinaison de clé de raccourci pour ouvrir le Courir commande.
Étape 2: Dans la boîte de recherche, tapez CMD et appuyez sur le Ctrl + Shift + Entrée les clés en même temps pour ouvrir l'élévation Invite de commande fenêtre.
Étape 3: Maintenant, dans l'élévation Invite de commande fenêtre, exécutez la commande ci-dessous et frappez Entrer:
sfc / scanne
Le processus de numérisation prend un certain temps alors attendez patiemment, jusqu'à ce que ce soit fini. Il recherchera tous les fichiers système corrompus et les réparera sur place.
Une fois que vous voyez le message de réussite, fermez l'invite de commande et redémarrez votre PC. Maintenant, vérifiez si la calculatrice fonctionne bien.
Méthode 11: SCAN DE LA DIM
Une fois la numérisation SFC terminée, vous pouvez également exécuter la numérisation DISM à l'aide de l'outil intégré pour corriger tous les fichiers d'image Windows corrompus. Voyons comment exécuter le scan:
Étape 1: appuie sur le Windows + R touches simultanément sur votre clavier et le Courir La commande s'ouvre.
Étape 2: Taper CMD dans le Courir barre de recherche de commandes et appuyez sur le Ctrl + Shift + Entrée Clés en même temps.
Étape 3: Cela ouvrira le Invite de commande fenêtre avec droits administratifs.
Ici, tapez la commande ci-dessous et frappez Entrer:
DISM / en ligne / nettoyage-image / restauration
Le SMAn DISM prend également un certain temps par conséquent, attendez que ce soit fini et affiche le message de réussite. Il réparera tous les fichiers d'image corrompus sur le système dès qu'ils seront trouvés.
Maintenant, redémarrez votre PC et la calculatrice devrait fonctionner normalement.
Méthode 12: Réinstaller en utilisant PowerShell
Vous pouvez également réinstaller la calculatrice à l'aide de Windows PowerShell, ce qui peut vous aider à obtenir une toute nouvelle application à partir de zéro. Voici comment réinstaller l'application à l'aide du PowerShell:
Étape 1: appuie sur le Windows + R Clés en même temps pour lancer le Courir fenêtre de commande.
Étape 2: Taper Powershell dans le boîtier de recherche et appuyez sur le Ctrl + Shift + Entrée clés en même temps pour ouvrir le Windows PowerShell avec les droits administratifs.
Étape 3: Maintenant, exécutez la commande ci-dessous dans le Powershell fenêtre et frapper Entrer:
get-appxpackage * Microsoft.Windowscalculator * | Supprimez-appxpackage
Cela désinstallera l'application de calculatrice.
Une fois terminé, fermez la fenêtre PowerShell et redémarrez votre PC. Maintenant, allez au stockage et installez à nouveau l'application de calculatrice. Vous devriez maintenant pouvoir travailler avec l'application normalement.
Méthode 13: Désactiver le pare-feu Windows temporairement
Le pare-feu de votre PC Windows 11 peut parfois bloquer l'application étant donné qu'elle est potentiellement nocive pour votre PC. Dans ce cas, vous pouvez éteindre temporairement le pare-feu et voir si cela vous aide à résoudre le problème de la calculatrice qui ne fonctionne pas. Voici comment:
Étape 1: Ouvrir le Courir fenêtre de commande en appuyant sur le Windows + R Clés ensemble.
Étape 2: Dans le Courir Champ de recherche de commande, Type pare-feu.cpl et frapper Entrer.
Étape 3: Comme le Pare-feu de défenseur Windows La fenêtre s'ouvre, allez sur le côté gauche du volet et cliquez sur Tourner ou désactiver le pare-feu de défenseur Windows.
Étape 4: Ensuite, dans le Personnaliser les paramètres fenêtre, allez à Paramètres du réseau privé et sélectionner Éteignez le pare-feu de défenseur Windows (non recommandé).
Répéter la même chose pour le Paramètres du réseau public aussi. Presse D'ACCORD Pour enregistrer les modifications.
Maintenant, essayez d'ouvrir le Calculatrice Et vérifiez si le problème persiste.
Méthode 15: Installez les mises à jour Windows en attente
Parfois, il pourrait y avoir des mises à jour Windows en attente sur votre système en attendant d'être installées et cela peut être le déclencheur derrière la calculatrice qui ne fonctionne pas sur Windows 11. Installez simplement les mises à jour en attente pour vérifier si cela résout le problème. Voici comment installer les mises à jour:
Étape 1: appuie sur le Windows + I Clés ensemble sur votre PC et le Paramètres Fenêtre s'ouvre.
Étape 2: Sur le côté gauche du Paramètres fenêtre, cliquez sur Windows Update.
Étape 3: Ensuite, allez sur le côté droit de l'écran et cliquez sur Vérifier les mises à jour.
Maintenant, attendez que Windows vérifie toutes les mises à jour disponibles.
Une fois terminé, il affichera la liste des mises à jour en attente.
Étape 4: Cliquer sur Télécharger et installer Pour télécharger la mise à jour.
Une fois le téléchargement terminé, redémarrez votre PC pour terminer l'installation des mises à jour.
Maintenant, vérifiez si le problème de la calculatrice qui ne fonctionne pas est résolu.
- « Un appel startDocPrinter n'a pas été émis par une erreur dans Windows 10 Corre
- Comment corriger l'erreur ERR_EMPTY_RESPONNE sur Google Chrome »

