Les 7 principales méthodes pour minimiser l'utilisation de la mémoire dans Chrome
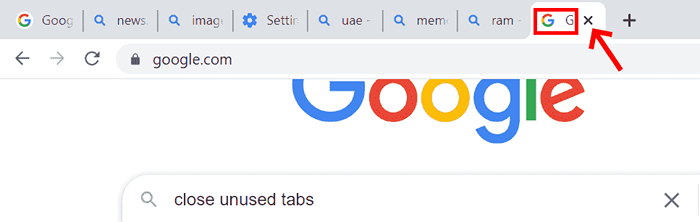
- 2077
- 626
- Anaïs Charles
Chrome Browser est très populaire avec de nombreuses fonctionnalités uniques comme les raccourcis d'application, le gestionnaire de tâches intégré, l'onglet Pin et les signets synchronisés sur d'autres appareils, etc. Il a une grande base d'extension, l'intégration avec d'autres produits Google et propose un navigateur multiplateforme. La plainte commune avec Chrome est qu'il utilise une mémoire élevée. Cela dégrade l'efficacité du navigateur et affecte l'expérience utilisateur. Les problèmes de mémoire chromée pour le navigateur peuvent être résolus de manière simple.
Table des matières
- Correction 1: Fermez les onglets inutilisés
- Correction 2: Accélération matérielle
- Correction 3: gestionnaire de tâches Chrome
- Correction 4: analyse de détection de logiciels malveillants
- Correction 5: Débarrassez-vous des extensions indésirables
- Correction 6: Service de pages de préchargement
- Correction 7: Réinitialiser avec les paramètres par défaut
Correction 1: Fermez les onglets inutilisés
Google Chrome devient plus lent après une forte utilisation ou après quelques règles. Nous avons toujours tendance à ouvrir de nombreux onglets dans le navigateur. Tous les onglets ouverts occupent un morceau de mémoire RAM. De nombreux onglets inutilisés qui sont ouverts et ne sont plus utilisés ou moins fréquemment utilisés doivent être fermés. Habituellement, nous ne fermons pas les onglets et pensons que le navigateur prend beaucoup de temps pour traiter la demande de l'utilisateur. Le moyen simple de résoudre est de fermer les onglets indésirables afin que la mémoire RAM puisse être libérée.
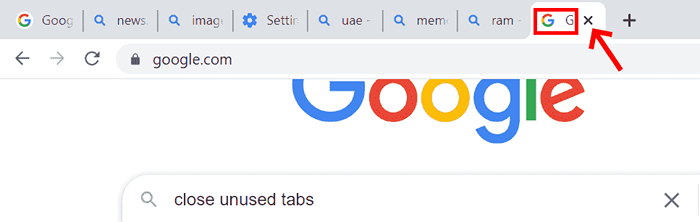
Lorsque les onglets ne sont plus utilisés, juste fermer les onglets pour que la mémoire soit enregistrée et qu'il pourrait aider à accéder plus rapidement.
Correction 2: Accélération matérielle
L'accélération matérielle permet de minimiser l'utilisation de la RAM et la charge de travail du processeur. La carte graphique dédiée doit être installée pour effectuer une accélération matérielle.
Étape 1: Ouvrir chrome Navigateur.
Étape 2: Cliquez sur trois points bouton dans le coin latéral droit du navigateur (bouton de menu).
Étape 3: Aller à Paramètres Et cliquez dessus.
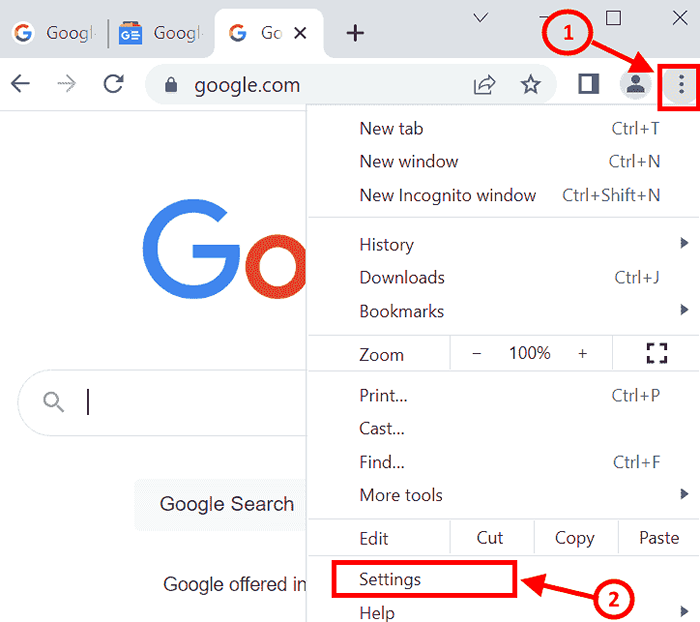
Étape 4: L'écran des paramètres s'ouvrira. Aller à Réglages avancés . Localiser Système et cliquer
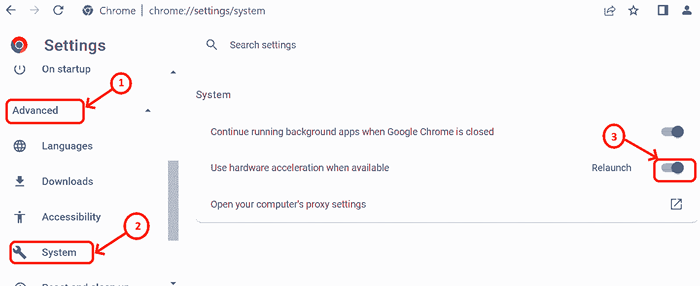
Étape 5: Activer le Utiliser l'accélération matérielle si disponible bouton.
Étape 6: Une fois que vous basez sur le bouton, redémarrez le navigateur chromé.
Correction 3: gestionnaire de tâches Chrome
Chrome Browser a un gestionnaire de tâches intégré qui nous permet de vérifier la mémoire consommée par les processus exécutés dans le navigateur. Si le navigateur est lent, nous pouvons vérifier le processus qui utilise une mémoire maximale et non pertinente. Le résultat sera utile pour prendre la décision de fermer les onglets.
Étape 1: Navigateur chromé ouvert
Étape 2: Presse Shift + ESC Keys ensemble pour ouvrir le gestionnaire de tâches Chrome.
Étape 3: Vérifiez le Empreinte mémoire
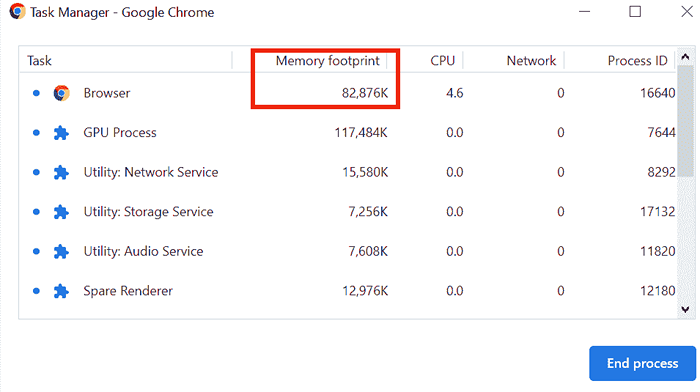
Étape 4: Choisissez le processus indésirable qui utilise plus de mémoire et cliquez Processus final.
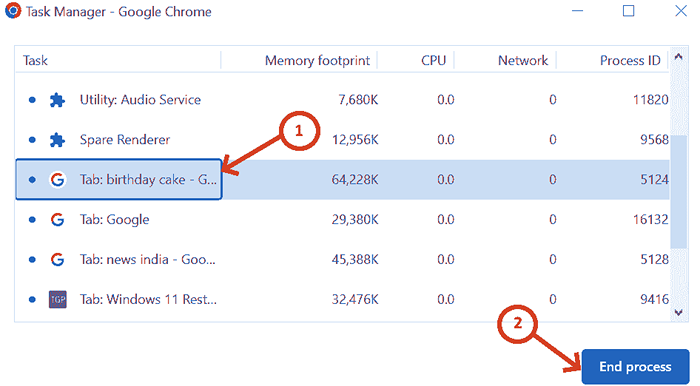
Après avoir effectué un processus final, l'écran sera comme ci-dessous.
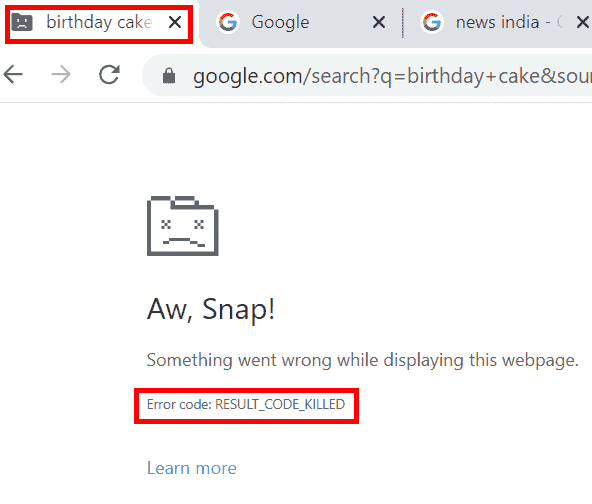
Correction 4: analyse de détection de logiciels malveillants
Il peut y avoir des malwares présents dans le système qui tendent à réduire la vitesse du navigateur. La numérisation des logiciels antivirus peut aider à prévenir les logiciels malveillants. Chrome a un scanner de logiciels malveillants intégrés qui peut être exécuté pour détecter les logiciels malveillants présents dans le système et supprimer.
Étape 1: Dans Chrome Browser, allez à Menu (trois points dans le coin droit)
Étape 2: Aller à Paramètres. ou vous pouvez taper chrome: // Paramètres / dans le navigateur Chrome
Étape 3: Cliquer sur Paramètres avancés
Étape 4: Pourvoir Réinitialiser et nettoyer et cliquer
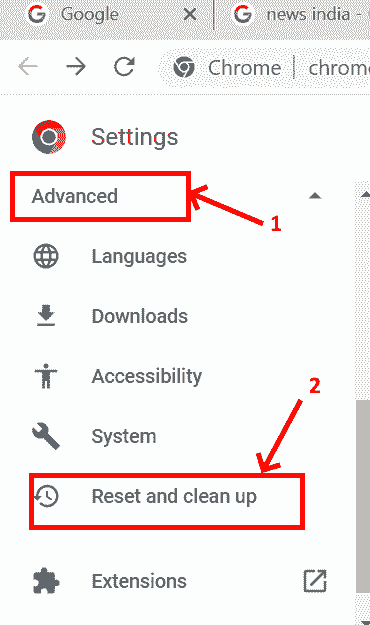
Étape 5: Réinitialiser et nettoyer l'écran apparaît puis cliquez sur Nettoyer l'ordinateur
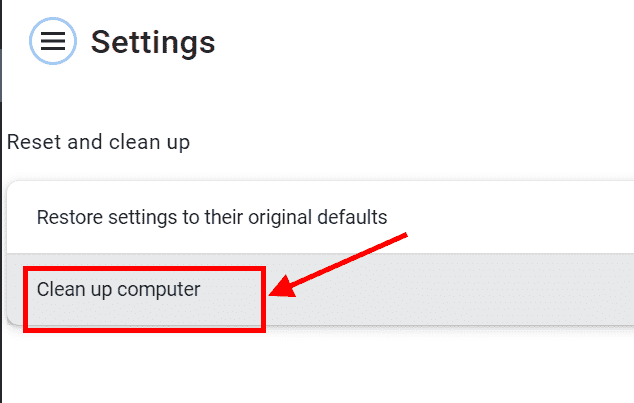
Étape 6: Dans l'écran de nettoyage de l'ordinateur, cliquez Trouver bouton qui vous donnera le rapport détaillé de Malwares s'il est présent et supprime la même chose .
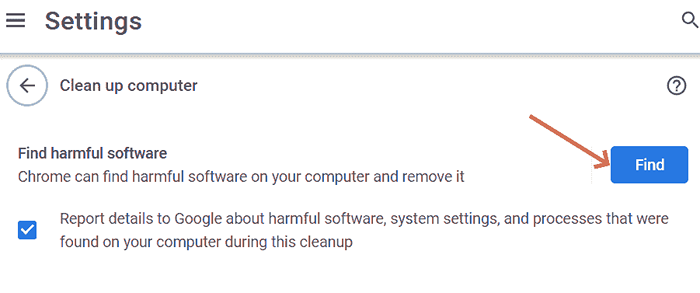
Correction 5: Débarrassez-vous des extensions indésirables
Chrome Web Store a de nombreuses extensions, ce qui est très utile de différentes manières. Nous pouvons ajouter ces extensions dans le navigateur chromé. Ces extensions occupent beaucoup d'espace RAM qui à son tour ralentit la vitesse de traitement du navigateur . Il est nécessaire de supprimer les extensions indésirables afin d'accélérer.
Étape 1: Pour supprimer les extensions sur Chrome, accédez aux paramètres et faites défiler vers le bas vers des extensions ou vous pouvez taper chrome: // extensions / et appuyez sur Entrée.
Étape 2: Recherchez les extensions inutilisées et cliquez Retirer bouton. ou vous pouvez vérifier le gestionnaire de tâches Chrome pour trouver les extensions qui utilisent un grand espace mémoire.
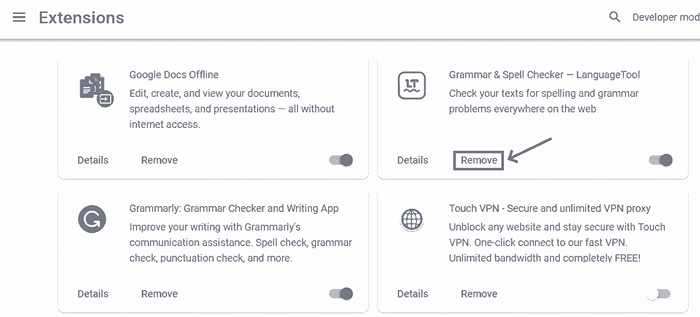
Étape 3: Après avoir cliqué sur la suppression, les extensions seront désinstallées dans le système ainsi en libérant l'espace.
Correction 6: Service de pages de préchargement
Étape 1: Taper chrome: // Paramètres / cookies dans le navigateur chrome ou aller à Paramètres et faites défiler vers le bas et cliquez Confidentialité et sécurité et choisir Cookies et autres données sur le site.
Étape 2: Faites défiler le long du cookies et autres données. Vous trouverez des pages de précharge pour la navigation et la recherche plus rapides. Garder.
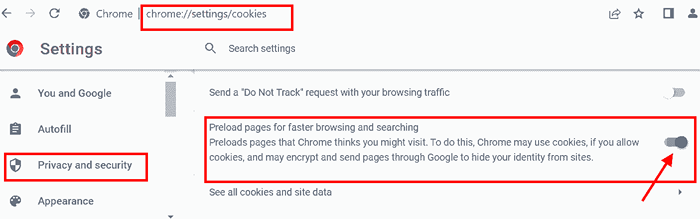
Ce service nous permet d'obtenir l'adresse IP des pages que vous pourriez visiter à l'avance.
Correction 7: Réinitialiser avec les paramètres par défaut
Étape 1: Taper chrome: // Paramètres / réinitialisation dans la barre d'adresse et entrez. ou vous pouvez accéder aux paramètres et faire défiler pour trouver la réinitialisation et la fenêtre de nettoyage.
Étape 2: Dans Réinitialisez et nettoyez la fenêtre, cliquer sur Restaurer les paramètres de leurs valeurs par défaut d'origine .
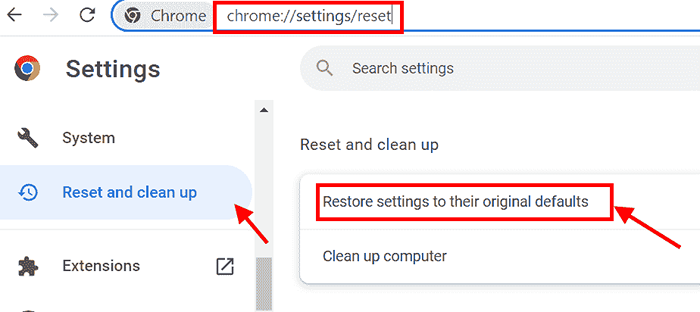
Étape 3: Chrome Browser sera défini sur les paramètres par défaut en cliquant sur le Réinitialiser les options.
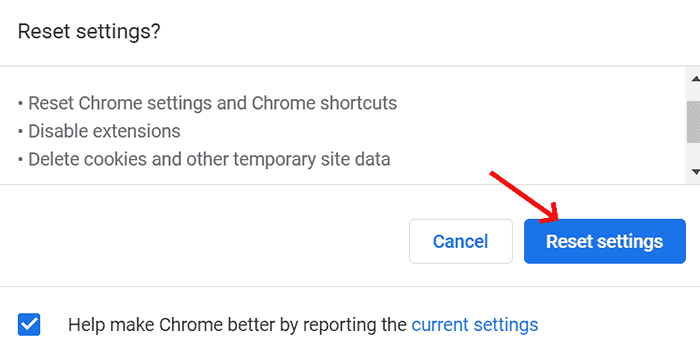
Cela nettoiera toutes les extensions et les cookies de la mémoire dans la mémoire.
Ce sont les moyens de faire fonctionner le navigateur Chrome de manière plus rapide et efficace.
- « Comment remplacer les cellules vierges dans Excel Pivot Table par des zéros
- Un appel startDocPrinter n'a pas été émis par une erreur dans Windows 10 Corre »

