Accès refusé n'a pas suffisamment de privilèges invoquer l'utilitaire en mode élevé
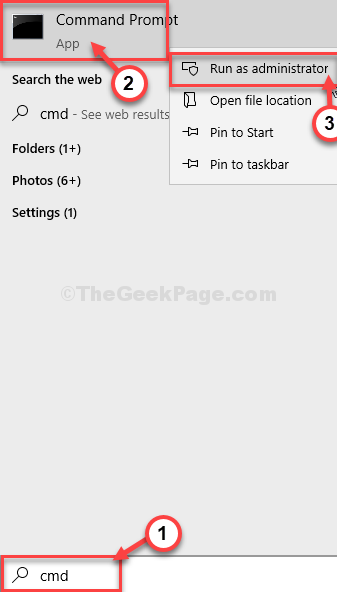
- 2064
- 151
- Rayan Lefebvre
Certains utilisateurs se sont plaints de voir un message d'erreur ennuyeux pendant qu'ils essaient d'exécuter toutes les commandes d'exécution à partir de l'invite de commande. Si vous êtes confronté à ce problème sur votre appareil, il n'y a rien à craindre. Cette solution à ce problème est très simple. Suivez simplement notre correctif prescrit sur votre système et le problème sera résolu dans un certain temps.
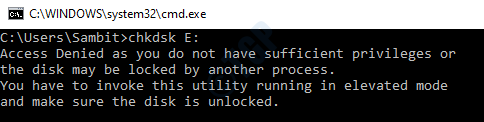
Table des matières
- Correction - 1 Exécutez le CMD en tant qu'administrateur
- Correction 2 - Exécutez SFC Scan pour corriger la corruption du registre
- Correction 3 - Exécutez Chkdsk
- Correction 4 - Convertir le compte courant en administrateur
- Fix 5 - prendre possession de la partition
Correction - 1 Exécutez le CMD en tant qu'administrateur
Vous avez besoin d'autorisations administratives pour exécuter la plupart des commandes administratives.
1. Écrire "CMD"Dans la boîte de recherche.
2. Après cela, clic-droit sur "Invite de commande"Et choisissez"Exécuter en tant qu'administrateur".
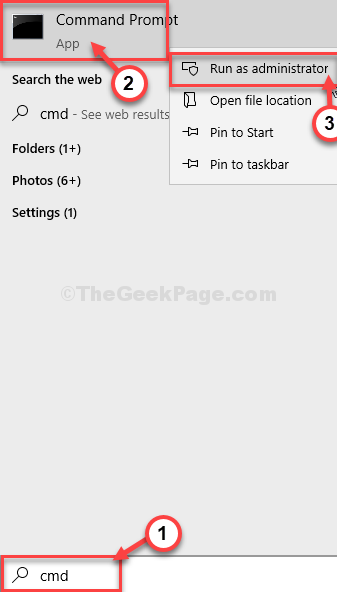
3. Tapez la commande que vous essayiez d'exécuter et appuyez sur Entrée.
Vérifiez si vous voyez toujours la même erreur sur votre ordinateur ou non.
Correction 2 - Exécutez SFC Scan pour corriger la corruption du registre
Parfois, la corruption du registre peut entraîner ce problème.
1. appuie sur le Clé Windows + R.
2. Ensuite, tapez ce code et appuyez sur Ctrl + Shift + Entrée.
CMD
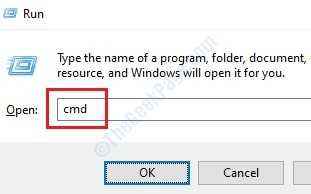
3. Copiez simplement cette commande et collez-le dans la fenêtre CMD. Par la suite, frappez Entrer Pour exécuter le scan.
sfc / scanne
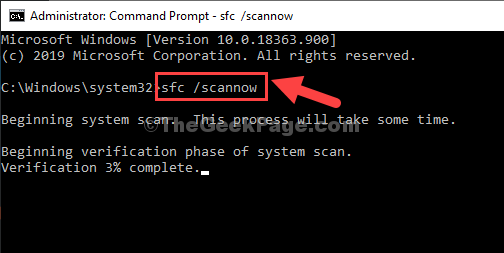
4. Pour lancer une analyse de la DISM, collez cette commande dans le terminal, puis appuyez sur Entrer.
Soulager.EXE / en ligne / nettoyage-image / restauration
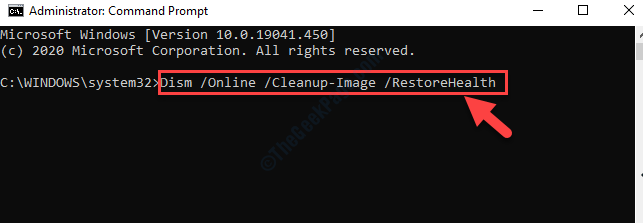
Une fois tous ces chèques terminés, fermez le terminal et redémarrez votre appareil.
Correction 3 - Exécutez Chkdsk
La corruption dans le lecteur C: peut causer ce problème.
1. Taper "CMD"Dans la boîte de recherche.
2. Alors, clic-droit sur "Invite de commande"Et choisissez"Exécuter en tant qu'administrateur".
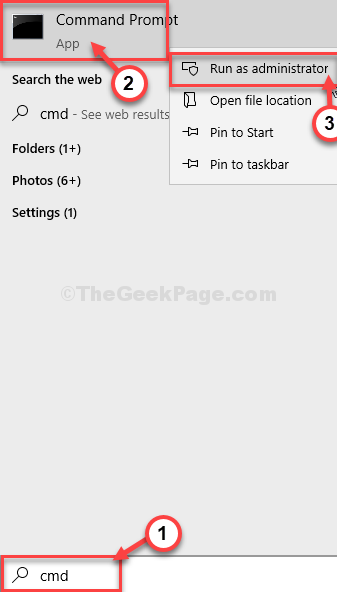
Invite de commande avec les droits administratifs seront ouverts.
3. Lorsque le terminal s'ouvre, collez ce code, modifiez-le et frappez Entrer.
Lettre de lecteur CHKDSK / F:
[Vous devez remplacer le lettre de lecteur: avec la lettre de lecteur où Windows est installé sur votre ordinateur.
Exemple- C'est le conduite C: pour notre système. Pour nous, la commande ressemblera à ceci-
CHKDSK / F C:
]]
4. Vous devez appuyer sur le «Y”Clé et frappez Entrer S'il y a une question «Souhaitez-vous planifier ce volume à vérifier la prochaine fois que le système redémarre? (O / N) '.
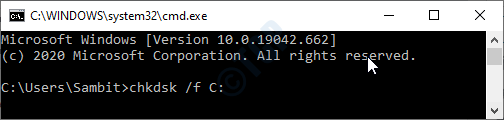
Après cela, fermez l'écran CMD sur votre système et redémarrer ton ordinateur.
Correction 4 - Convertir le compte courant en administrateur
Essayez de convertir le compte courant en un compte administratif.
1. Appuyez sur la touche Windows et tapez "Panneau de commande"
2. Après cela, cliquez sur "Volet de contrôleL ".
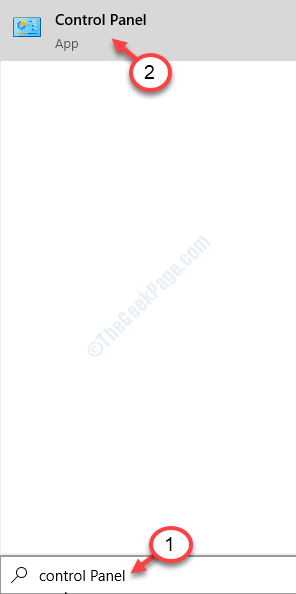
3. Ici, vous devez cliquer sur «Afficher par:» puis choisir «Catégorie".
4. Après cela, cliquez sur "Modifier le type de compte" sous 'Comptes utilisateur'Afin de modifier le type de compte.
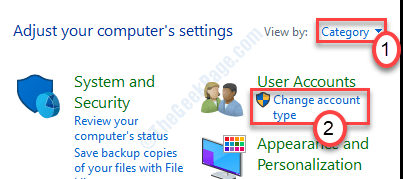
5. Maintenant, cliquez sur votre compte pour modifier votre compte.
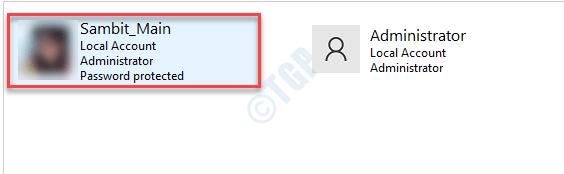
6. Après cela, sur le côté gauche, cliquez sur le "Modifier le type de compte".
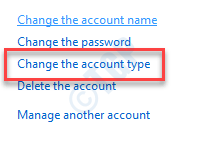
7. Cliquez sur le bouton de radio à côté, "Administrateur«Pour définir ce compte en tant qu'administrateur de cet ordinateur.
8. Après les faire, cliquez sur le "Modifier le type de compte"Pour sauver ce changement.
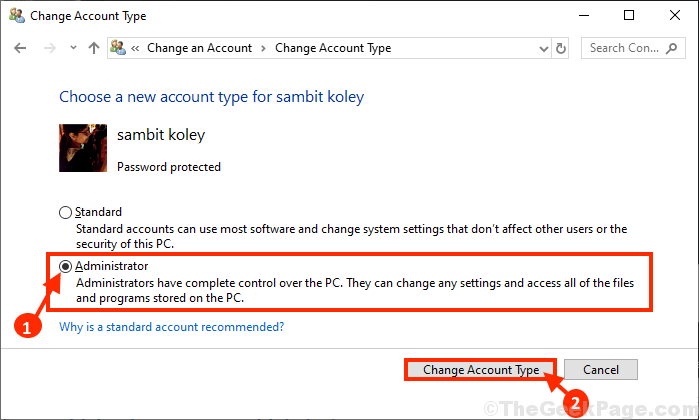
Fermer Panneau de commande fenêtre.
Essayez d'exécuter la commande à partir de ce compte administratif.
Fix 5 - prendre possession de la partition
Si d'autres correctifs ne fonctionnent pas pour vous, essayez de s'approprier la partition.
NOTE - Soyez prudent en prenant possession de la partition. S'approprier le lecteur du système peut entraîner d'autres problèmes.
1. Ouvrir le Explorateur de fichiers.
2. Cliquez avec le bouton droit sur le lecteur, puis cliquez sur "Propriétés".
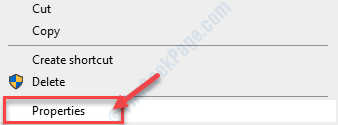
3. Clique sur le "Sécurité»Onglet.
4. Dans l'onglet Sécurité, cliquez sur le "Avancé".
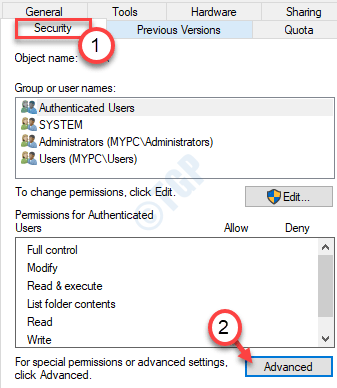
5. Maintenant, cliquez sur "Changement".
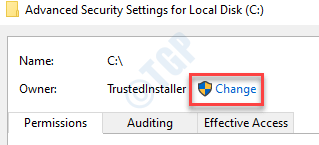
6. Cliquer sur "Avancé".
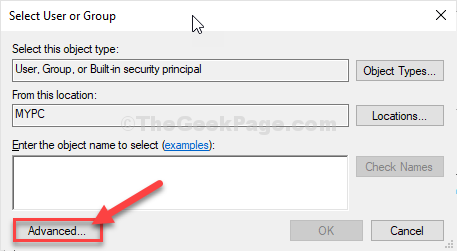
7. Maintenant, cliquez sur "Trouve maintenant".
8. Puis faites défiler vers le bas dans la liste des groupes ou des utilisateurs, sélectionnez votre nom d'utilisateur. (Pour cet ordinateur, c'est «Lamelle".)
9. Cliquer sur "D'ACCORD".
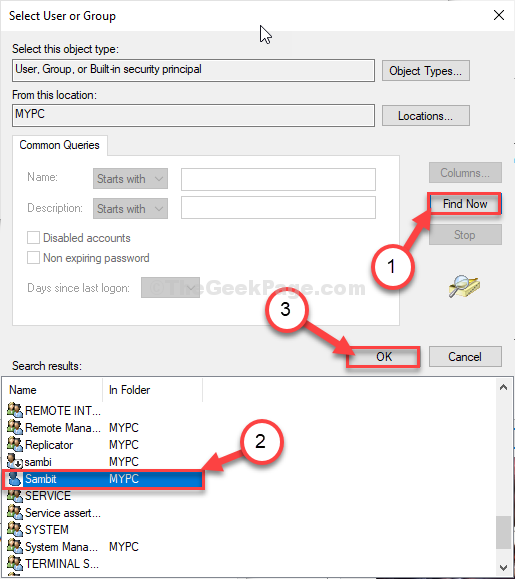
dix. Cliquez à nouveau sur "D'ACCORD".
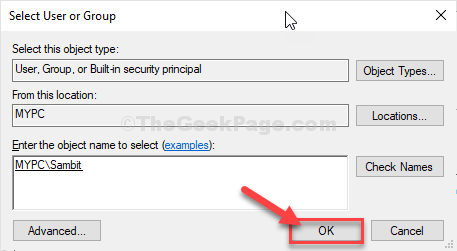
11. Ensuite, cliquez sur "Ajouter".
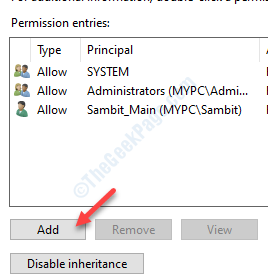
12. Maintenant, cliquez sur "Sélectionnez un directeur".
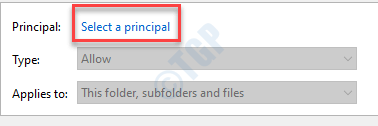
13. Cliquer sur "Avancé".
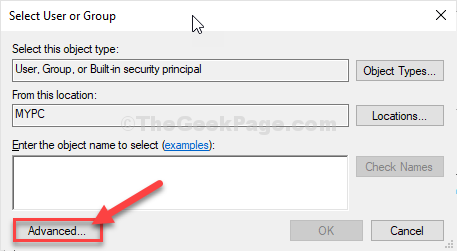
14. Maintenant, cliquez sur "Trouve maintenant".
15. Puis faites défiler vers le bas dans la liste des groupes ou des utilisateurs, sélectionnez votre nom d'utilisateur. (Pour cet ordinateur, c'est «Lamelle".)
16. Cliquer sur "D'ACCORD".
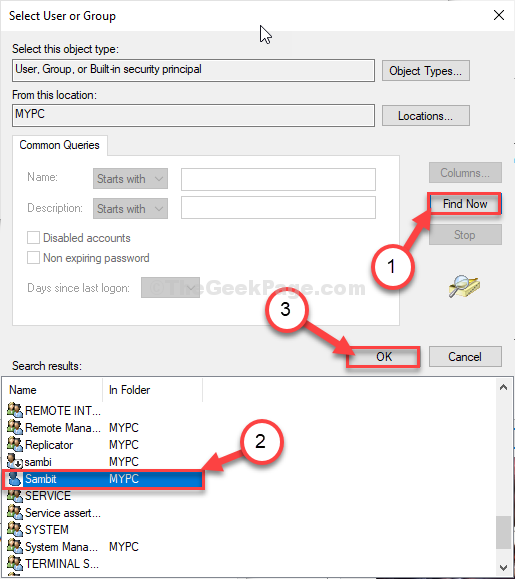
17. Cliquez à nouveau sur "D'ACCORD".
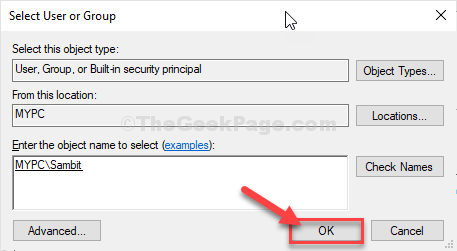
18. Maintenant, sélectionnez le "Controle total»Coche.
19. Ensuite, cliquez sur "D'ACCORD".
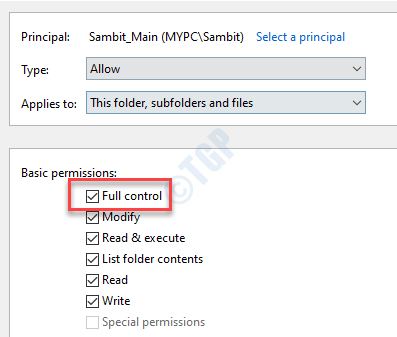
20. Enfin, cliquez sur "Appliquer"Et puis sur"D'ACCORD".
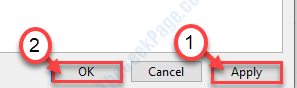
21. Dans le Sécurité Onglet, cliquez sur "Appliquer"Et puis sur"D'ACCORD".
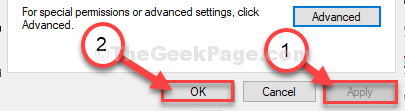
Vous avez maintenant la bonne permission d'exécuter l'opération. Votre problème est résolu.
- « Une seule instance de WUSA.EXE est autorisé à exécuter un correctif d'erreur
- La sortie NVIDIA n'est pas branchée dans Windows 10 PC Fix »

