La sortie NVIDIA n'est pas branchée dans Windows 10 PC Fix
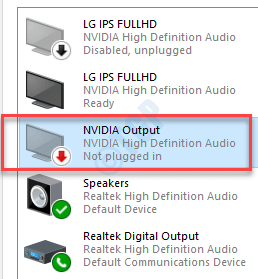
- 2229
- 35
- Victor Charpentier
Certains utilisateurs de Nvidia se plaignent d'un problème en tant que problème qu'ils voient `` non branché '' dans le panneau son pour les sorties NVIDIA dédiées. Si vous êtes également confronté à un problème similaire sur votre ordinateur, suivez simplement ces correctifs faciles pour résoudre ce problème. Ce problème peut se produire soit en raison d'un pilote graphique corrompu ou désactiver les ports sonores.
Table des matières
- Correction 1 - UNISNTALL Le pilote graphique
- Correction 2 - Retournez le conducteur
- Correction 3 - Définissez l'appareil à partir du panneau de configuration Nvidia
Correction 1 - UNISNTALL Le pilote graphique
Étape 1 - Désinstaller le pilote graphique
Désinstaller le pilote graphique de votre ordinateur.
1. Presse Clé Windows + x De votre clavier.
2. Ensuite, vous devez cliquer sur le "Gestionnaire de périphériques".
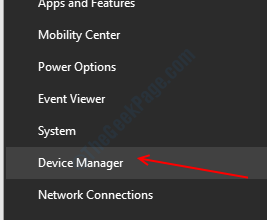
3. Ensuite, élargissez la section appelée «Prises d'écran".
4. Après cela, clic-droit Sur le pilote graphique NVIDIA. Ensuite, cliquez sur le "Désinstallation de l'appareil"*.
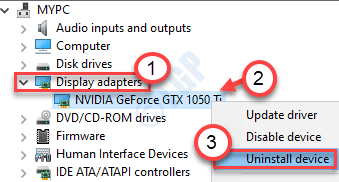
5. Dans ce panneau, vérifier la boîte à côté de l'option "Supprimer le logiciel du pilote pour cet appareil".
6. Si vous rencontrez une invite supplémentaire de confirmation, cliquez sur "Désinstaller".
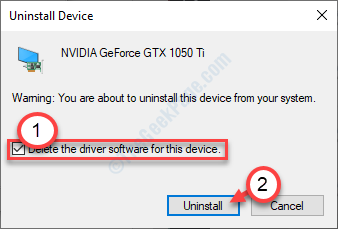
Une fois que le conducteur est désinstallé de votre système, fermez le Gestionnaire de périphériques.
Étape 2 - Téléchargez et installez le dernier pilote
1. Allez sur le site Nvidia pour télécharger le pilote.
2. Mettez simplement les spécifications de votre pilote d'affichage dans les boîtes correctes. Comme - "Type de produit","Serie de produits","Produit","Système opérateur","Type de pilote Windows","Type de téléchargement"Selon vos spécifications de carte graphique.
3. Après avoir mis les détails, cliquez simplement sur "Recherche".
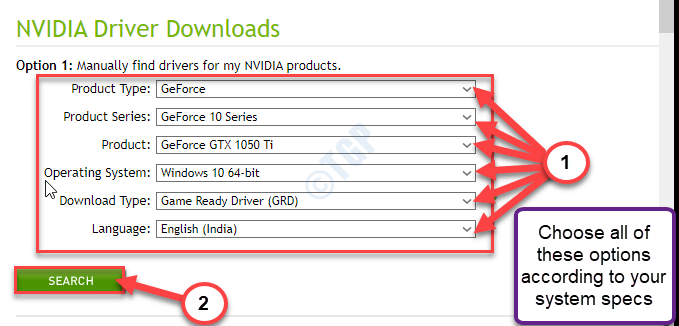
5. Cliquer sur "Télécharger"Pour télécharger le pilote.
6. Une fois le pilote téléchargé, accédez à l'emplacement de téléchargement, après cela, double-Cliquez sur dessus pour démarrer le processus d'installation du pilote.
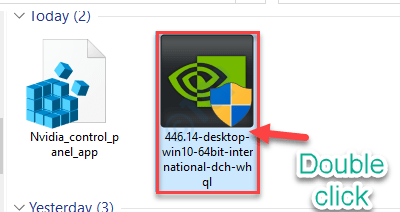
7. Lors de l'installation du pilote, vérifier le "Effectuer une installation propre" option.
8. Ensuite, vous devez cliquer sur "Suivant".
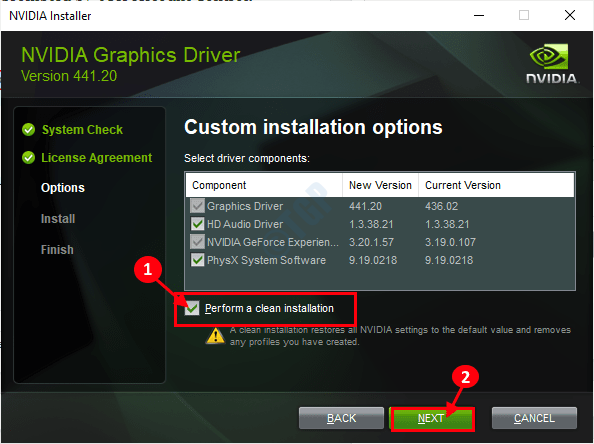
Terminer le processus d'installation et redémarrage Votre ordinateur par la suite.
Correction 2 - Retournez le conducteur
Si vous avez reçu une mise à jour récente pour votre pilote graphique, ce problème peut être causé par cela.
1. appuie sur le Clé Windows + x.
2. Après cela, cliquez sur le "Gestionnaire de périphériques".
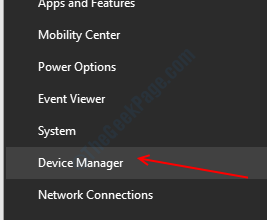
3. Lorsque le gestionnaire de périphériques s'ouvre, élargissez le «Prises d'écran".
4. Après cela, double cliquer Sur le pilote graphique NVIDIA.
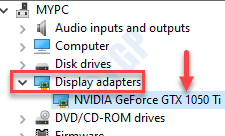
5. Ici, cliquez sur le "Conducteur»Onglet.
6. Lorsque la fenêtre Propriétés, cliquez sur "Chauffeur".
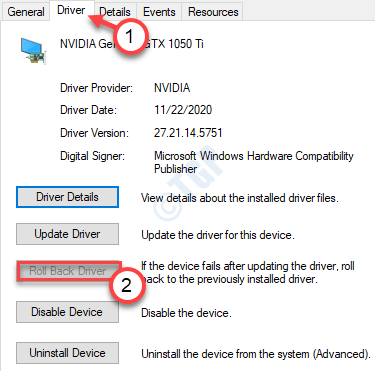
Rouler le pilote graphique devrait résoudre le problème auquel vous êtes confronté actuellement.
Correction 3 - Définissez l'appareil à partir du panneau de configuration Nvidia
Vous pouvez configurer la sortie audio NVIDIA du panneau de configuration NVIDIA.
1. Cliquez avec le bouton droit sur le bureau et cliquez sur "Nvidia Control Panel".
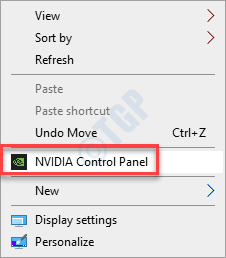
2. Lorsque le panneau de commande Nvidia s'ouvre, sur le côté gauche, cliquez sur le «Afficher l'audio".
3. Ensuite, cliquez sur "Configurer l'audio numérique".
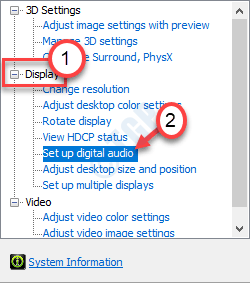
4. Maintenant, sur le côté droit, recherchez le «Slot hdmi".
5. Ensuite, choisissez l'appareil que vous êtes connecté à votre système.
6. Enfin, cliquez sur "Appliquer".
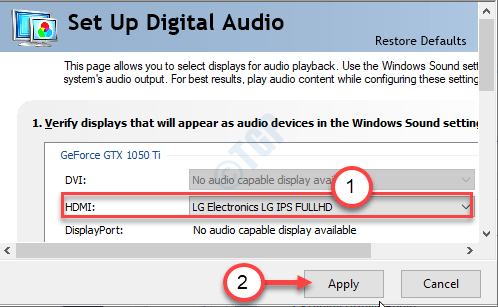
7. Cliquez avec le bouton droit sur l'icône Windows et cliquez sur "Courir".
8. Écrire "mmsys.cpl"Dans la case et cliquez sur"D'ACCORD".
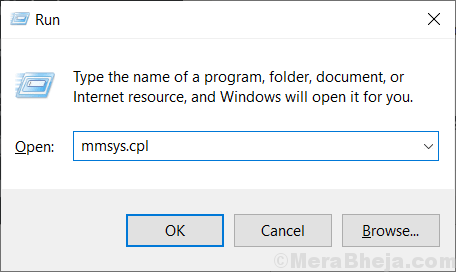
9. Une fois que la fenêtre sonore s'ouvre, allez au «Relecture»Onglet.
dix. Après cela, cliquez avec le bouton droit sur le «Sortie nvidia"Appareil et cliquez sur"Définir en tant que périphérique par défaut".
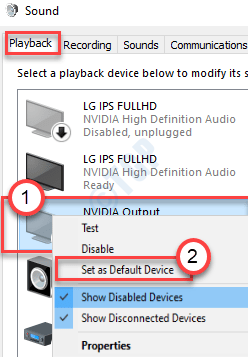
Cela devrait définir l'appareil comme pilote audio par défaut sur votre ordinateur.
NOTE-
Si vous ne pouvez pas voir le pilote audio NVIDIA dans le panneau son, suivez ces étapes-
Après avoir ouvert le panneau de son, cliquez avec le bouton droit et vérifier les options "Afficher les appareils désactivés" et le «Afficher les appareils déconnectés".
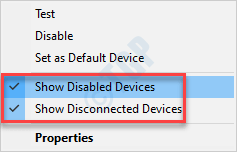
Vérifiez maintenant si l'erreur est toujours là.
- « Accès refusé n'a pas suffisamment de privilèges invoquer l'utilitaire en mode élevé
- Windows 10/11 continue de rafraîchir automatiquement »

