Une seule instance de WUSA.EXE est autorisé à exécuter un correctif d'erreur
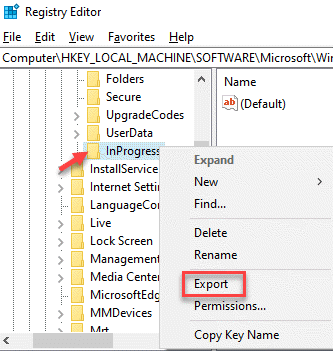
- 2104
- 167
- Maëlle Perez
Les erreurs de mise à jour Windows comme "Une seule instance de WUSA.EXE est autorisé à fonctionner"Sont assez communs avec toutes les versions, mais elle est particulièrement répandue avec le système d'exploitation Windows 7. En effet, effectuer des mises à jour sur les anciennes versions de Windows a toujours été plus difficile qu'avec les dernières versions. Le "Une seule instance de WUSA.EXE est autorisé à fonctionner»Une erreur sur Windows 10 peut se produire lors de la mise à jour du navigateur Internet Explorer, une installation manuelle d'une mise à jour, etc. Tout en désactivant l'antivirus tiers, en particulier le McAfee, peut parfois aider à corriger l'erreur, la plupart du temps, il ne le fera pas. Ici, nous avons quelques solutions de contournement qui peuvent vous aider à corriger l'erreur. Voyons comment.
Table des matières
- Méthode 1: terminer «WUSA.processus exe »dans le gestionnaire de tâches
- Méthode 2: Vérifiez si le service d'installation de Windows est en cours d'exécution
- Méthode 3: Réenregistrer le service d'installation de Windows
- Méthode 4: Vérifiez le journal des événements
- Méthode 5: Vérifiez si la clé InProgress existe dans l'éditeur de registre
- Méthode 6 - Réinitialiser la mise à jour Windows
Méthode 1: terminer «WUSA.processus exe »dans le gestionnaire de tâches
Étape 1: Presse Win + R Course de secours sur votre clavier pour ouvrir le Exécuter la commande.
Étape 2: Dans le Exécuter la commande Boîte de recherche, tapez tâche et presser Entrer.
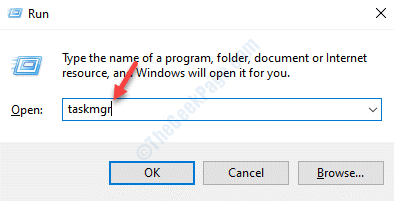
Étape 3: Dans le Gestionnaire des tâches fenêtre, sous le Processus onglet, trouvez le wusa.exe processus.
Cliquez avec le bouton droit dessus et cliquez dessus Tâche finale.
*Note - Si vous trouvez plusieurs entrées du processus, assurez-vous de cliquer avec le bouton droit sur chacune des entrées et de sélectionner Tâche finale.
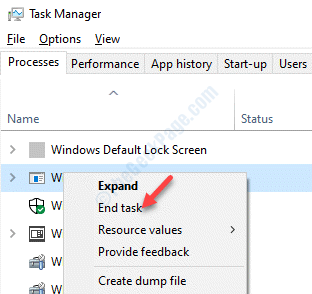
Étape 4: Dans l'invite d'avertissement qui apparaît, cliquez Oui confirmer.
Maintenant, redémarrez votre PC et vous devriez pouvoir terminer la mise à jour Windows.
Méthode 2: Vérifiez si le service d'installation de Windows est en cours d'exécution
Étape 1: Cliquez avec le bouton droit sur Commencer menu et sélectionner Courir ouvrir Exécuter la commande.
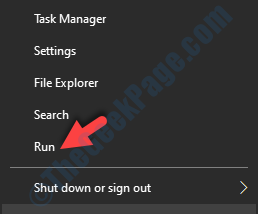
Étape 2: Taper prestations de service.MSC dans le Exécuter la commande Champ de recherche et appuyez sur D'ACCORD Pour ouvrir le Gestionnaire de services fenêtre.
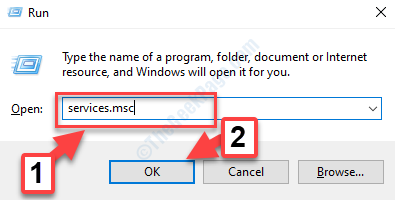
Étape 3: Dans le Prestations de service fenêtre, allez sur le côté droit du volet et sous le Nom colonne, localiser Windows Installation.
Maintenant, double-cliquez dessus pour ouvrir son Propriétés fenêtre.
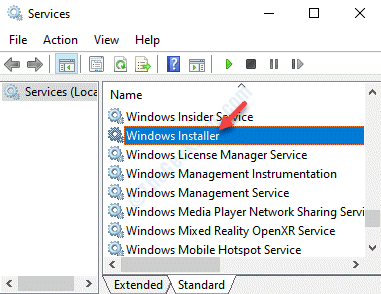
Étape 4: Dans le Propriétés fenêtre, sous le Général onglet, allez au Type de démarrage section et réglez-le sur Automatique.
Alors allez au État du service section et appuyez sur le Commencer bouton ci-dessous pour démarrer le service.
*Note - Changer la Type de démarrage section Automatique seulement si ce n'est pas grisé.
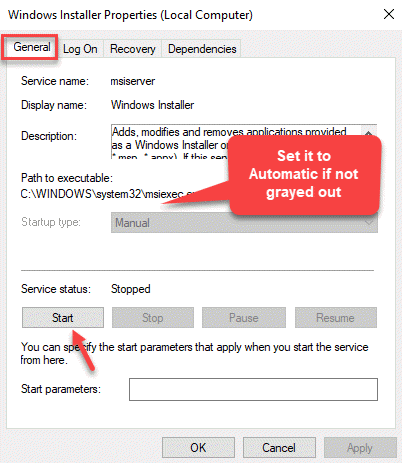
Vous devriez maintenant pouvoir terminer le processus de mise à jour Windows sans aucun problème.
Cependant, si vous voyez ce message d'erreur lorsque vous cliquez sur Commencer, "Windows n'a pas pu démarrer le service installé Windows sur l'ordinateur local. Erreur 1079: Le compte spécifié pour ce service diffère du compte spécifié pour d'autres services exécutés dans le même processus», Vous auriez besoin de suivre les étapes ci-dessous.
Étape 1: appuie sur le Win + R touches ensemble sur votre clavier pour ouvrir le Exécuter la commande.
Étape 2: Dans le Exécuter la commande Boîte de recherche, tapez prestations de service.MSC et frapper D'ACCORD.
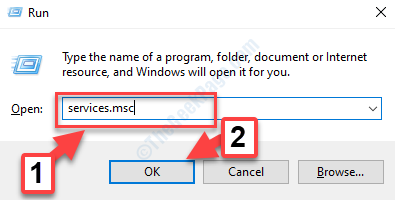
Étape 3: Dans le Prestations de service fenêtre qui s'ouvre, naviguez vers le côté droit et sous le Nom colonne, recherchez Windows Installation.
Maintenant, cliquez avec le bouton droit dessus et sélectionnez Propriétés.
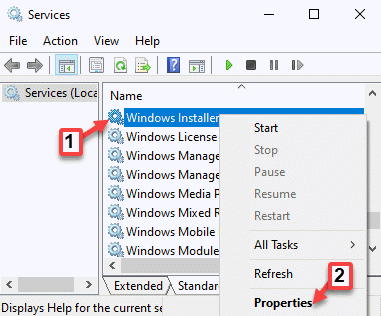
Étape 4: Maintenant, dans le Propriétés boîte de dialogue, allez au Se connecter languette.
Sélectionnez le bouton radio à côté de Ce compte et appuyez sur le Parcourir bouton.
Étape 5: Allez au «Entrez le nom de l'objet pour sélectionner"Field et écrivez le nom de votre PC.
Ensuite, cliquez sur le Vérifier les noms Option et maintenant attendez que le nom soit validé.
Étape 6: Une fois que vous avez terminé, appuyez sur D'ACCORD.
Vous verrez une invite demander le mot de passe de l'administrateur, alors entrez le mot de passe dans le Mot de passe champ.
Une fois que vous avez terminé, vous pouvez maintenant essayer de continuer avec le processus de mise à jour Windows et il devrait passer par.
Méthode 3: Réenregistrer le service d'installation de Windows
Étape 1: Aller au Commencer menu puis copier et coller la commande ci-dessous dans la barre de recherche Windows:
% Windir% \ System32 \ msiexec / unirgserver
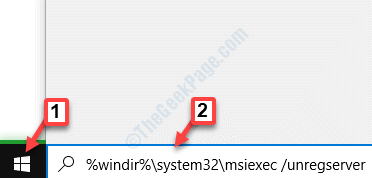
Étape 2: Maintenant, cliquez à gauche sur le résultat pour exécuter la commande et désinscrire le Windows Installation.
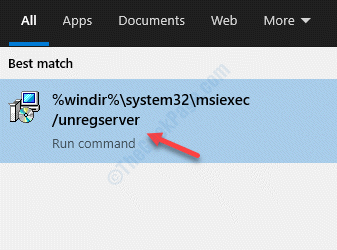
Étape 3: Maintenant, copiez et collez la commande ci-dessous dans la barre de recherche Windows comme la précédente ci-dessus:
% Windir% \ System32 \ msiexec / Regserver
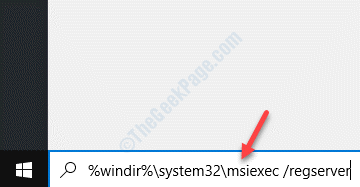
Étape 4: Cliquez sur le résultat pour exécuter la commande réinscrivez-vous Windows Installation.
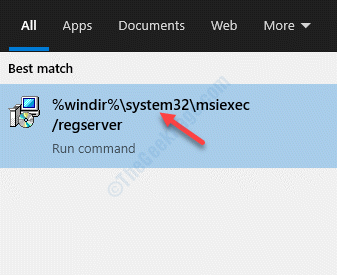
*Note - Si vous voyez une invite demandant d'accorder des autorisations administratrices, cliquez Oui/ /D'ACCORD confirmer.
Vous pouvez maintenant essayer de mettre à jour votre PC Windows et vous ne devriez pas voir la WUSA.Erreur d'EXE plus.
Méthode 4: Vérifiez le journal des événements
Étape 1: appuie sur le Win + X touches ensemble sur votre clavier et sélectionnez Courir Pour ouvrir le Exécuter la commande.
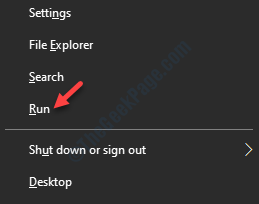
Étape 2: Dans le Exécuter la commande fenêtre, tape eventvwr.MSC dans la boîte de recherche et appuyer Entrer.
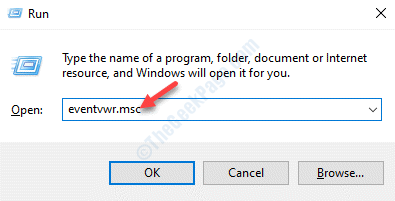
Étape 3: Il ouvrira le Observateur d'événements fenêtre.
Sur le côté gauche du volet, sous le Visionneuse d'événements (local) Section, élargir Journaux Windows.
Ensuite, cliquez sur Installation.
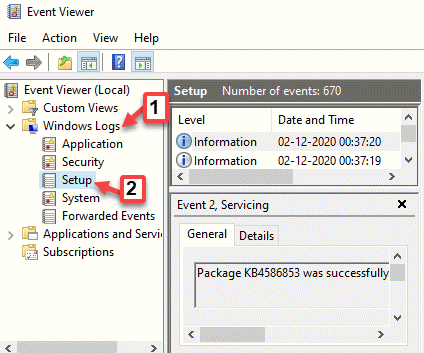
Étape 4: Maintenant, allez à l'extrême côté droit du volet et sous le Actions Section, cliquez sur Filtre le journal actuel.
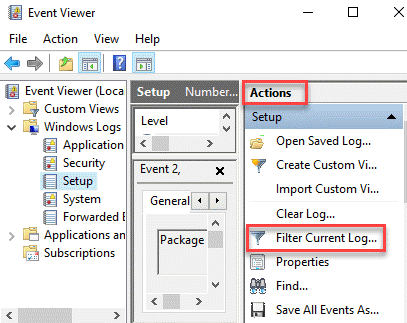
Étape 5: Dans le Filtre le journal actuel boîte de dialogue, sous le Filtre onglet, allez au Sources d'événements champ.
Chercher Wusa et cochez la case à côté.
Cliquez sur D'ACCORD Pour enregistrer les modifications et quitter.
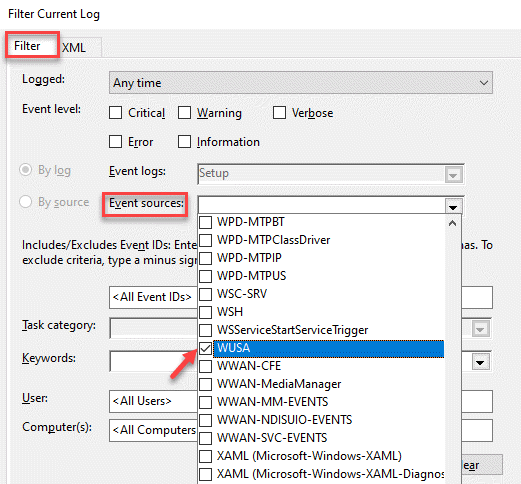
Cela vous aidera maintenant à trouver la cause du problème WUSA.
Méthode 5: Vérifiez si la clé InProgress existe dans l'éditeur de registre
Avant d'apporter des modifications à l'éditeur de registre, assurez-vous de créer une sauvegarde des données de registre, afin que, au cas où vous perdez des données dans le processus, vous pouvez les récupérer.
Étape 1: appuie sur le Win + R touches ensemble sur votre clavier pour ouvrir le Exécuter la commande fenêtre.
Étape 2: Dans le Exécuter la commande fenêtre, tape regedit et frapper Entrer Pour ouvrir le Éditeur de registre fenêtre.
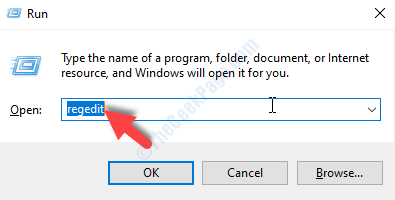
Étape 3: Dans le Éditeur de registre fenêtre, accédez au chemin ci-dessous:
Hkey_local_machine \ logiciel \ Microsoft \ Windows \ CurrentVersion \ Installer \ inProgress
Si vous voyez le En cours Clé, puis cliquez avec le bouton droit dessus et sélectionnez Copier le nom de la clé.
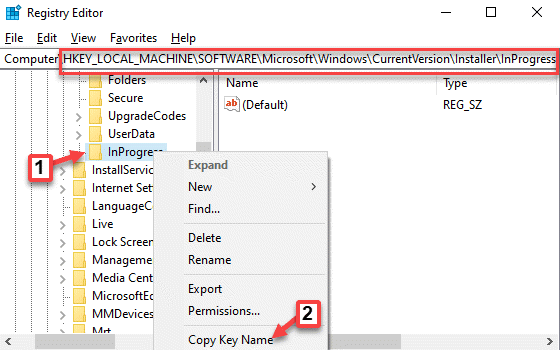
Étape 4: Maintenant, copiez le En cours Clé de votre bureau système.
Pour copier la clé, cliquez avec le bouton droit sur En cours clé et sélectionner Exporter.
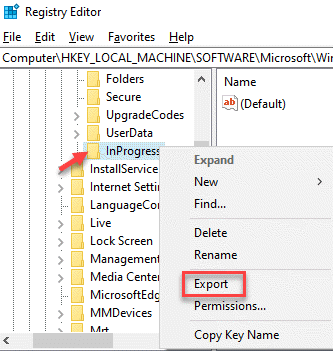
Étape 5: Dans le Fichier de registre d'exportation fenêtre, sélectionnez Bureau Comme l'emplacement à gauche.
Maintenant, allez au Nom de fichier champ et nommez-le en conséquence.
Clique sur le Sauvegarder bouton pour terminer.
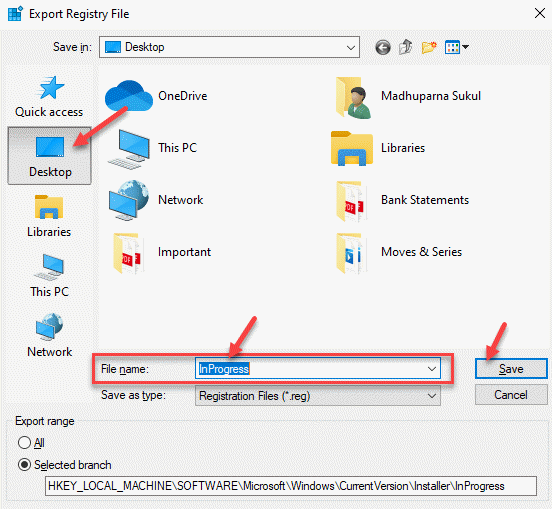
Étape 6: Maintenant, supprimez le En cours clé du Éditeur de registre.
Méthode 6 - Réinitialiser la mise à jour Windows
1 - Recherche CMD Dans la recherche de l'ordinateur Windows, puis clic-droit là-dessus et choisissez Exécuter en tant qu'administrateur
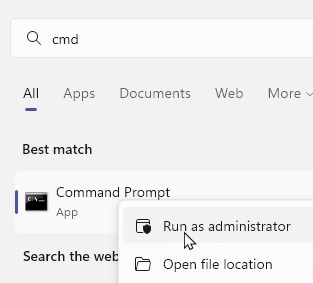
2 - Maintenant, exécutez les commandes données ci-dessous une par une
Net stop wuauserv
Ren% SystemRoot% \ SoftwaredSistribute Softwaredstribution.dos
Net start wuauserv
3 - Essayez de mettre à jour votre PC
Maintenant, revenez en arrière et essayez de terminer la mise à jour Windows et vous ne devriez pas vivre la WUSA.Erreur d'EXE plus.
Alternativement, vous pouvez réinstaller l'installateur Windows en mode sans échec. Pour cela, vous devrez démarrer votre PC en mode sans échec en utilisant les options de démarrage avancées. Cependant, si aucune des options ne fonctionne, vous pouvez essayer d'installer la mise à jour manuellement, si le processus automatique ne fonctionne pas pour vous. Pour mettre à jour Windows 10 manuellement, vous pouvez suivre ce processus. Cependant, si vous souhaitez mettre à jour Windows 7 ou Windows 8.1 (versions 32 bits et 64 bits), vous pouvez suivre ce lien et télécharger les mises à jour en gras.
- « Comment supprimer MSDowlld.Fichier TMP sur PC Windows 10/11
- Accès refusé n'a pas suffisamment de privilèges invoquer l'utilitaire en mode élevé »

