Tout RAM n'est pas utilisable dans le correctif de PC Windows 10/11
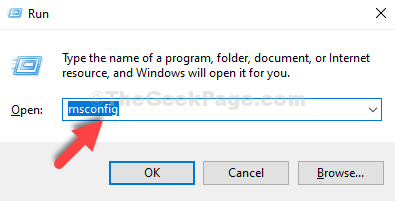
- 4672
- 1149
- Victor Charpentier
Si vous avez un RAM de 4 Go sur votre système Windows 10 ou Windows 11, vous pouvez voir que le RAM complet de 4 Go n'est pas utilisable. Vous pouvez utiliser 2.98 Go de RAM, mais l'autre partie est inutilisable. Ce n'est pas une anomalie. Windows 10 et 11 consomme une partie de ce RAM pour un fonctionnement en douceur. Maintenant, le problème est que si vous remarquez que la partie inutilisée du RAM est énorme, puis suivez nos correctifs faciles pour résoudre le problème.
Solution de contournement-
1. Les programmes antivirus ont tendance à consommer une énorme partie de ressources RAM. Essayez de désinstaller l'antivirus et vérifiez plus loin.
Table des matières
- Correction 1 - Modifier la RAM utilisable
- Correction 2 - Fichiers de pagination gratuits du lecteur C
- Correction 3 - Définissez PCI Express comme graphiques
- Correction 4 - Exécuter des diagnostics de mémoire
- Correction 4 - Modifier les emplacements RAM
Correction 1 - Modifier la RAM utilisable
Vous devez modifier la quantité utilisable de RAM pendant que votre système démarre.
1 - Appuyez ensemble sur la touche Windows + R pour ouvrir l'exécution.
2. Taper "msconfig"Dans la fenêtre de course et frapper Entrer.
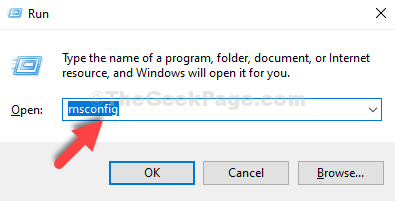
7. Lorsque la configuration du système s'ouvre, accédez au "Botte»Onglet.
8. Ensuite, cliquez sur le "Réglages avancés".
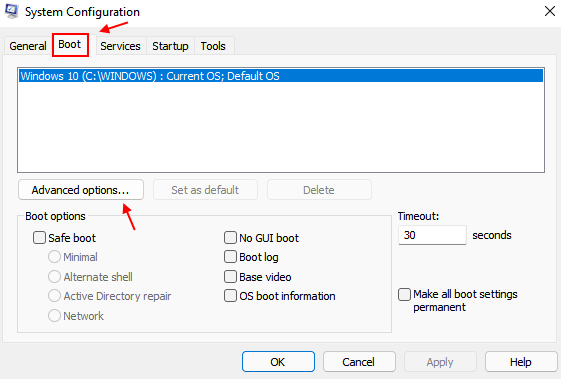
9. Ici, simplement vérifier La boîte de l'option "Mémoire maximale: ".
dix. Maintenant, mettez la quantité maximale de RAM que vous avez remarquée dans les paramètres plus tôt dans la boîte.
[Vous devez mettre le RAM en MB. Multipliez simplement le nombre que vous avez remarqué plus tôt avec 1024.
S'il est 8 Go, ce sera 8 * 1024 = 8192 Mo]
11. Pour enregistrer les paramètres, cliquez sur "D'ACCORD".
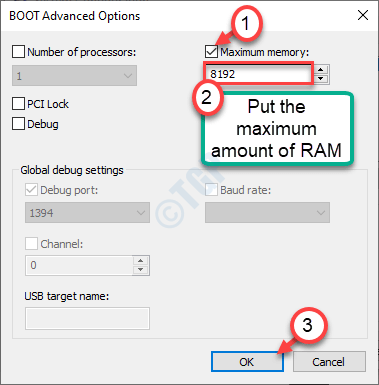
9. Revenant à l'écran de configuration du système, cliquez sur "Appliquer" et "D'ACCORD".
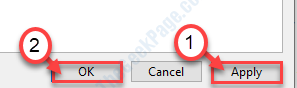
Vous verrez une option pour redémarrer votre ordinateur maintenant ou plus tard. Cliquer sur "Redémarrer maintenant«Pour redémarrer votre ordinateur.
Windows utilisera la quantité maximale de RAM de votre système.
Si cela ne fonctionne pas, suivez ces étapes-
1. appuie sur le Clé Windows + R clés.
2. Écrire "msconfig". Cliquer sur "D'ACCORD".
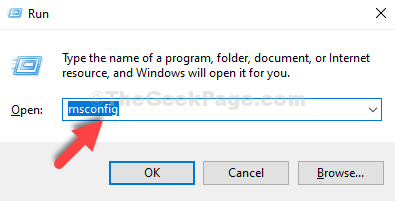
3. Lorsque la configuration du système s'ouvre, accédez à nouveau au «Botte»Onglet.
4. Ensuite, cliquez sur le "Réglages avancés".
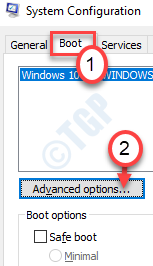
5. Après cela, décocher le "Mémoire maximale" boîte.
6. Cliquer sur "D'ACCORD".
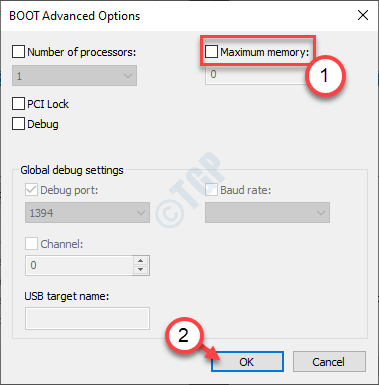
7. Ensuite, cliquez sur "Appliquer" sur "D'ACCORD".
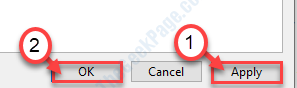
Cela devrait enregistrer les modifications sur votre ordinateur. Lorsque vous voyez l'option «Redémarrer maintenant», cliquez dessus pour redémarrer votre ordinateur.
Vérifiez si celui-ci résout votre problème de RAM.
Correction 2 - Fichiers de pagination gratuits du lecteur C
Parfois, les fichiers de pagination dans le lecteur Windows peuvent causer ce problème.
1. Presse Clé Windows + R ensemble.
2. Tapez simplement cette commande puis appuyez sur Entrer ouvrir Propriétés du système.
sysdm.cpl
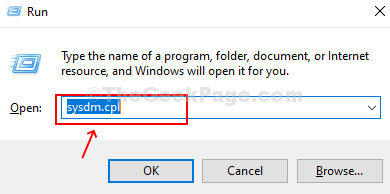
3. Au début, allez au «Avancé»Onglet.
4. Ici, vous devez cliquer sur le "Paramètres".
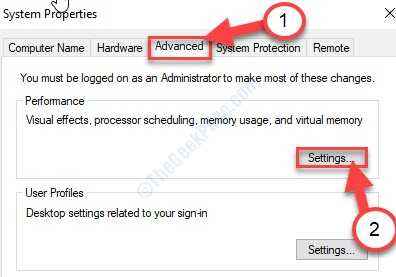
5. Quand tu vois ça les options de performance Le panneau est apparu, allez au «Avancé»Onglet.
6. Dans le 'Mémoire virtuelle«Panneau, cliquez sur»Changement".
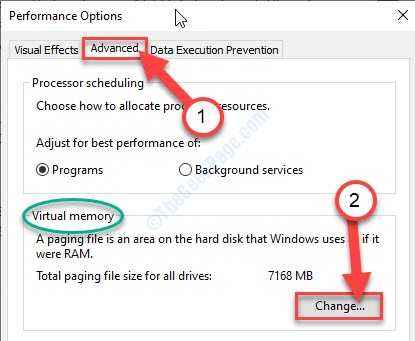
7.Alors, décocher La boîte à côté du «Gérer automatiquement la taille du fichier de pagination pour tous les disques" option.
8. Maintenant, cliquez sur le lecteur où Windows est installé.
Généralement, c'est le lecteur «C:». Vous devez sélectionner le "C:" conduire.
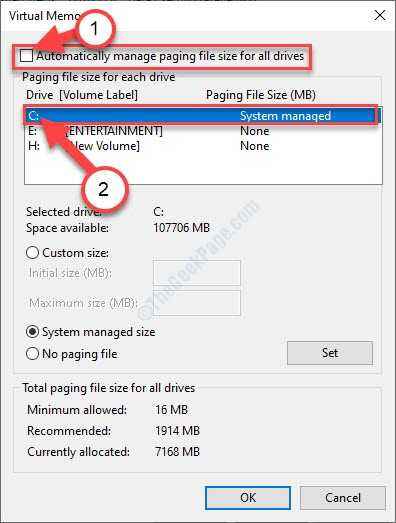
9. Ensuite, cliquez sur le "Pas de fichier de pagination" option.
dix. Après cela, cliquez sur "Ensemble"Pour le régler.
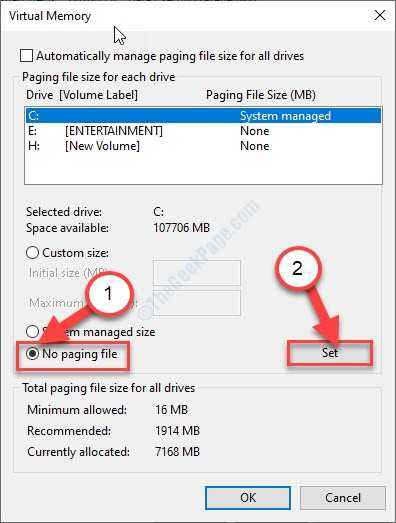
11.S'il y a une invite, cliquez simplement sur "Oui"Pour confirmer le changement.
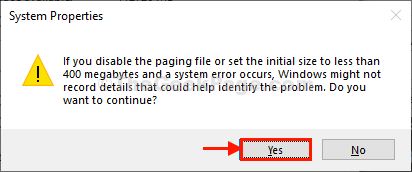
12. Enfin, cliquez sur "D'ACCORD«Pour modifier les paramètres.
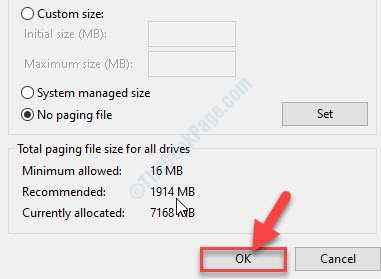
13. Après les faire, vous devez cliquer sur "Appliquer"Et cliquez sur"D'ACCORD"Pour le sauver.
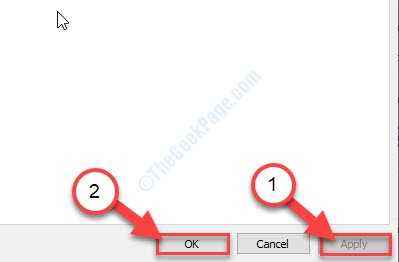
Fermez toutes les fenêtres. Après cela, redémarrage ton ordinateur.
Correction 3 - Définissez PCI Express comme graphiques
Vous devez ajuster les paramètres graphiques principaux en mode PCI Express.
1. Au début, éteignez votre ordinateur.
2. Démarrez votre ordinateur. Vous verrez le logo du fabricant sur votre écran.
Vous devez appuyer sur le «Supprimer"* Clé de votre clavier pour ouvrir la configuration du BIOS sur votre ordinateur.
* NOTE- La clé réelle pour accéder à la configuration du BIOS n'est pas fixée pour tous les systèmes. Ce sont la variété des clés-
ESC, F1, F2, F10, F11, F12 ou supprimer

3. Quand le Bios La configuration s'ouvre, allez au «Avancé»Menu d'onglet.
4. Ici, accédez au «Configuration du chipset”Box et appuyez sur Entrée.
5. Ensuite, allez au «Adaptateur graphique principal". Frapper Entrer.
6. Après cela, sélectionnez le «PCI Express"Et encore appuyez sur Entrée pour le définir.
7. Enfin, appuyez sur la touche particulière pour sauvegarder les paramètres.
[C'est le "F10»Clé pour cet ordinateur.]]

8. Cliquer sur "Oui«Pour enregistrer les paramètres.
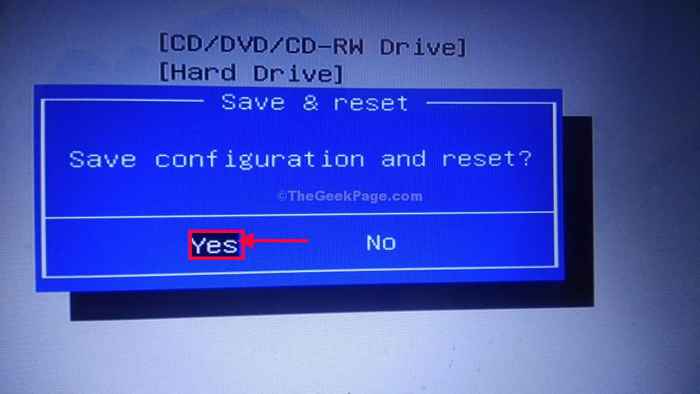
Maintenant, attendez que votre ordinateur démarre. Vérifiez la quantité utilisable de RAM disponible sur votre ordinateur.
Correction 4 - Exécuter des diagnostics de mémoire
Le diagnostic de mémoire est un outil efficace pour détecter la corruption de la mémoire qui peut diminuer la mémoire utilisable.
1. Vous devez appuyer sur le Clé Windows + R Clés ensemble.
2. Tapez juste "mdsched.exe"Et frappez Entrer.
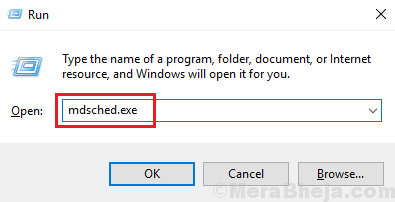
3. Il existe deux options disponibles.
Pour redémarrer le système maintenant et commencer la vérification, cliquez sur "Redémarrez maintenant et vérifiez les problèmes (recommandés)".
Sinon,
Si vous souhaitez effectuer ce chèque en tant que prochain temps de démarrage, cliquez sur "Vérifiez les problèmes la prochaine fois que je démarrerai mon ordinateur" option.
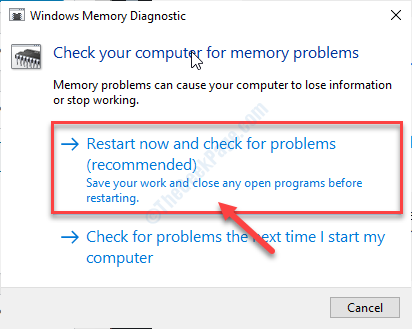
Votre système redémarrer Et le processus de vérification de la mémoire commencera.
Correction 4 - Modifier les emplacements RAM
Essayez de modifier les emplacements de RAM sur votre carte mère.
1. Au début, éteignez votre ordinateur et détachez tous les câbles d'alimentation de votre système.
2. Retirez le couvercle de votre machine. Vous pouvez voir les bâtons de bélier verts rectangulaires attachés aux broches de la carte mère.
Il devrait y avoir 2 emplacements ou 4 emplacements.
3. Basculer les clips sur le côté des emplacements. Détachez tous les bâtons de bélier de toutes les machines à sous.
4. Nettoyez la poussière des bâtons de bélier et des fentes de bélier sur votre carte mère.
Maintenant, si vous avez 2 bâtons de bélier ou plus sur votre machine, détachez l'un d'eux et redémarrez votre machine.
De la même manière, attachez un bâton de bélier qui fonctionne à l'une des emplacements de la carte mère et redémarrez la machine pour vérifier que la fente de la carte mère fonctionne ou non. Vérifiez toutes les machines à sous.
Si l'un des bâtons de bélier ou de la fente de la carte mère est défectueux, remplacez-le.
5. Si tous les bâtons de bélier et les fentes fonctionnent, fixez les bâtons de bélier à différentes emplacements, puis basculez les clips pour les fixer correctement.
Redémarrage ton ordinateur.
Votre problème doit être résolu.
- « Correction des paramètres de synchronisation grisés sous Windows 10/11
- Les carreaux en direct ne fonctionnent pas dans Windows 10 Fix »

