Les carreaux en direct ne fonctionnent pas dans Windows 10 Fix
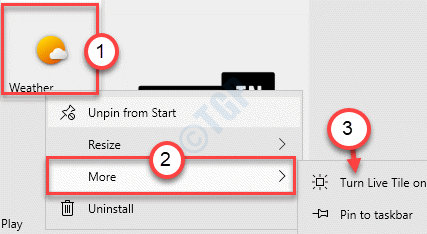
- 3032
- 908
- Maxence Arnaud
Les carreaux en direct sont l'une des fonctionnalités les plus cool de Windows OS où les icônes d'application dans le menu Démarrer affichent les traits de l'application. Live Tiles est l'option de personnalisation la plus cool disponible pour le menu Démarrer. Si vous voyez que les tuiles en direct ne fonctionnent pas chaque fois que vous ouvrez le menu Démarrer, cet article est juste pour vous. Suivez ces correctifs faciles pour résoudre le problème en un rien de temps.
NOTE-
La fonctionnalité de carreaux en direct fonctionne avec seulement une variété sélectionnée d'applications (comme Spotify, Mail, temps, etc.) dans Windows 10. Donc, si toutes les tuiles de l'application ne sont pas «en direct», ce n'est pas une anomalie.
Table des matières
- Correction 1 - Exécutez le dépanneur des applications du magasin
- Fix 2 - Exécutez un script PowerShell
- Correction 3 - Essayez de vous connecter avec un nouveau compte utilisateur
- Correction 4 - Activer les paramètres de carreaux en direct pour les tuiles d'application individuelles
- Correction 5 - Désactiver la mise à l'échelle des polices personnalisées
- Correction 6 - Désinstaller et réinstaller l'application
- Correction 7 - Videz le dossier temporaire
- Correction 8 - Exécutez un nettoyage de disque
Correction 1 - Exécutez le dépanneur des applications du magasin
Les applications de stockage, le dépanneur peut résoudre ce problème de carreaux en direct que vous êtes confronté.
1. Ouvrez simplement les paramètres de votre ordinateur.
2. Une fois l'ouverture, cliquez sur le «Mise à jour et sécurité" paramètres.
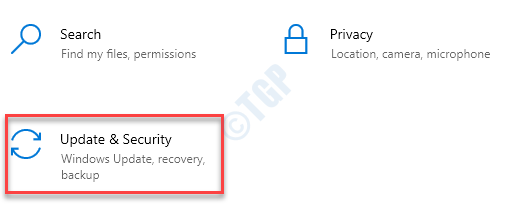
3. Ici, vous devez cliquer sur le "Dépanner".
4. Par la suite, cliquez sur le «Dépanneurs supplémentaires".
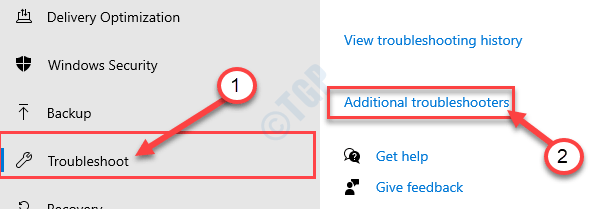
5. À côté de cela, cliquez sur "Applications Windows Store".
6. Ensuite, cliquez sur "Exécutez le dépanneur".
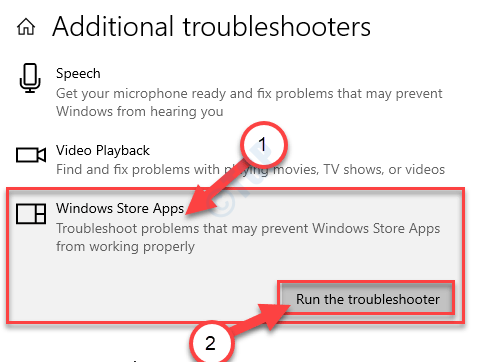
Applications Windows Store Le dépanneur va désormais détecter s'il y a un problème avec le Magasin MS.
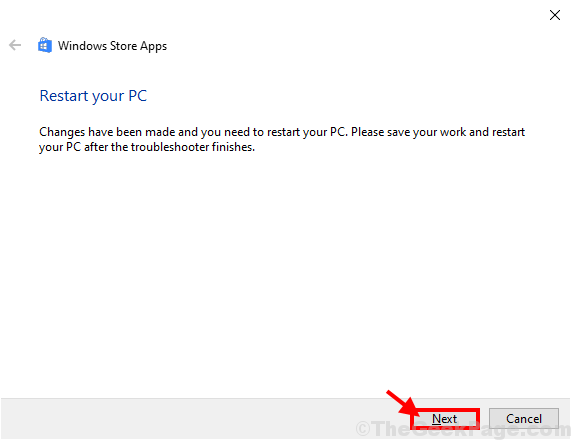
Une fois la Dépanneur résout le problème sur votre ordinateur, redémarrer Votre ordinateur pour appliquer le correctif.
Fix 2 - Exécutez un script PowerShell
Vous devez exécuter le script PowerShell sur votre ordinateur pour résoudre le problème.
1. Taper "CMD"Dans la boîte de recherche.
2. Après cela, cliquez avec le bouton droit sur le «Invite de commande"Et cliquez sur"Exécuter en tant qu'administrateur".
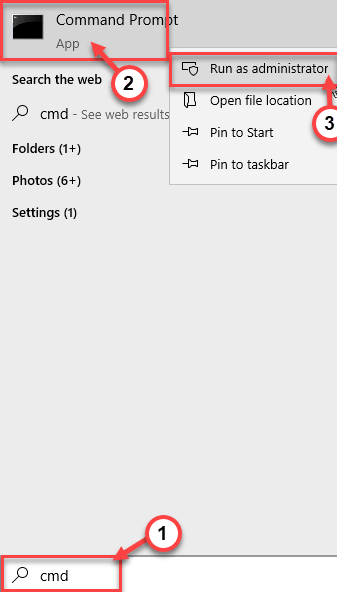
3. Lorsque le terminal apparaît, écrivez ce code et appuyez sur Entrer.
Arrêt -R

Votre ordinateur s'arrête complètement et redémarrage Après s'arrêter.
Maintenant, vous devez réinscrire le package de fonctionnalités.
1. appuie sur le Clé Windows + x Clés ensemble.
2. Après cela, cliquez sur le "Gestionnaire des tâches".

3. Ensuite, cliquez sur le "Courir"Et cliquez sur"Nouvelle tâche".
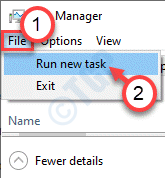
4. Taper "powershell" dans la boite.
5. Cochez la case "Créez cette tâche avec les privilèges administratifs". Cliquer sur "D'ACCORD".
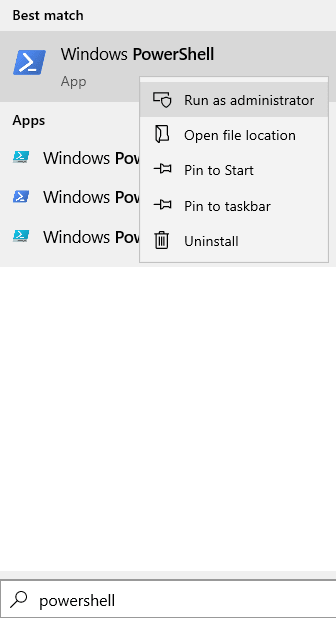
6. Lorsque la fenêtre PowerShell s'ouvre en mode administratif, collez ce code simple et appuyez sur Entrer.
Get-appxpackage -all * shellexpecience * -packagetype bundle |% add-appxpackage -register -DisabledevelopmentMode ($ _.InstallLocation + "\ appxmetadata \ appxbundlemanifest.xml ")

Une fois que vous avez exécuté cette commande et fermez la fenêtre PowerShell.
Redémarrage ton ordinateur. Une fois que vous avez redémarré votre appareil, la fonctionnalité de carreaux en direct recommencera à fonctionner.
Correction 3 - Essayez de vous connecter avec un nouveau compte utilisateur
Essayez de vous connecter avec un nouveau compte utilisateur.
1. Au début, appuyez sur le Key Windows + i Clés ensemble.
2. Ensuite, cliquez sur le "Comptes»Paramètres pour y accéder.

3. Dans le Paramètres fenêtre, cliquez sur "Famille et autres utilisateurs".
4.Vous devez cliquer sur le "Ajouter un membre de la famille«Pour démarrer le processus de création d'un nouveau compte.*

* NOTE- Si vous souhaitez inclure un autre type de compte, faites défiler simplement vers le bas dans la même fenêtre et, cliquez sur "Ajouter quelqu'un d'autre à ce PC" sous 'Autres utilisateurs'.
5. Lorsque vous la fenêtre du compte Microsoft, entrez une adresse e-mail.
6. Après cela, cliquez sur "Suivant"Pour passer à l'étape suivante.
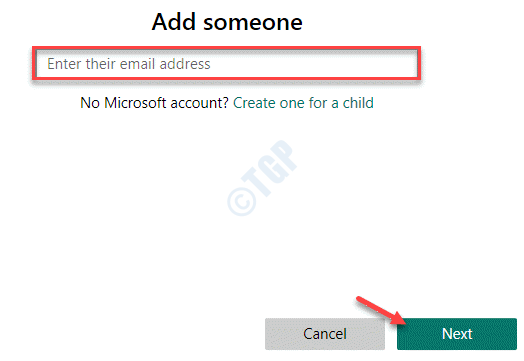
Maintenant, suivez les instructions à l'écran pour terminer le processus de création de compte.
7. Pour vous déconnecter de votre compte actuel, cliquez avec le bouton droit sur le «Icône Windows".
8. Après cela, cliquez sur le "Arrêtez ou déconnectez-vous". Puis cliquez sur "se déconnecter".
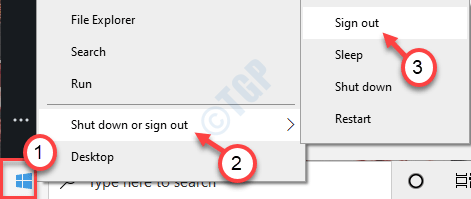
9. À l'écran de connexion, vous verrez vos comptes disponibles.
dix. Cliquez sur votre nouveau compte pour vous connecter avec.
(Le nouveau compte est nommé «administrateur» pour nous.)
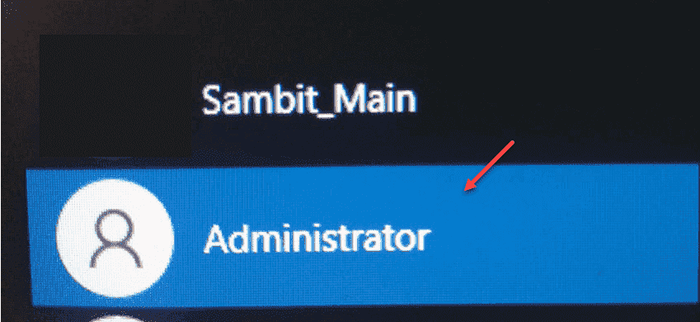
11. Après cela, cliquez sur "S'identifier«Pour vous connecter au compte.
Une fois que vous avez signé votre nouveau compte, consultez si vous pouvez voir les tuiles en direct ou non.
Correction 4 - Activer les paramètres de carreaux en direct pour les tuiles d'application individuelles
Vous pouvez essayer d'activer les paramètres de carreaux en direct pour les tuiles individuelles.
1. Appuyez une fois sur la touche Windows.
2. Cliquez avec le bouton droit sur toutes les carreaux d'application (comme le courrier, la météo) et cliquez sur "Plus>".
3. Après cela, cliquez sur "Allumez les carreaux en direct”Pour activer la fonctionnalité.
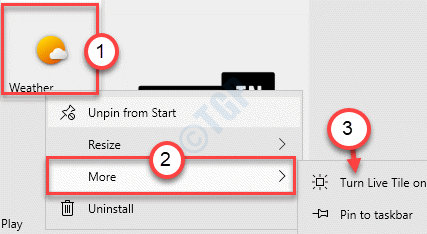
De cette façon, vous pouvez activer la fonction de tuile en direct pour toute tuile d'application présente dans l'écran de démarrage.
Correction 5 - Désactiver la mise à l'échelle des polices personnalisées
Certains utilisateurs ont informé que le problème se produit en raison de la mise à l'échelle des polices.
1. appuie sur le les fenêtres clé avec le 'je' clé.
2. Lorsque la fenêtre Paramètres apparaît, cliquez sur "Système" paramètres.

3. Une fois que les paramètres du système s'ouvrent, sur le côté gauche, choisissez le «Afficher" paramètres.
4. Après cela, faites défiler vers le bas pour trouver «l'échelle et la mise en page». Met le "Modifier la taille du texte, des applications et d'autres éléments" pour "100% (recommandé)".

Essayez de vérifier à nouveau la fonction de tuiles en direct.
Correction 6 - Désinstaller et réinstaller l'application
Si vous voyez que seulement une ou deux tuiles d'application n'apparaissent pas la fonction de carreaux en direct, essayez de les désinstaller et de les réinstaller à nouveau.
1. Cliquez sur l'icône Windows pour ouvrir le menu Démarrer.
2. Après cela, cliquez avec le bouton droit sur l'application problématique et cliquez sur «Désinstaller"Pour le désinstaller.
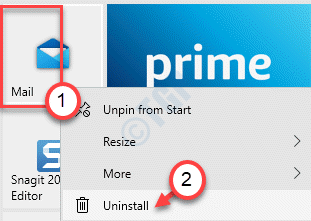
3. Après avoir désinstallé l'application, ouvrez la boutique Microsoft.
4. Après cela, installez la dernière construction de l'application.
Découvrez la tuile en direct fonctionne ou non.
Correction 7 - Videz le dossier temporaire
Effacer le dossier temporaire peut résoudre ce problème.
1. Cliquez avec le bouton droit sur le Icône Windows.
2. Ensuite, cliquez sur "Courir".
3. Quand le Courir Terminal apparaît, Type "% temp%". Dès que vous cliquez sur "D'ACCORD", le Temp le dossier apparaîtra.
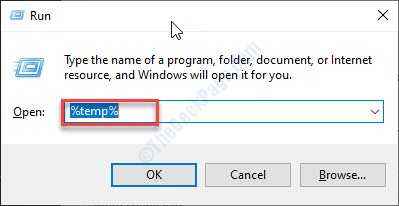
4. Quand le Temp le dossier s'ouvre, appuyez surCtrl + a'.
Tous les dossiers et fichiers à l'intérieur du Temp Le dossier sera sélectionné.
5. Après cela, appuyez sur le 'Supprimer'Clé pour effacer tout de la Temp dossier.
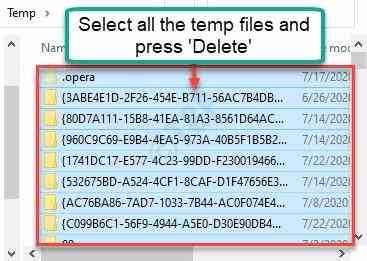
Votre problème doit être résolu à coup sûr.
Correction 8 - Exécutez un nettoyage de disque
Parfois, si vous avez un grand nombre de fichiers de cache, des fichiers temporaires, ce problème peut se produire.
1. Presse Windows + R Clés ensemble.
2. Après cela, pâte Cette commande et frappe Entrer.
CleanMgr / Disque bas
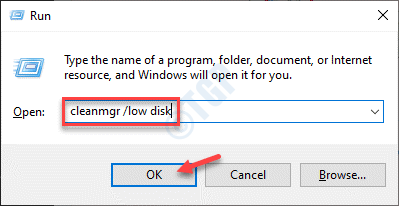
Le nettoyage du disque La fenêtre sera ouverte.
3. Quand le Nettoyage du disque: sélection de lecteur La fenêtre apparaît, cliquez sur le "Disques:«Et choisissez votre lecteur Windows 10 (normalement, c'est le lecteur« C: »).
4. Maintenant, cliquez sur "D'ACCORD".
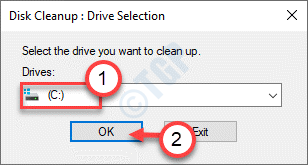
Permettre un certain temps pour calculer le nombre de fichiers poubelles sur le lecteur.
5. Maintenant, dans le «Fichiers à supprimer:”Section, cochez toutes les cases un par un.
6. Après cela, cliquez sur "D'ACCORD«Pour démarrer le processus de nettoyage.
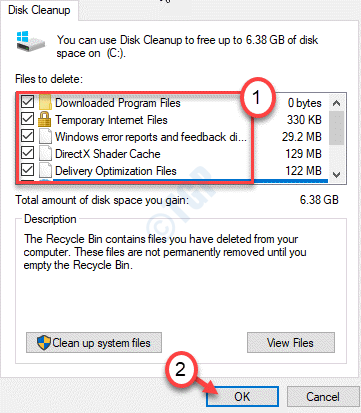
Le nettoyage du disque effacera tous les fichiers indésirables du c: le lecteur. Redémarrez le système, si nécessaire.
Après avoir fait cela, vérifiez les carreaux en direct une fois de plus. Votre problème doit être résolu.
- « Tout RAM n'est pas utilisable dans le correctif de PC Windows 10/11
- Bluestacks BSOD Code d'erreur 0x00000667 dans Windows 10 Correction »

