Correction des paramètres de synchronisation grisés sous Windows 10/11
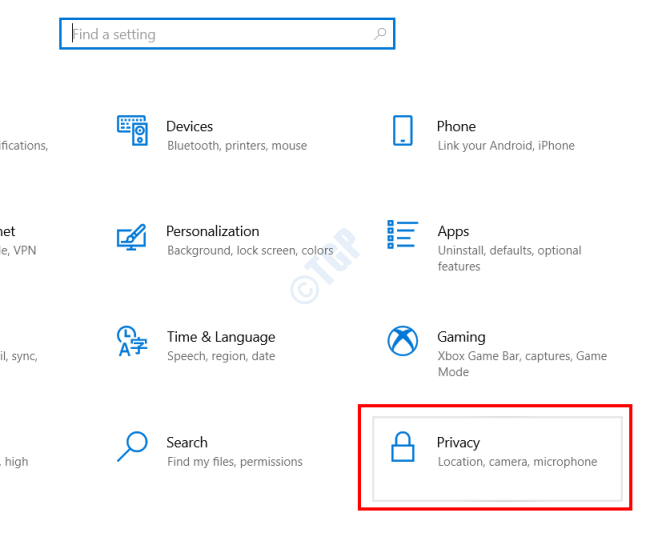
- 3281
- 731
- Maëlle Perez
Le fonctionnement de Windows 10 et 11 est chargé avec la fonction de paramètre de synchronisation. Cette fonction vous permet de synchroniser les paramètres de Windows 10 sur votre PC avec d'autres appareils Windows 10. La seule exigence est que vous devez être connecté avec le même compte Microsoft sur tous les appareils. Bien que la fonction de synchronisation Windows 10 soit très utile car elle vous fait gagner beaucoup de temps en appliquant exactement les mêmes paramètres sur plusieurs appareils Windows 10, il pourrait faire face à des problèmes inattendus. L'un des problèmes auxquels il est confronté est lorsque le paramètre de synchronisation est grisé dans le menu des paramètres de Windows 10.
Si vous aussi vous êtes confronté à la question des paramètres de synchronisation Windows 10 sur votre PC, vous n'êtes pas seul. De nombreux utilisateurs ont signalé ce problème les troublant. Voici quelques solutions que vous devez essayer de vous débarrasser.
Table des matières
- Comment corriger le problème des paramètres de synchronisation grisés
- Correction 1: apporter des modifications aux paramètres de rétroaction et de diagnostic
- Correction 2: Connectez-vous avec un autre compte Microsoft
- Correction 3 - modifier le registre
- Correction 4 - Vérifiez le compte
- Correction 5 - Modifier le registre
- Correction 4 - Utilisez un compte d'école ou de travail
- Correction 5 - Utilisez la politique de groupe local
- Correction 6 - Activer la fonction de synchronisation dans Azure Active Directory Paramètres
- Correction 7: Exécutez le dépanneur des comptes Microsoft
- Correction 8: Activer la synchronisation dans l'éditeur de politique de groupe local
Comment corriger le problème des paramètres de synchronisation grisés
Solution de contournement-
1. Avant d'aller de l'avant avec les correctifs, assurez-vous que vous vous êtes connecté aux appareils avec le même compte Microsoft.
2. Assurez-vous que tous les appareils sont connectés à une connexion réseau appropriée.
3. Si vous êtes sur un domaine rejoint PC, cela semble être la raison derrière cela lors de la récente mise à jour.
Correction 1: apporter des modifications aux paramètres de rétroaction et de diagnostic
Si aucune des solutions ci-dessus ne vous a aidé, voici un correctif qui pourrait vous aider car il a un certain nombre d'autres utilisateurs confrontés à des problèmes similaires. Dans ce correctif, vous appliquerez des modifications aux paramètres de rétroaction et de diagnostic dans votre PC Windows 10. Après avoir appliqué ce paramètre, vous pouvez vérifier si les paramètres de synchronisation de votre ordinateur sont toujours en train de faire.
Voici les étapes que vous pouvez suivre:
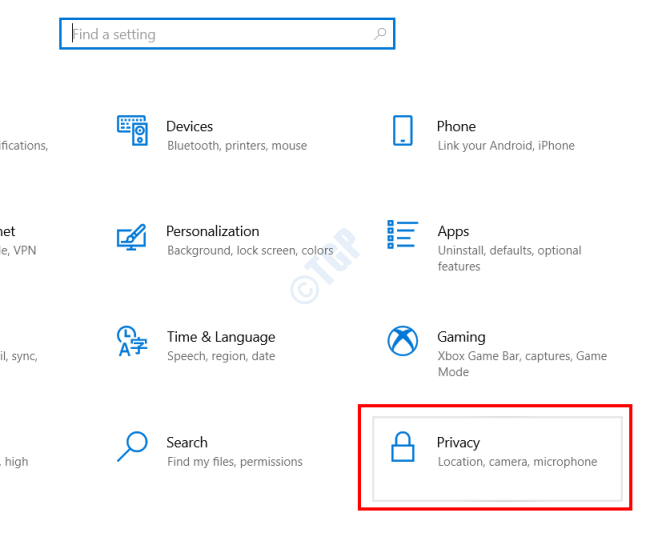
Étape 1: Appuie sur le Gagner + je Clés sur votre PC pour lancer le Paramètres appliquer. Ici, allez-y et faites une sélection sur le Confidentialité option.

Étape 2: Ensuite, sélectionnez le Commentaires et diagnostics Option du panneau de gauche de l'application Paramètres. Ensuite, accédez à la bonne section et sélectionnez l'option avec le Complet Option en cliquant sur le bouton radio respectif.
Maintenant, fermez l'application Paramètres sur votre PC et donnez-lui un redémarrage. Après le redémarrage, vérifiez les paramètres de synchronisation sur votre PC s'ils sont grisés.
Pour Windows 11
1 - Recherche Paramètres de diagnostic et de rétroaction Dans la boîte de recherche de la barre des tâches de Windows 11.

2 - Maintenant, assurez-vous Envoyer des données de diagnostic facultatives est tourné SUR.
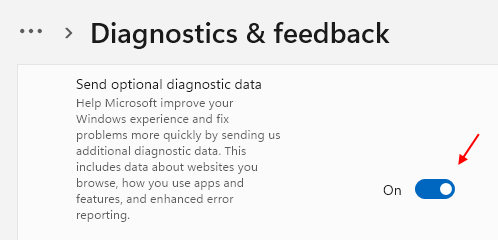
Correction 2: Connectez-vous avec un autre compte Microsoft
Il se peut que le compte Microsoft utilisé sur votre PC ait des problèmes. Si les solutions ci-dessus ne fonctionnent pas, allez-y et essayez de vous connecter avec un autre compte Microsoft. Lorsque vous faites cela, vous devrez vous connecter avec le nouveau compte avec lequel vous avez signé sur d'autres PC Windows 10 où vous avez besoin que les paramètres soient synchronisés. Dans la section suivante, vous trouverez les étapes pour vous connecter à Windows 10 avec un autre compte Microsoft:
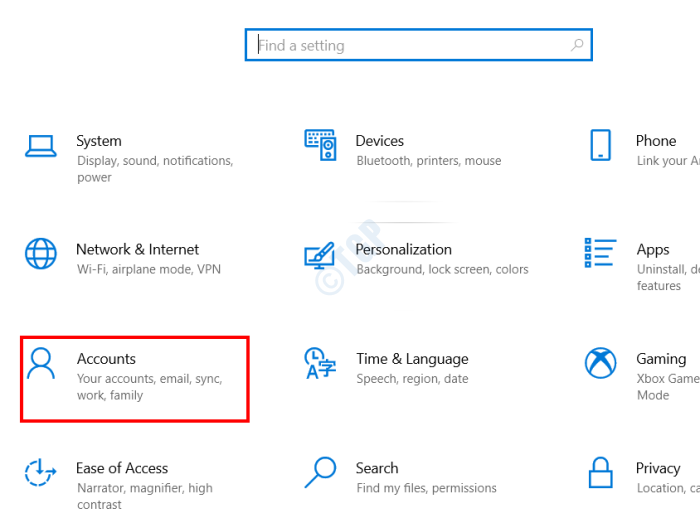
Étape 1: Ouvrez le Paramètres Application sur votre PC. Pour cela, appuyez sur le Gagner + je boutons. Dans l'interface de l'application Paramètres, cliquez sur le Comptes option.

Étape 2: Sur l'interface des paramètres de comptes, accédez au volet gauche. Ici, sélectionnez le Comptes de courriels et d'applications option. Maintenant, dans le volet gauche, cliquez sur l'option suivante: Ajouter un compte Microsoft
Sur les écrans suivants, suivez les instructions à l'écran et remplissez les champs pour vous connecter avec un nouveau compte Microsoft sur votre PC Windows 10.
Une fois que vous avez réussi à vous connecter avec le nouveau compte, accédez aux paramètres de synchronisation et voyez si les options sont toujours grisées. Si oui, essayez de redémarrer à votre PC et de vérifier à nouveau.
Si vous pouvez afficher les paramètres de synchronisation de votre PC Windows 10, allez-y et connectez-vous avec le même compte Microsoft sur l'autre PC Windows 10 où vous devez synchroniser les paramètres de Windows 10.
Pour Windows 11
1 - Recherche Comptes mail dans la boîte de recherche.
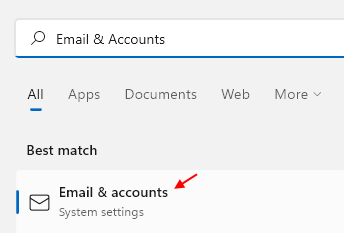
2 - Maintenant, cliquez sur Ajouter un compte Microsoft et à l'aide d'un nouveau compte Microsoft Inscrivez-vous et connectez-vous à votre PC.

Correction 3 - modifier le registre
Si le correctif de registre précédent ne fonctionne pas, suivez ces étapes.
1. appuie sur le Clé Windows + R Clés ensemble.
2. Écrire "regedit"Là et frapper Entrer Pour accéder à l'éditeur de registre.

3. Dans l'éditeur du registre, allez dans le sens -
Computer \ Hkey_Local_Machine \ Software \ Microsoft \ Windows \ CurrentVersion \ Polities \ System
4. Ici, sur le côté droit, cliquez avec le bouton droit sur l'espace et cliquez sur "Nouveau>".
2. Ensuite, choisissez le «Valeur dword (32 bits)«De la liste pour créer une nouvelle clé.
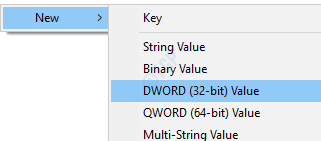
3. Ensuite, nommez la valeur comme "Noconnecture".
4. Après cela, double cliquer sur la valeur pour y accéder.
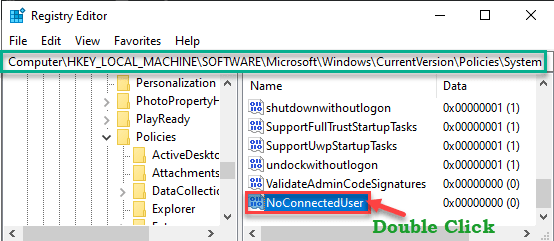
5. Ensuite, définissez la valeur comme «0".
6. Enfin, cliquez sur "D'ACCORD".

Maintenant, vous devez redémarrer votre ordinateur.
Le processus de synchronisation commencera bientôt. Vérifiez si cela fonctionne.
Correction 4 - Vérifiez le compte
Si vous vous êtes connecté au système récemment, vous devez vérifier pour synchroniser tous les paramètres.
1. Tout d'abord, appuyez sur le Key Windows + i Clés ensemble.
2. Ensuite, cliquez sur le "Comptes»Paramètres pour y accéder.
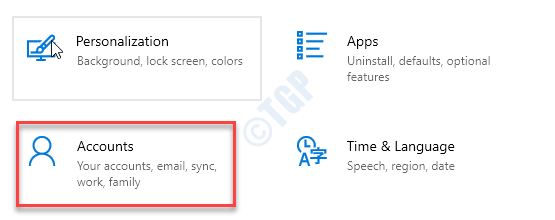
3. Dans les paramètres des comptes, cliquez sur "Vos informations".
4. Sur le côté droit, cliquez sur le "Vérifier".
Maintenant, vous verrez des invites à quel point vous souhaitez vérifier l'authenticité du compte. Choisissez l'une des méthodes mentionnées et complétez le processus de vérification.
Vérifiez que la synchronisation fonctionne ou non.
Correction 5 - Modifier le registre
La modification du registre peut fonctionner.
1. Cliquez sur la zone de recherche et écrivez "regedit".
2. Après cela, appuyez sur le 'Entrer'Clé de votre clavier.
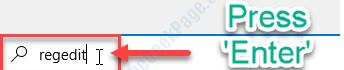
Avertissement - L'éditeur de registre est une partie sensible de votre système. Avant de se diriger vers la modification du registre, nous demandons de faire une sauvegarde du registre sur votre ordinateur.
Après avoir ouvert l'éditeur de registre, cliquez sur "Déposer". Puis cliquez sur "Exporter«Pour faire une nouvelle sauvegarde sur votre ordinateur.

3. Après avoir pris la sauvegarde, allez à cet endroit-
HKEY_LOCAL_MACHINE \ Software \ Polities \ Microsoft \ Windows \ SettingSync
4. Après cela, cliquez avec le bouton droit sur l'espace du côté droit et cliquez sur "Nouveau>"Et cliquez sur"Valeur dword (32 bits)".
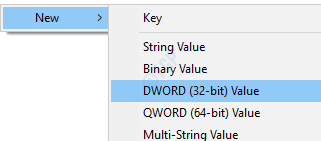
5. Ensuite, nommez la valeur comme "DisableSettingSync".
6. Après cela, double cliquer sur la valeur.
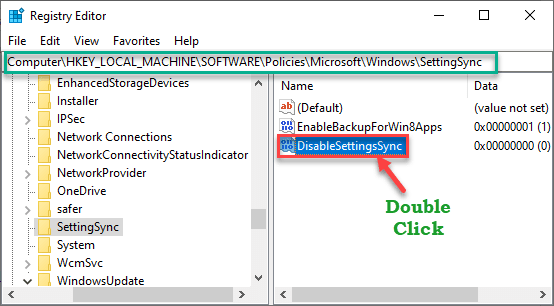
7. Ensuite, définissez la valeur comme «2".
8. Après cela, cliquez sur "D'ACCORD".
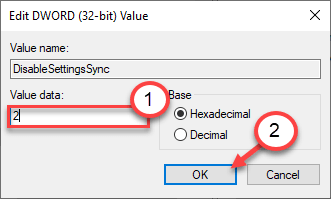
Vérifiez si le processus de synchronisation fonctionne ou non. Si cela ne fonctionne toujours pas, essayez ces étapes.
1. Encore une fois, cliquez avec le bouton droit sur l'espace et cliquez sur "Nouveau>".
2. Choisir la "Valeur dword (32 bits)" de la liste.
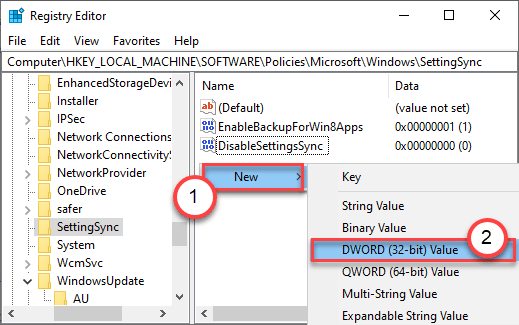
3. Ensuite, nommez la valeur comme "DisableSettingSynCuseverOverride".
4. Après cela, double cliquer sur la valeur pour le modifier.

5. Ensuite, définissez la valeur comme «2".
6. Enfin, cliquez sur "D'ACCORD".
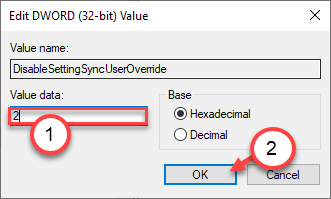
Fermez la fenêtre de l'éditeur de registre. Redémarrage l'ordinateur.
Le processus de synchronisation commencera bientôt.
Correction 4 - Utilisez un compte d'école ou de travail
De nombreuses organisations d'école et de travail permettent à leurs utilisateurs de synchroniser ces paramètres sur les appareils. Demandez à votre administrateur informatique d'autoriser les paramètres de synchronisation.
Correction 5 - Utilisez la politique de groupe local
Les paramètres de synchronisation peuvent être bloqués avec la politique du groupe local.
1. Vous devez appuyer sur le Clé Windows + R Clés ensemble.
2. Puis écrire "gpedit.MSC"Et cliquez sur"D'ACCORD".
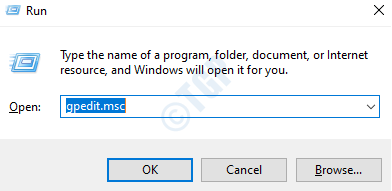
3. Une fois que l'éditeur de politique de groupe s'ouvre, allez à cet endroit -
Configuration de l'ordinateur> Modèles d'administration> Composants Windows> Synchroniser vos paramètres
4. Sur le côté droit, vérifiez le «Ne pas synchroniser" politique.
5. Pour accéder à cette politique, double cliquer dessus.
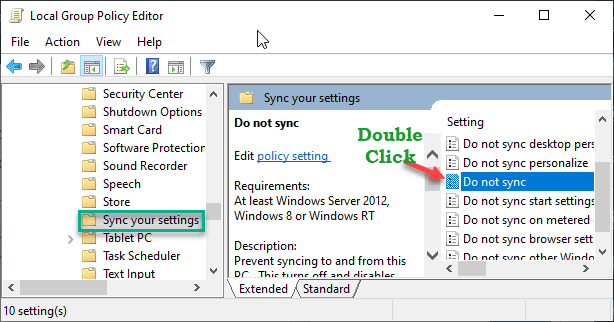
6. Ensuite, définissez ce paramètre de stratégie sur «Activé«Pour permettre automatiquement le processus de synchronisation.
7. Alors, vérifier la boîte à côté "Permettez aux utilisateurs d'activer la synchronisation".
(Cette option est pour les administrateurs de réseau)
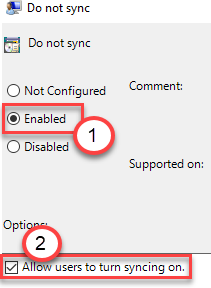
8. Enfin, cliquez sur "Appliquer" et "D'ACCORD"Pour le sauver.
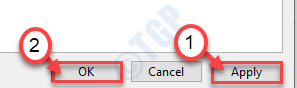
Fermez simplement l'écran de l'éditeur de stratégie de groupe local. Redémarrage le système. Vérifiez les paramètres de synchronisation ici -
Paramètres> Comptes> Synchroniser vos paramètres
Les paramètres de synchronisation fonctionneront très bien.
Correction 6 - Activer la fonction de synchronisation dans Azure Active Directory Paramètres
Si vous gérez les ordinateurs dans un domaine en utilisant les paramètres de Microsoft Azure Active Directory.
1. Accédez au portail Microsoft Azure pour y accéder.
2. Connectez-vous au centre d'administration Azure AD en utilisant les informations d'identification appropriées.
3. Ensuite, sur le côté gauche, cliquez sur le à trois bar menu et cliquez sur "Azure Active Directory".

4. Une fois que vous êtes dans l'ajout, cliquez sur le à trois bar menu et cliquez sur "Dispositifs".
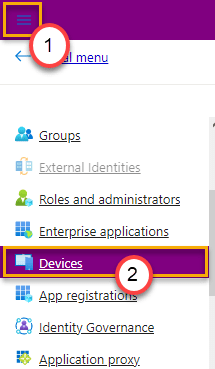
5. Ici, vous pouvez gérer les utilisateurs que vous souhaitez rester synchronisés entre.
Votre problème doit être résolu.
Correction 7: Exécutez le dépanneur des comptes Microsoft
Les paramètres de synchronisation de Windows 10 sont étroitement liés aux comptes Microsoft. Tout problème avec les comptes Microsoft sur votre PC Windows 10 pourrait provoquer Synchronisez vos paramètres Options pour être grisé. Avant de rechercher des problèmes sur votre PC, il est fortement recommandé d'exécuter le Dépanneur des comptes Microsoft. Maintenant, ce dépanneur n'est pas intégré avec le système d'exploitation Windows 10. Vous devrez le télécharger manuellement à partir du site Web de Microsoft.
Cliquez ici pour télécharger le Dépanneur des comptes Microsoft Sur votre PC. Une fois le fichier téléchargé, exécutez le dépanneur en double-cliquant sur le fichier téléchargé; Vous n'avez pas besoin d'installer le dépanneur.
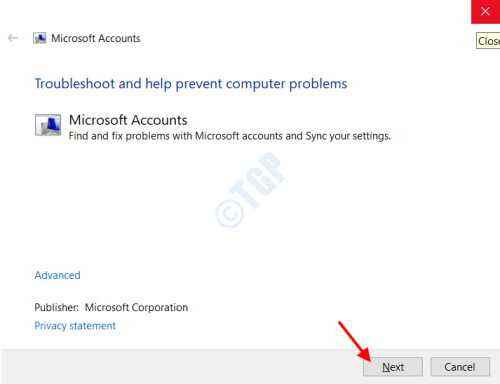
Une fois que vous avez fait cela, l'interface ci-dessus s'ouvrira sur votre PC. Ici, cliquez sur le Suivant bouton.
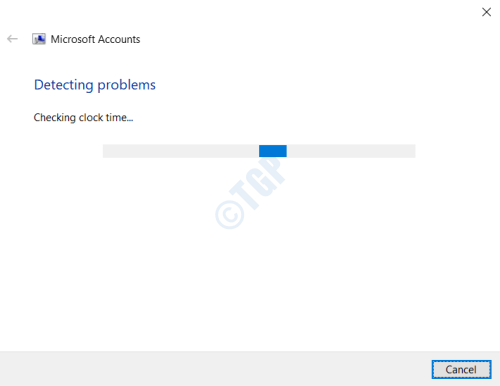
Le dépanneur commencera à rechercher des problèmes sur votre PC qui pourraient faire en sorte que les paramètres de synchronisation soient gris dans le menu des paramètres. Si cet outil détecte un problème avec les comptes et les paramètres de Microsoft, une réparation automatique sera effectuée en conséquence.
Après la réparation, fermez le dépanneur des comptes Microsoft et redémarrez votre PC. Une fois que votre PC s'est avéré, voyez si les paramètres de synchronisation sont toujours grisés.
Correction 8: Activer la synchronisation dans l'éditeur de politique de groupe local
Il est possible que la synchronisation soit désactivée sur votre PC. Vous pouvez lancer l'utilitaire d'éditeur de stratégie de groupe local sur votre PC et activer les paramètres de synchronisation à partir de là. Dans la section suivante, vous apprendrez les étapes requises:
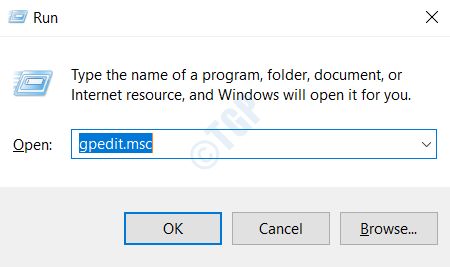
Étape 1: Lancez l'éditeur de stratégie de groupe local sur votre ordinateur. Pour ce faire, appuyez sur le Win + R clés. Le Courir la boîte de dialogue s'ouvrira. Ici, tapez gpedit.MSC et appuyez sur le Entrer clé.
Étape 2: La fenêtre de l'éditeur de stratégie de groupe local s'ouvrira. Ici, allez à l'emplacement suivant sur le panneau de gauche:
Configuration de l'ordinateur \ modèles d'administration \ composants Windows \ Sync de vos paramètres
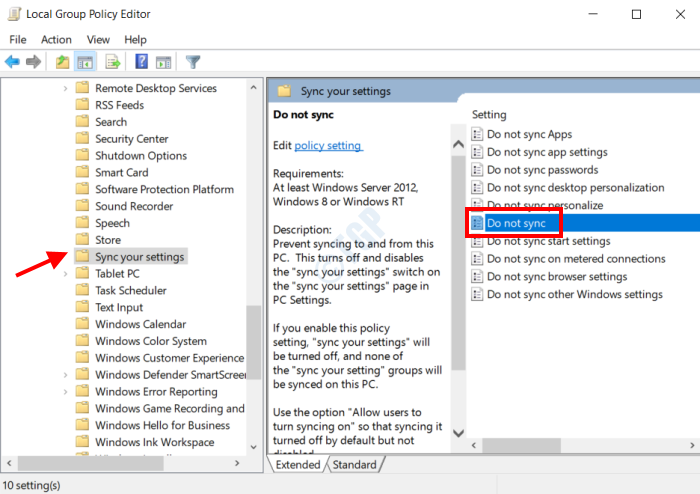
Maintenant, accédez au panneau de droite maintenant et double-cliquez sur le Ne pas synchroniser option.

Étape 3: Le Ne pas synchroniser La fenêtre de propriétés s'ouvrira. Ici, assurez-vous que le Pas configuré ou Désactivé Les options sont sélectionnées. Si la Activé L'option est sélectionnée, sélectionnez le Désactivé Option et enregistrer les paramètres. Après avoir apporté les modifications, fermez l'éditeur de politique du groupe local et n'oubliez pas de redémarrer votre PC.
Après le redémarrage, accédez à l'application Paramètres et vérifiez si vous êtes en mesure d'afficher l'option Sync Settings maintenant.
Conclusion
Les paramètres de synchronisation de Windows 10 peuvent vraiment être utiles pour appliquer les mêmes paramètres sur plusieurs appareils Windows 10. Si les paramètres de synchronisation de votre PC étaient grisés, j'espère que sur les solutions ci-dessus vous a aidé à sortir avec elle. Si vous n'êtes toujours pas en mesure d'accéder aux paramètres de synchronisation de votre PC Windows 10, faites-le nous savoir dans la section des commentaires ci-dessous.
- « File Explorer s'ouvre trop lentement dans Windows 10/11
- Tout RAM n'est pas utilisable dans le correctif de PC Windows 10/11 »

