Comment corriger la restauration du système désactivé par votre administrateur système ou est grisé sur Windows 11/10
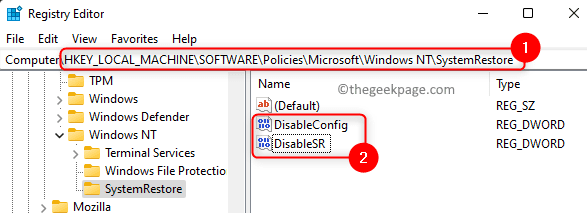
- 4748
- 743
- Romain Martinez
Lorsque vous utilisez un système, vous pouvez effectuer des actions ou installer certaines applications qui peuvent entraver le fonctionnement approprié de votre PC et causer certains problèmes. Dans de tels cas, l'instruction Restauration du système La fonctionnalité fournie par Windows est utile qui vous aide à ramener votre système à un état dans lequel il fonctionnait normalement sans aucun problème.
Fondamentalement, cette fonction crée un point de restauration des fichiers système et le registre au cours duquel le système fonctionnait correctement. Pour utiliser cette fonctionnalité sur votre PC, vous devez soit créer manuellement un point de restauration ou configurer des paramètres sur votre système pour créer automatiquement des points de restauration au quotidien.
Cependant, de nombreux utilisateurs ont signalé un problème lorsqu'ils essaient d'utiliser la restauration du système et on leur montre le message d'erreur «La restauration du système est désactivée par votre administrateur système». Certains utilisateurs ont remarqué que l'option de restauration du système est elle-même grisée, ce qui signifie que ni un point système ne peut être créé ni le système ne peut être restauré à un état de travail précédent. Êtes-vous ennuyé de voir ce message d'erreur ou ce système de restauration du système GRYED sur votre PC Windows? Ensuite, allez-y et lisez cet article pour trouver des méthodes de dépannage qui ont été essayées avec succès par les utilisateurs pour résoudre ce problème sur leurs ordinateurs.
Table des matières
- Méthode 1 - apporter des modifications à l'éditeur de registre
- Méthode 2 - Modifier les paramètres de l'éditeur de stratégie de groupe local
- Méthode 3 - Vérifiez si le service de restauration du système est en cours d'exécution
- Méthode 4 - Configurer les paramètres de restauration du système
Méthode 1 - apporter des modifications à l'éditeur de registre
Note: Le registre contient des informations nécessaires au bon fonctionnement de votre système. Donc, avant d'aller de l'avant avec des modifications au registre, créez une sauvegarde de l'éditeur de registre au cas où vous rencontreriez des problèmes après avoir essayé cette méthode. En cas de problèmes, vous pouvez simplement importer la sauvegarde du registre pour restaurer les paramètres du registre dans leur état de travail précédent.
Étape 1. Ouvrir le Courir boîte de dialogue en utilisant le Windows et R combinaison de clés sur votre clavier.
Étape 2. Taper regedit et frapper Entrer Pour ouvrir le Éditeur de registre.
Cliquer sur Oui Lorsqu'il est invité par Contrôle de compte d'utilisateur pour les autorisations.
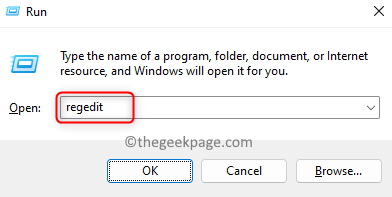
Étape 3. En utilisant les dossiers du volet gauche du registre, accédez à l'emplacement ci-dessous.
HKEY_LOCAL_MACHINE \ Software \ Polities \ Microsoft \ Windows NT \ SystemRestore
Étape 4. Quand le Restauration du système La clé est sélectionnée, il y aura deux entrées Désactiver et Désactifs sur le côté droit.
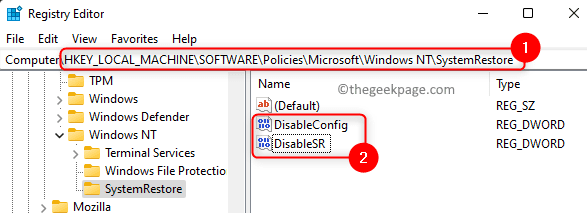
Étape 5. Vous devez supprimer les deux entrées ci-dessus.
Cliquez avec le bouton droit sur Désactiver et choisir Supprimer.
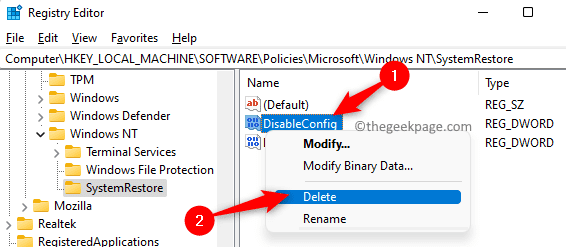
Pour confirmer la suppression de l'entrée, cliquez sur Oui.
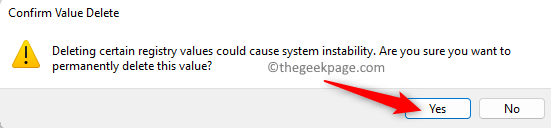
De la même manière, supprimez le Désactifs entrée.
Étape 6. Redémarrage Votre ordinateur après avoir supprimé les deux entrées ci-dessus.
Vérifiez si vous pouvez utiliser la fonction de restauration du système sans aucun problème.
Note: Si SystemRestore, DisableConfig, ou Désactifs Les clés ne sont pas trouvées dans le registre, puis passez à la méthode suivante pour résoudre le problème.
Méthode 2 - Modifier les paramètres de l'éditeur de stratégie de groupe local
Étape 1. Appuyez simplement sur et tenez le Windows + R Clés simultanément pour ouvrir Courir.
Étape 2. Taper gpedit.MSC et frapper Entrer Pour ouvrir le Éditeur de stratégie de groupe local.
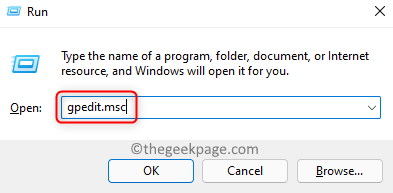
Note: Si vous recevez une erreur en essayant d'ouvrir l'éditeur de politique de groupe local, cliquez sur ce lien pour résoudre le problème de l'éditeur de stratégie de groupe local manquant.
Étape 3. Dans la fenêtre de l'éditeur de stratégie de groupe local, accédez à l'emplacement mentionné ci-dessous à l'aide des dossiers du volet gauche.
Configuration de l'ordinateur -> Modèles d'administration -> Système -> Restauration du système
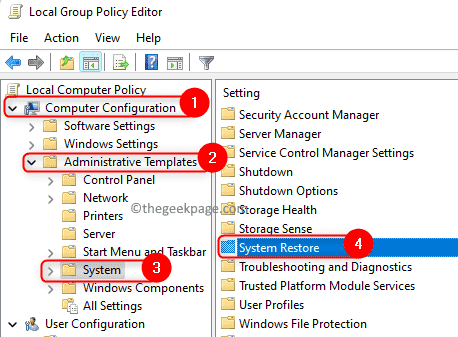
Étape 4. Maintenant, sur le côté droit, recherchez Désactiver la restauration du système.
Double-cliquez dessus pour ouvrir la fenêtre et modifiez ce paramètre.
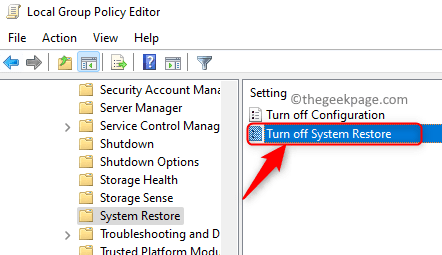
Étape 5. Dans la fenêtre qui s'ouvre, choisissez l'option Pas configuré.
Note: S'il est déjà défini sur Pas configuré, puis réglez-le sur Désactivé puis cliquez sur Appliquer.
Ensuite, remettez-le sur Pas configuré et cliquez sur D'ACCORD.
Étape 6. Enfin, cliquez sur Appliquer puis sur D'ACCORD Pour enregistrer les modifications des paramètres de l'éditeur de stratégie de groupe local.
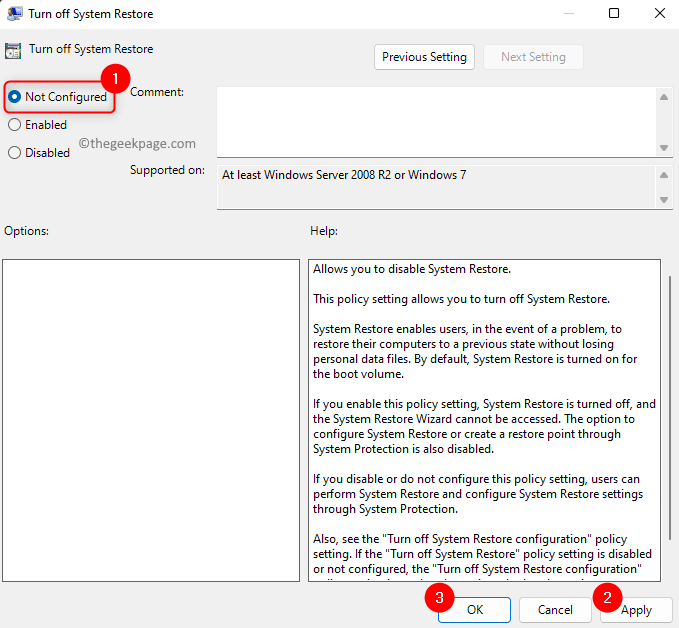
Étape 7. Redémarrer Votre ordinateur et vérifiez si le problème avec la restauration du système est résolu.
Méthode 3 - Vérifiez si le service de restauration du système est en cours d'exécution
Étape 1. Pour ouvrir le Services Windows, clique sur le les fenêtres Bouton Démarrer sur votre barre de tâches.
Dans la barre de recherche Windows, tapez prestations de service Et puis choisissez Prestations de service application dans le Meilleure correspondance résultat.
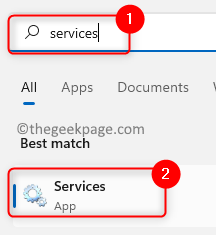
Étape 2. Dans la liste des services affichés, faites défiler et recherchez le service nommé Proviseur de copie de l'ombre du logiciel Microsoft.
Cliquez avec le bouton droit sur ce service et choisissez Propriétés.
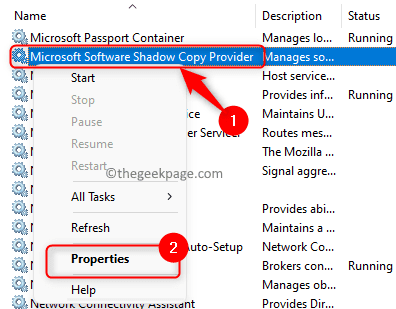
Étape 3. Dans le Propriétés fenêtre, utilisez la liste déroulante et modifiez le Type de démarrage pour Automatique.
Étape 4. Si vous voyez que le service est dans le Arrêté État, puis cliquez sur le Commencer bouton pour démarrer le service.
Étape 5. Cliquer sur Appliquer Pour mettre en vigueur les changements. Ensuite, cliquez sur D'ACCORD.
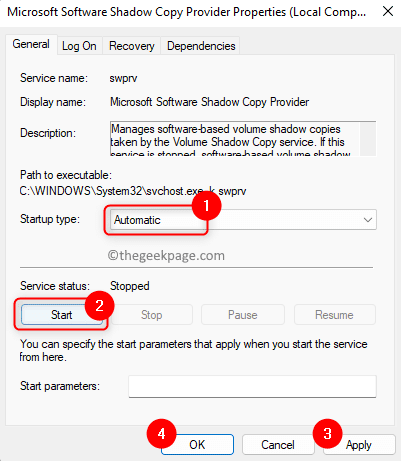
Étape 6. Répéter Étapes 2 - 5 pour le service Copie de volume de l'ombre Dans la liste des services.
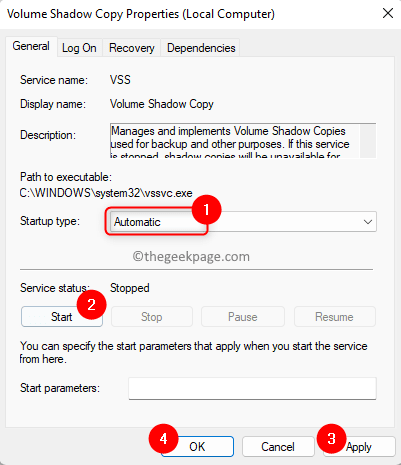
Étape 7. Redémarrage Votre ordinateur et vérifiez si vous pouvez utiliser le système de restauration.
Méthode 4 - Configurer les paramètres de restauration du système
Étape 1. Frapper le les fenêtres Clé de votre clavier et tapez restaurer Dans la boîte de recherche.
Étape 2. Dans le résultat de recherche affiché sous Meilleure correspondance, cliquer sur Créer un point de restauration.
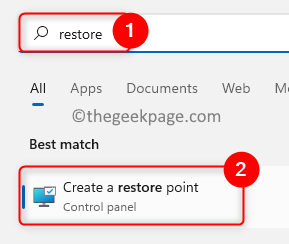
Étape 3. Cela ouvre le Propriétés du système fenêtre avec la protection du système Onglet sélectionné.
Ici, mettez en surbrillance le lecteur qui doit être activé sous Drives disponibles dans le Paramètres de protection section.
Étape 4. Ensuite, cliquez sur le Configurer… bouton.
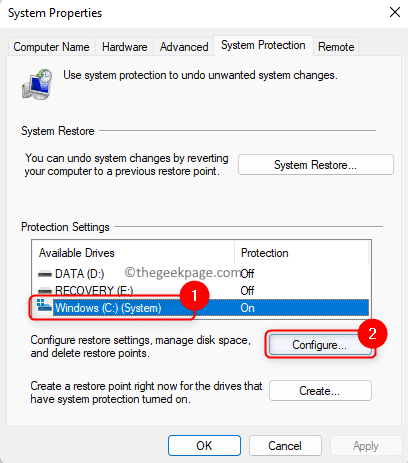
Étape 5. Dans le Protection du système fenêtre pour le lecteur sélectionné, sélectionnez l'option Activer la protection du système sous Restaurer les paramètres.
Étape 6. Enfin, cliquez sur Appliquer et D'ACCORD Pour enregistrer les modifications.
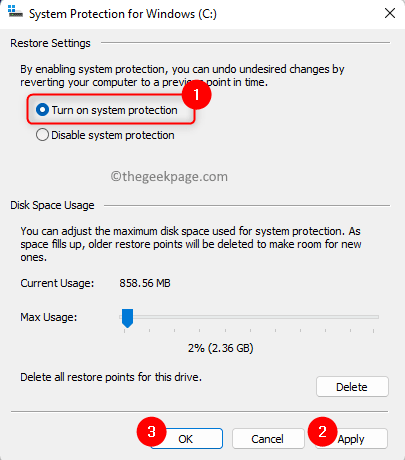
Cliquer sur D'ACCORD Pour fermer la fenêtre Propriétés du système.
Étape 7. Redémarrer votre système.
Après le redémarrage du système, vérifiez si vous êtes en mesure d'effectuer une restauration du système sans faire face au problème mentionné dans cet article.
C'est ça!
Merci d'avoir lu.
Avez-vous trouvé cet article suffisamment informatif pour résoudre le Restauration du système désactivé par l'administrateur système ou grisé Issue sur votre PC Windows 11/10? Si oui, veuillez nous faire part de vos réflexions sur la même chose et le correctif qui a fonctionné pour vous dans la section des commentaires ci-dessous.
- « Comment réparer ne peut pas prévisualiser .Fichiers e-mail MSG dans Windows 10 File Explorer
- Une tentative a été faite pour référencer un jeton qui n'existe pas d'erreur [correctif] »

