Ajuster l'option de sauvegarde de la lumière du jour L'option automatique est grisée dans Windows 11/10
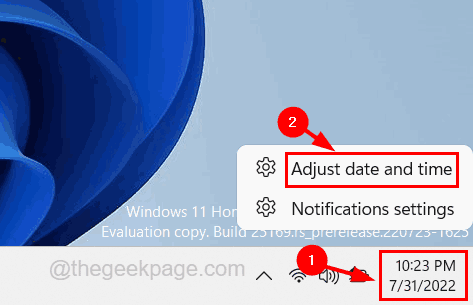
- 3839
- 432
- Mohamed Brunet
Il y a des régions dans le monde où pendant les étés et les ressorts, les jours sont plus longs que pendant les hivers. Habituellement, quand c'est l'été ou le printemps, l'heure d'été de la lumière du jour change d'une heure, ce qui change le temps de fenêtres sur le système en fonction du DST (heure d'été).
Mais récemment, de nombreux utilisateurs de Windows ont indiqué que le temps du système sur leur système Windows ne change pas correctement et ils estiment qu'il ne montre pas le temps précis. Certains logiciels peuvent ne pas fonctionner correctement si l'heure du système n'est pas exacte dans certains cas et que l'option d'option Ajuster pour l'heure de sauvegarde de la lumière du jour est grisée dans le système Windows qui crée réellement un problème pour eux.
Après avoir analysé le problème ici, nous pensons que cela pourrait être dû aux modifications de la région et du fuseau horaire dans le système Windows.
Ne vous inquiétez pas si vous avez également le même problème avec votre système. Dans cet article, nous avons rassemblé deux méthodes qui expliquent aux utilisateurs comment se débarrasser de cet ajustement pour la lumière du jour, l'option automatique est un problème grisé et résoudre facilement.
Correction 1 - Définissez le fuseau horaire correct
Comme expliqué ci-dessus dans la partie introductive de cet article, ce n'est que dans certaines parties du monde que le temps de la lumière du jour prend effet là où les saisons d'été et de printemps ont des jours plus longs que les hivers. Il pourrait donc y avoir une chance de changement dans le fuseau horaire qui provoque l'option appelée ajustement pour la lumière du jour, l'heure d'éténuation automatique pour gâcher sur le système.
Nous vous recommandons de modifier le fuseau horaire et de le définir en fonction de votre région et de voir si l'option est à nouveau disponible pour remettre. Suivez les étapes sur la façon de le faire.
Étape 1: Clic-droit sur la date et l'heure affichées dans le coin le plus à droite de la barre des tâches comme indiqué ci-dessous.
Étape 2: puis sélectionnez Ajuster la date et l'heure à partir du menu contextuel.
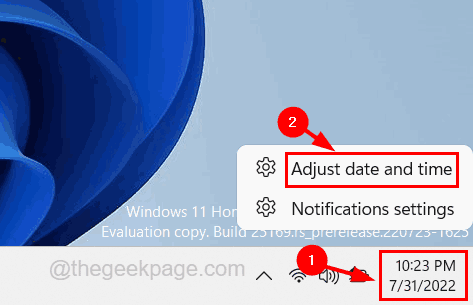
Étape 3: Cela vous amènera directement à la page Date et heure de l'application Paramètres.
Étape 4: Maintenant, faites défiler la page et allez au Fuseau horaire option.
Étape 5: Cliquez sur son option déroulante du fuseau horaire.
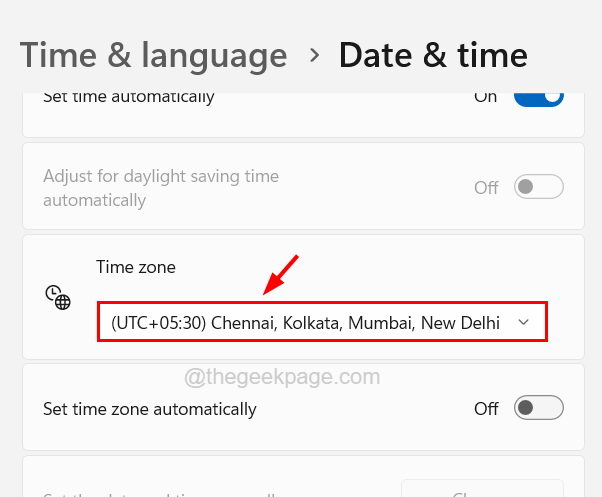
Étape 6: Faites défiler la liste déroulante et sélectionnez votre fuseau horaire correctement et soigneusement. (Choisir un mauvais fuseau horaire sera toujours gris sur l'option Ajustement pour la lumière du jour
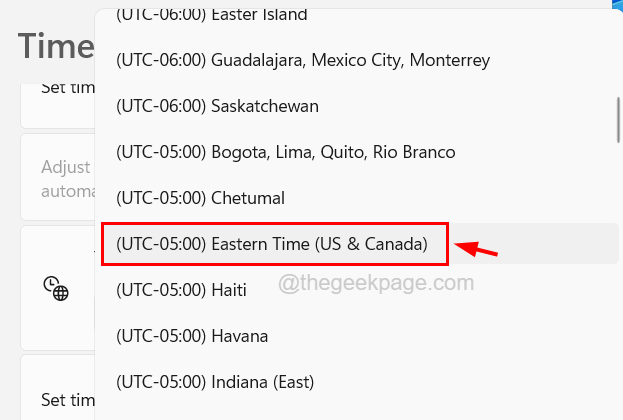
Étape 7: Dès que vous définissez le fuseau horaire correct, vous remarquerez que l'ajustement de l'option pour l'heure d'éténuation de la lumière du jour qui est présent juste au-dessus du fuseau horaire est à nouveau disponible et que vous pouvez cliquer sur son bouton basculer pour activer ou désactiver cette fonctionnalité.
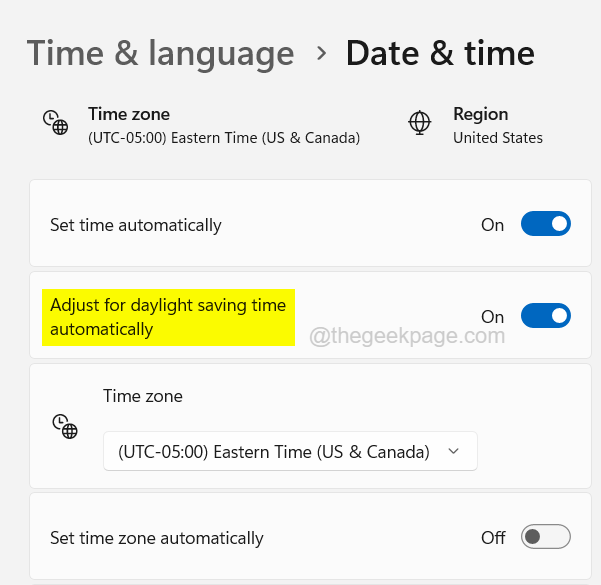
Étape 8: Une fois terminé, vous pouvez fermer la page de date et d'heure sur votre système.
Étape 9: Même après avoir modifié le fuseau horaire si l'option ajusté pour l'heure d'éténuation de la lumière du jour n'est pas disponible, vous devez suivre les étapes ci-dessous sur l'édition du fichier de registre à l'aide de l'éditeur de registre pour activer le DST sur le système.
Comment activer l'heure d'été (DST) à l'aide de l'éditeur de registre dans le système Windows
Par défaut, l'heure d'été (DST) est activée sur le système dans le fichier de registre. Mais parfois, sans le savoir, le fichier de registre peut être édité par certains autres utilisateurs du système ou de certains logiciels. Nous recommandons donc à nos utilisateurs modifier le fichier de registre afin d'activer le DST sur votre système.
Voici les étapes sur la façon de le faire.
Avertissement - Veuillez exporter le fichier de registre de votre système en tant que sauvegarde avant de continuer afin que si quelque chose ne va pas après l'édition, il peut être revenu à l'aide du fichier de registre de sauvegarde.
Étape 1: Appuyez sur le Win + R clés ensemble pour ouvrir le Courir boîte de commande.
Étape 2: Type suivant regedit Dans sa zone de texte, puis appuyez sur le Entrer clé.
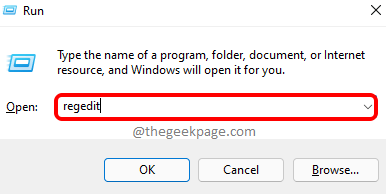
Étape 3: vous devez cliquer Oui sur l'UAC qui sera invité à l'écran pour continuer.
Étape 4: Une fois la fenêtre de l'éditeur de registre s'ouvrir, effacez la barre d'adresse et saisissez le chemin suivant ci-dessous, puis appuyez sur Entrer.
HKEY_LOCAL_MACHINE \ System \ CurrentControlset \ Control \ TimezoneInformation
Étape 5: Cela vous amènera au Information de fuseau horaire Clé de registre sur le côté gauche de la fenêtre de l'éditeur de registre.
Étape 6: sur le côté droit, double-cliquez sur le Dynamicdaylighttimedisabled Valeur dword pour l'édition.
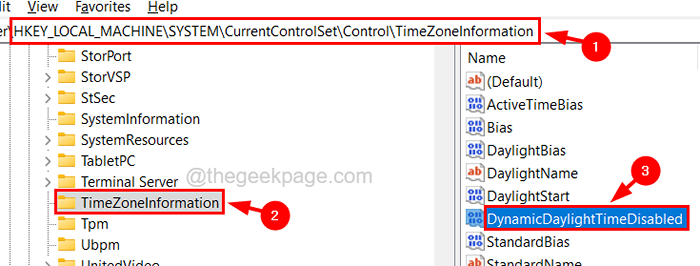
Étape 7: Une fois l'ouverture de la fenêtre des propriétés de modification, assurez-vous que le Données de valeur est 0. Si la valeur n'est pas nulle, passez sa valeur à 0 et cliquer D'ACCORD.
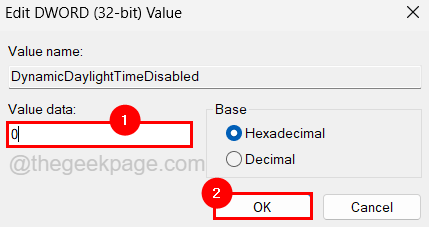
Étape 8: Une fois terminé, vous pouvez fermer la fenêtre de l'éditeur de registre et redémarrer le système.
Étape 9: Après le redémarrage du système, vous pouvez voir que le réglage de l'option pour l'heure d'éténuation de la lumière du jour n'est pas grisé.
Veuillez nous faire savoir dans la section des commentaires ci-dessous.
- « Une erreur s'est produite alors que le partage de la connexion Internet était activé [résolu]
- DiskPart a rencontré un accès d'erreur est refusé le correctif d'erreur »

