Une connexion existante a été fermée de force par l'hôte distant dans Windows 10/11 Correction
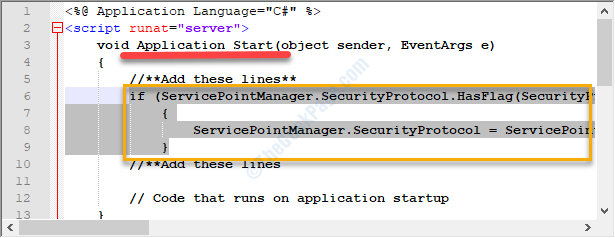
- 2000
- 1
- Zoe Dupuis
Tout en essayant de se connecter à l'hôte distant spécifié depuis votre réseau, vous pouvez voir un message d'erreur «Une connexion existante a été fermée de force par l'hôte distant». Ce problème se produit généralement en raison d'un problème de connexion au socket entre un système client et un système de serveur. Si vous recherchez une solution pour ce problème, suivez simplement ces solutions faciles pour trouver le correctif possible en un rien de temps.
Solution de contournement
1. Désactivez l'antivirus sur votre ordinateur et vérifiez à nouveau.
Table des matières
- Correction 1 - Configurer les paramètres avancés Java
- Fix 2 - Activer le service cryptographique sur votre système
- Fix 3 - Force TLS 1.2 Utilisation
- Correction 4 - Modifiez l'implémentation de socket
- Correction 5 - Ajouter des lignes manquantes à la ligne de commande
- Fix 6 - Réinstaller Java SE
- Correction 7 - rincer le cache DNS
Correction 1 - Configurer les paramètres avancés Java
De nombreux utilisateurs ont signalé que le problème était associé au SDK Java sur leurs ordinateurs.
1. Taper 'Panneau de commande'Dans la boîte de recherche.
2. Après cela, cliquez sur le "Panneau de commande"Dans le résultat de la recherche.

3. Dans le panneau de commande, cliquez sur la liste déroulante à côté 'Vu par:'.
4. Ensuite, vous devez sélectionner le "Petites icônes" option.

5. Vous devez maintenant cliquer sur "Java”Pour ouvrir la configuration de Java.
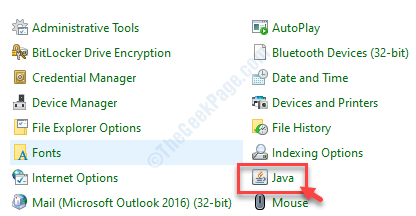
6. Ensuite, cliquez sur le "Avancé»Onglet.
7. Après cela, cochez la case "Activer l'environnement restreint du système d'exploitation (bac à sable natif)".
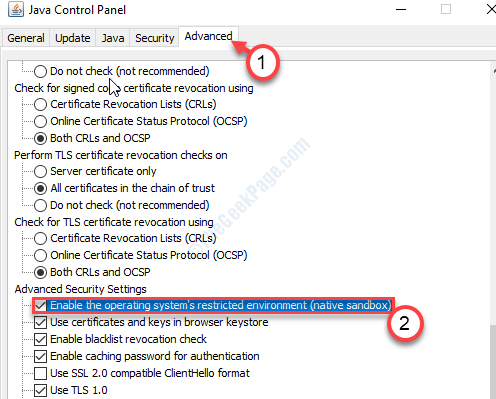
8. Après cela, cliquez sur "Appliquer"Et puis sur"D'ACCORD".

Fermez la fenêtre du panneau de commande.
Étape - 2 Exécuter SFC sur le fichier IEFrame
1. Lorsque vous avez changé les paramètres Java, tapez "CMD”Dans la barre de menu.
2. Après cela, cliquez avec le bouton droit sur "Invite de commande"Et cliquez sur"Exécuter en tant qu'administrateur".
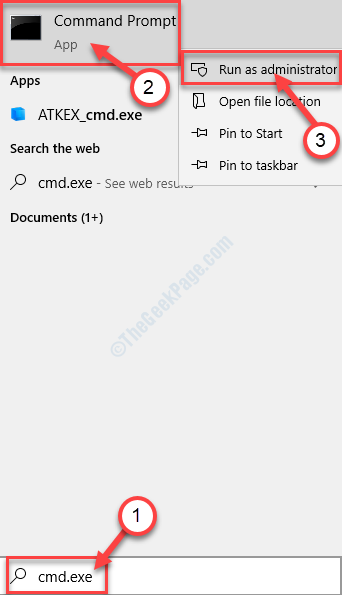
3. Ensuite, tapez ces commandes et appuyez sur Entrer pour les exécuter dans une séquence.
invite sfc / scanfile = c: \ windows \ system32 \ ieframe.DLL SFC / VerifyFile = C: \ Windows \ System32 \ ieFrame.dll
association

Fermez la fenêtre de l'invite de commande.
Redémarrage Votre système et vérifiez si cela fonctionne ou non.
Fix 2 - Activer le service cryptographique sur votre système
Activer le service cryptographique devrait résoudre le problème.
Avertissement - L'éditeur de registre est un emplacement très sensible sur votre ordinateur. Avant d'aller de l'avant sur le correctif principal, nous demandons de faire une sauvegarde du registre sur votre ordinateur.
Après avoir ouvert l'éditeur de registre, cliquez sur "Déposer". Puis cliquez sur "Exporter«Pour faire une nouvelle sauvegarde sur votre ordinateur.
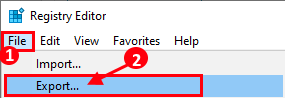
1. Taper "regedit"Dans la boîte de recherche.
2. Ensuite, cliquez sur le "Éditeur de registre«Pour y accéder.

3. Ensuite, accédez à cet emplacement de registre-
Hkey_local_machine \ logiciel \ Microsoft \.NetFramework \ V4.0.3031
4. Vérifiez s'il y a une clé nommée «Schusestrongcrypto".
5. S'il n'y a pas de clé de «Schusestrongcrypto», allez dans ce domaine dans l'éditeur de registre-
Hkey_local_machine \ logiciel \ wow6432Node \ Microsoft \.NetFramework \ V4.0.30319
6. Alors double cliquer sur le "Schusestrongcrypto".

7. Dans la fenêtre d'édition de valeur, définissez les données comme «1".
8. Cliquer sur "D'ACCORD«Pour enregistrer la modification de votre système.

Fermez la fenêtre de l'éditeur de registre.
Redémarrage Votre ordinateur et vérifiez si le correctif a fonctionné pour vous.
Fix 3 - Force TLS 1.2 Utilisation
Dans le cas où vous avez l'application prête à utiliser TLS 1.0 ou TLS 1.1, au lieu du TLS 1.2 version, ce message d'erreur peut apparaître.
Pour résoudre le problème, vous devrez peut-être modifier le code source de l'application particulière dans le terminal.
1. Accédez à l'emplacement des racines de l'application et cliquez avec le bouton droit sur le «mondial.Asax" déposer.
2. Cliquer sur "Afficher le code"Pour analyser le code source.
3. Dans le code, il devrait y avoir un «Application_start" section.
Il suffit de copier-coller les lignes suivantes dans la section.
if (ServicePointManager.SecurityProtocol.Hasflag (SecurityProtocoltype.Tls12) == false) ServicePointManager.SecurityProtoCol = ServicePointManager.SecurityProtocol | SecurityProtocoltype.TLS12;
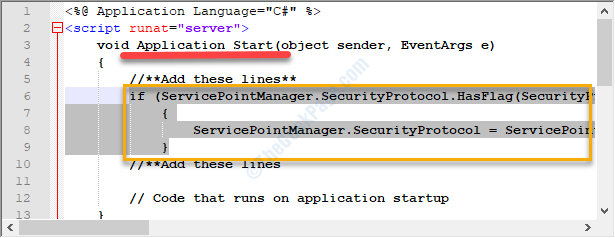
Ensuite, enregistrez le code et exécutez à nouveau l'application. Si cela ne fonctionne pas, essayez de modifier les implémentations de socket sur votre programme.
Correction 4 - Modifiez l'implémentation de socket
Modifier les implémentations de socket devrait fonctionner pour vous.
1. Au début, vérifiez le code pour vous assurer qu'il y a un «StateObject"Classe avec"octet public [] tampon = nouveau octet [1024], douille publique;".
2. Après cela, vous devez appeler une fonction "Recevoir (socket s)" dans. Ensuite, appelez ce code "vide receivallback (IASynCresult AR)".
SockeTerror ErrorCode; int nbytesrec = socket.EndReceive (AR, Out ErrorCode); if (errorcode != SocketERRor.Succès) nBytesRec = 0;
Vérifiez si cela a aidé la situation ou non.
Correction 5 - Ajouter des lignes manquantes à la ligne de commande
[POUR SEULEMENT CADRE D'ENTITÉ UTILISATEURS]
Dans le cas où si vous développez un framework Entity, il y a une chance que vous ayez manqué un petit morceau de code.
1. Au début, lancez le «.EDMX" déposer. Après cela, ouvrez le «contexte.tt" déposer.
2. Ensuite, accédez au «contexte.CS"Fixez et ajoutez ces lignes particulières à votre code.
public dbentités (): base ("name = dbentités") ceci.Configuration.ProxyCreationAnabled = false; // Ajouter cette ligne ! Maintenant, vérifiez si cela fonctionne.
Fix 6 - Réinstaller Java SE
Vous pouvez désinstaller le Java SE de votre ordinateur et réinstaller à nouveau la dernière version.
Étape - 1 Désinstaller Java SE
1. appuie sur le Clé Windows + R.
2. Dans le Courir fenêtre, écrivez puis frappez Entrer.
appwiz.cpl
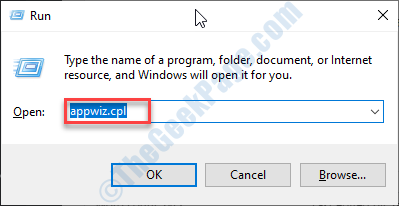
Cela ouvrira la fenêtre du programme et des fonctionnalités.
3. Consultez la liste des applications pour le «Kit de développement Java SE".
3. Alors clic-droit Sur l'application spécifiée, puis cliquez sur "Désinstaller".
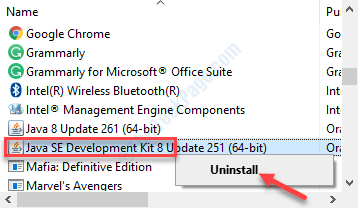
Pour désinstaller Java de votre appareil, cliquez sur "Oui".
De cette façon, vous avez désinstallé le Java SE de votre appareil.
Une fois terminé, fermez le Programme et fonctionnalités fenêtre.
Redémarrage ton ordinateur.
Étape - 2 Installez le dernier Java SE
Maintenant, vous devez installer la dernière version de Java sur votre ordinateur.
1. Visitez cette section Java SE Téléchargements.
2. Cliquez simplement sur "Téléchargement JDK".

3. Après avoir téléchargé la configuration, courir La configuration de votre système.
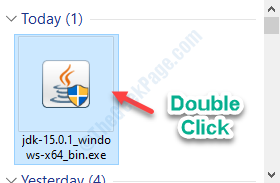
Attendez que le processus d'installation soit terminé.

Vérifiez si ce correctif a fonctionné pour vous ou non.
Correction 7 - rincer le cache DNS
Il y a une chance que la connexion soit interférée en raison d'un cache DNS mal configuré.
1. Presse Clé Windows + S. Taper "CMD".
2. Cliquez avec le bouton droit sur le «Invite de commande"Et puis cliquez sur"Exécuter en tant qu'administrateur«Pour accéder au terminal CMD.
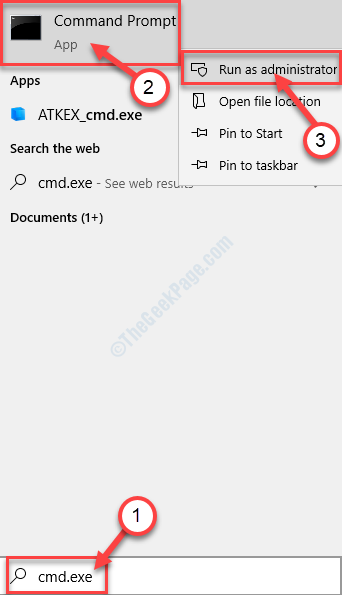
3. Lorsque le terminal s'ouvre, tapez ce code et appuyez sur Entrer.
ipconfig / flushdns

Cela effacera le cache DNS sur votre système. Redémarrage le routeur et vérifiez si cela fonctionne.
Votre problème doit être résolu.
Conseils alternatifs-
1. Peut-être que les données que vous envoyez à l'application peuvent être déformées.
2. L'application client a épuisé les ressources disponibles.
- « Comment corriger l'erreur d'écran bleu C000021A sur Windows 10
- Comment corriger l'erreur de mauvaise image 0xc000012f dans Windows 10/11 »

