Comment corriger l'erreur d'écran bleu C000021A sur Windows 10
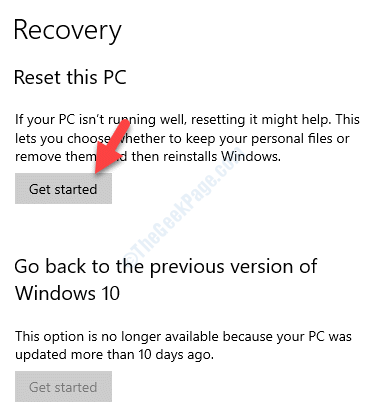
- 4550
- 889
- Thomas Richard
Vous pouvez parfois rencontrer l'erreur mortelle du système - C000021A, généralement après avoir récupéré les fichiers système à partir d'une sauvegarde ou après l'installation des pilotes ou mis à jour. La raison principale de cette erreur BSOD est, lorsque Windows trouve une violation de sécurité dans le Winlogon ou le CSRSS (sous-système d'exécution du serveur client). Lorsque ces types de processus s'arrêtent brusquement, votre ordinateur passe au mode du noyau car il ne peut pas fonctionner sans le Winlogon ou le CSRSS. En fait, l'erreur peut également survenir en raison de fichiers de disque dur incompatible. Nous avons compilé une liste de solutions pour vous qui peuvent vous aider à corriger l'erreur du système mortel - C000021A sur votre PC Windows 10. Voyons comment.
Table des matières
- Méthode 1: En désinstallant le logiciel de problème
- Méthode 2: En exécutant la commande SFC Scanow
- Méthode 3: En exécutant la commande DISM
- Méthode 4: En effectuant une restauration du système
- Méthode 5: En exécutant la réinitialisation du cloud
Méthode 1: En désinstallant le logiciel de problème
Si vous avez récemment installé ou mis à jour un logiciel ou une application, cela pourrait bien être la cause de cette erreur. Par conséquent, vous pouvez désinstaller cette application ou ce logiciel et voir si cela fonctionne.
Étape 1: Cliquez avec le bouton droit sur Commencer menu et sélectionner Courir Pour ouvrir le Exécuter la commande.
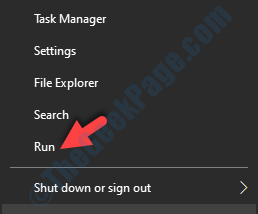
Étape 2: Dans le Exécuter la commande, taper appwiz.cpl Dans le champ de recherche et appuyez sur D'ACCORD Pour ouvrir le Programmes et fonctionnalités fenêtre Panneau de commande.
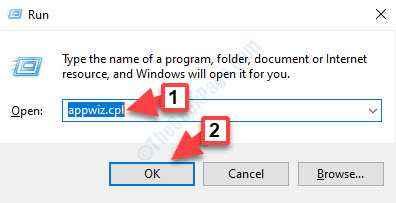
Étape 3: Dans le Programmes et fonctionnalités fenêtre, accédez à la liste des programmes ci-dessous Désinstaller ou changer un programme, cliquez avec le bouton droit sur le programme et sélectionnez Désinstaller.
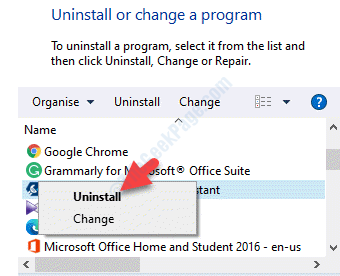
Méthode 2: En exécutant la commande SFC Scanow
Étape 1: Démarrer votre système dans Mode sûr avec une invite de commande en utilisant ce processus.
Étape 3: Copiez et collez la commande ci-dessous dans le Invite de commande fenêtre et frapper Entrer:
SCANNOW SFC
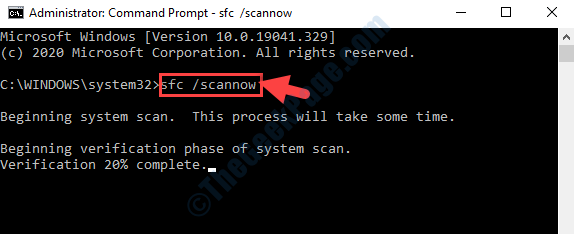
Ce processus prend un certain temps, alors attendez qu'il termine. Il détectera tous les fichiers corrompus et les réparera automatiquement.
Méthode 3: En exécutant la commande DISM
Étape 1: Commencer Invite de commande sur votre système en mode sans échec.
Étape 2: Dans le Invite de commande fenêtre, exécutez la commande ci-dessous et appuyez sur Entrer:
disM / Image: C: \ / Cleanup-Image / Revertpendingactions
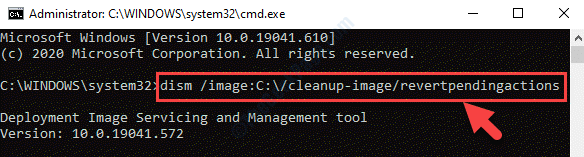
Laissez le processus terminer. Il faut un certain temps pour identifier les problèmes et les réparer automatiquement.
Méthode 4: En effectuant une restauration du système
Créez d'abord un point de restauration s'il n'est pas encore créé. Démarrer votre système dans Mode sûr avec une invite de commande puis créer le point de restauration du système à l'aide de l'invite de commande.
Si le point de restauration du système est déjà présent, procédez avec les étapes ci-dessous.
Étape 1: Presse Win + X touches de raccourci sur votre clavier et sélectionner Courir.
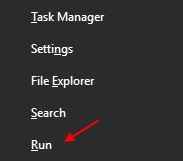
Étape 2: Maintenant, tapez rstrui dans le Exécuter la commande Champ de recherche et appuyez sur D'ACCORD:
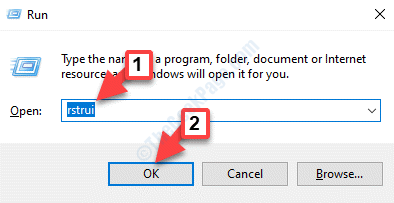
Étape 3: Il ouvre le Restauration du système fenêtre. Cliquer sur Suivant.
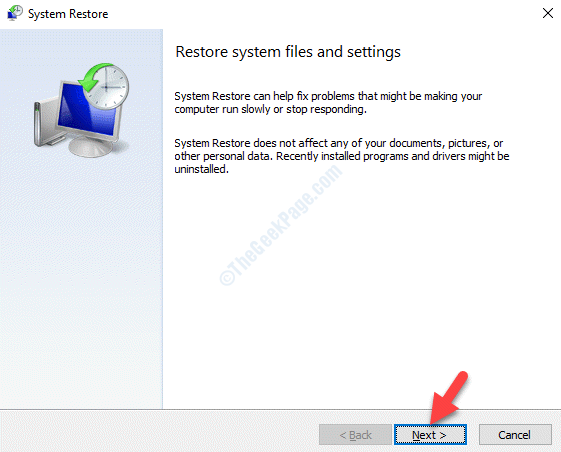
Étape 4: Sélectionnez un point de restauration dans la liste et cliquez Suivant.
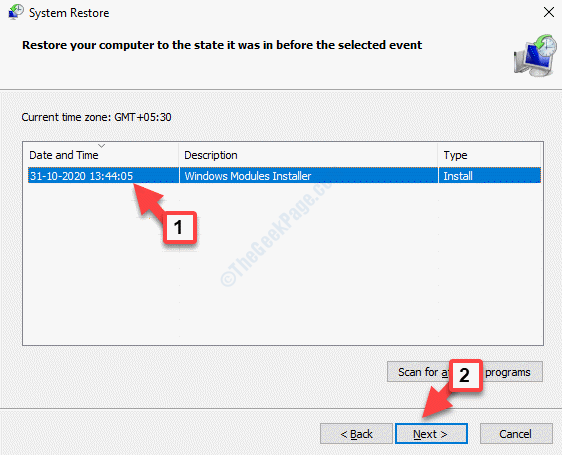
Étape 5: Passez en revue les détails et appuyez sur le Finir bouton pour confirmer.
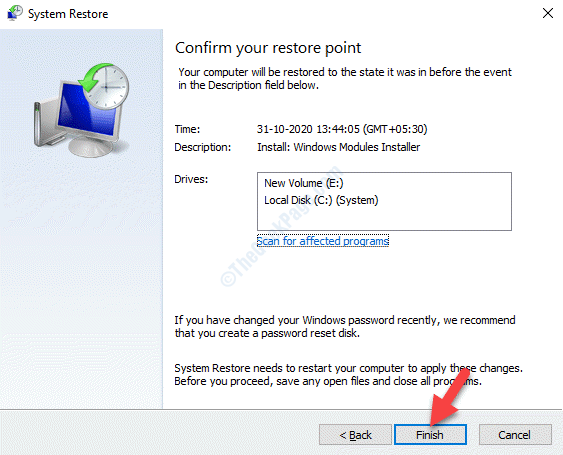
Étape 6: Dans l'invite qui apparaît, cliquez Oui Pour confirmer le processus de restauration du système.
Le processus de restauration du système prend un certain temps, alors faites de la patience jusqu'à ce qu'il se termine. Une fois terminé, vous verrez un message indiquant que le «La restauration du système est terminée avec succès". Cela indique que votre système a été restauré avec succès.
Méthode 5: En exécutant la réinitialisation du cloud
Si aucune de la méthode ci-dessus ne fonctionne, la seule option restant est d'effectuer une réinitialisation de cloud. Démarrez votre PC en mode sûr et procédez avec les étapes ci-dessous.
Étape 1: Presse Gagner + je Course de secours sur votre clavier pour ouvrir Paramètres.
Étape 2: Dans le Paramètres fenêtre, cliquez sur Mise à jour et sécurité.
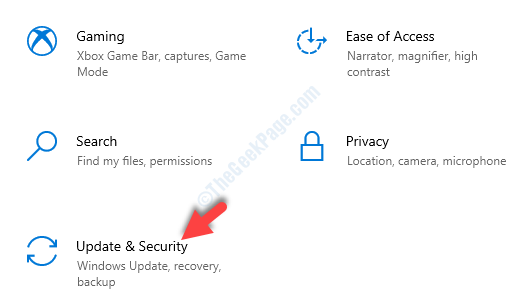
Étape 3: Ensuite, cliquez sur Récupération sur le côté gauche du volet.
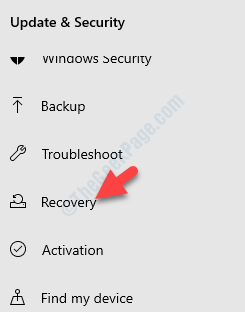
Étape 4: Aller sur le côté droit du volet et moins Réinitialisez ce PC Section, cliquez sur Commencer.
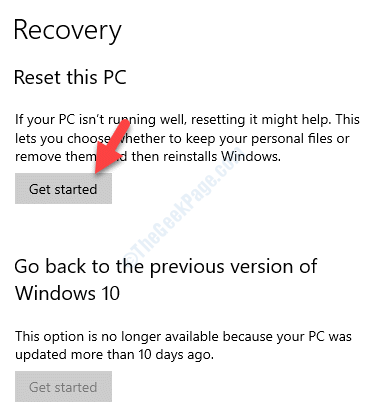
Étape 5: Dans la fenêtre suivante, sous le Choisis une option Section, sélectionnez Gardez mes fichiers ou Supprimer tout en fonction de votre exigence.
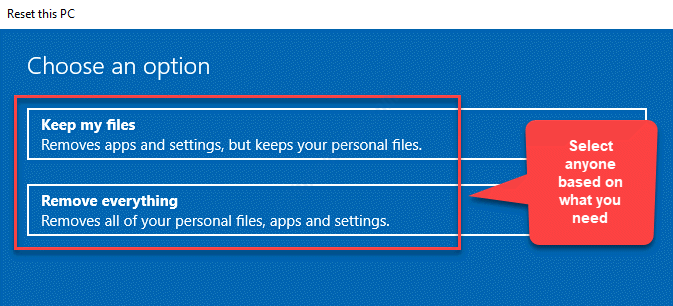
Étape 6: Dans la fenêtre suivante, sélectionnez Téléchargement de cloud.
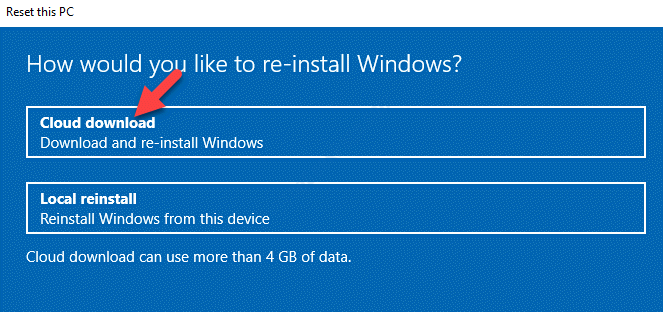
Étape 7: Presse Réinitialiser confirmer.
Laissez le processus terminer.
Cette méthode vous aide à réinitialiser facilement votre PC sans télécharger l'ISO.
- « Code d'erreur de mise à jour de l'application Microsoft Store 0x80070141 Correction
- Une connexion existante a été fermée de force par l'hôte distant dans Windows 10/11 Correction »

