Comment corriger l'erreur de mauvaise image 0xc000012f dans Windows 10/11
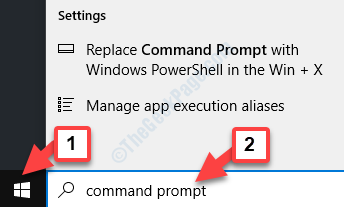
- 2196
- 178
- Emilie Colin
Parfois, lorsque vous essayez d'exécuter un programme ou un logiciel sur votre appareil, vous pouvez rencontrer le Bad Image Error 0xC000012F. Il vous empêche d'ouvrir l'exécution du programme qui peut également inclure le chrome Google. Le message qui apparaît généralement est -
Onedrive.exe - mauvaise image
C: \ Users \\ AppData \ Local \ Microsoft \ 0nedrive \ 17.3.5907.0716.1 \ Syncengine.La DLL n'est pas conçue pour s'exécuter sur Windows ou il contient une erreur. Essayez d'installer à nouveau le programme à l'aide du support d'installation d'origine ou contactez votre administrateur système ou le fournisseur de logiciel pour l'assistance. État d'erreur 0xc000012f.
Heureusement, l'erreur Fix Bad Image 0xC000012F dans votre PC Windows 10 peut être corrigé. Voyons comment.
Table des matières
- Méthode 1: En installant la version actuelle redistribuable visuelle C ++
- Méthode 2: En réinscrivant tous les fichiers DLL
- Méthode 3: En exécutant le scan SFC
- Méthode 4: En désinstallant et en réinstallant le programme
Méthode 1: En installant la version actuelle redistribuable visuelle C ++
Étape 1: Cliquez sur le lien ci-dessous pour visiter le lien Microsoft officiel du Visual C ++ redistribuable et téléchargez la dernière version:
https: // support.Microsoft.com / en-in / help / 2977003 / the-late-support-visual-C-downloads
*Note - Téléchargez la dernière version en fonction de la question de savoir si votre type de système est 32 bits ou 64 bits. Pour savoir comment vérifier votre type de système, reportez-vous à cet article.
Étape 2: Maintenant, suivez les instructions pour terminer l'installation de la dernière version du Visual C ++ redistribuable.
Alternativement, vous pouvez également installer l'intégralité du package, vous devez utiliser un installateur d'exécution visuel C ++ à partir d'une source de confiance. Cela vous aidera à installer les fichiers batch complets de toutes les bibliothèques visuelles C ++.
Une fois installé, redémarrez votre PC et l'erreur doit disparaître. Si l'erreur apparaît toujours, vous pouvez essayer de désinstaller et de réinstaller le programme.
Méthode 2: En réinscrivant tous les fichiers DLL
Étape 1: Aller à Commencer et taper Invite de commande Dans la barre de recherche Windows.
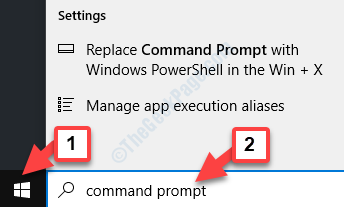
Étape 2: Cliquez avec le bouton droit sur le résultat et sélectionnez Exécuter en tant qu'administrateur ouvrir Invite de commande en mode surélevé.
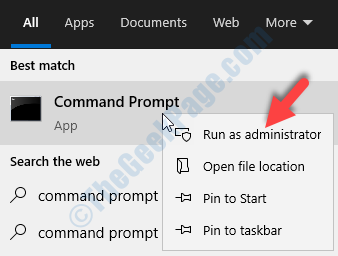
Étape 3: Dans le Invite de commande (mode administrateur), exécutez la commande ci-dessous et appuyez sur Entrer:
pour% 1 in (*.dll) do regsvr32 / s% 1
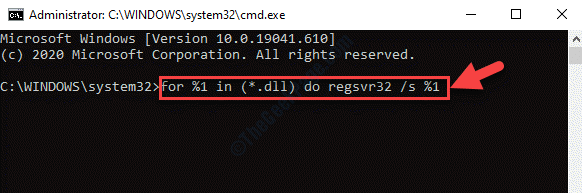
Cela vous aidera à réinscrire tous les fichiers DLL.
Cela devrait vous aider à vous débarrasser de l'erreur et vous permet d'exécuter le programme. Mais, si le problème persiste, vous pouvez essayer d'exécuter une vérification du fichier système.
Méthode 3: En exécutant le scan SFC
Étape 1: appuie sur le Win + R Course de secours sur votre clavier pour ouvrir le Exécuter la commande.
Étape 2: Taper CMD dans le Exécuter la commande Champ de recherche et appuyez sur Ctrl + Shift + Entrée touches ensemble sur votre clavier pour ouvrir le Invite de commande en mode administrateur.
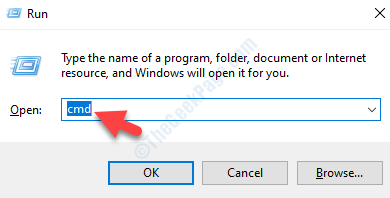
Étape 3: Dans le Invite de commande (admin) fenêtre, exécutez la commande ci-dessous et frappez Entrer:
Sfc / scanne
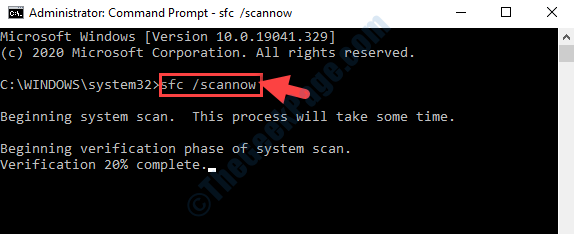
Le processus prend un peu de temps, alors attendez que ce soit fini. Il détectera et corrigera automatiquement tous les fichiers corrompus. Une fois terminé, redémarrez votre PC et l'erreur doit disparaître.
Méthode 4: En désinstallant et en réinstallant le programme
Marcher 1 - Appuyez sur Clé Windows et R Clé ensemble du clavier à l'ouverture COURIR boîte de commande
Taper appwiz.cpl et cliquez D'ACCORD
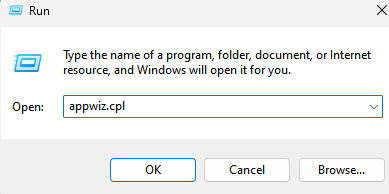
Étape 2: Cliquez sur le résultat pour ouvrir le Programmes et fonctionnalités fenêtre Panneau de commande.
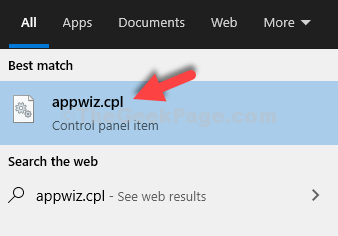
Étape 3: Dans le Programmes et fonctionnalités fenêtre, sous la désinstallation ou modifier un programme, cliquez avec le bouton droit sur le programme à partir de la liste qui cause le problème et sélectionner Désinstaller.
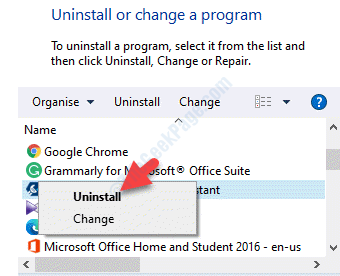
Maintenant, redémarrez votre PC et allez sur le site Web du fabricant du programme pour télécharger et installer sa dernière version.
L'erreur devrait maintenant disparaître.
Alors que la plupart du temps, les méthodes ci-dessus sont suffisantes pour résoudre le Bad Image Error 0xC000012F Dans votre PC Windows 10, parfois, aucun d'entre eux ne peut fonctionner. Quand c'est la situation, vous pouvez essayer de désinstaller les mises à jour pour vérifier si cela fonctionne. En effet, parfois, le problème peut apparaître juste après l'installation d'une mise à jour Windows. Vous pouvez vérifier ici, comment désinstaller une mise à jour dans Windows 10.
Alternativement, vous pouvez également effectuer une restauration du système pour revenir à votre système à un état précédent lorsqu'il fonctionnait. Pour savoir comment effectuer une restauration du système, vous pouvez lire cet article.
- « Une connexion existante a été fermée de force par l'hôte distant dans Windows 10/11 Correction
- Erreur inaccessible des serveurs de contenu Steam sur Windows 10 Correction »

