Audio et vidéo hors synchronisation dans Windows 11 [Fix]
![Audio et vidéo hors synchronisation dans Windows 11 [Fix]](https://ilinuxgeek.com/storage/img/images/audio-and-video-out-of-sync-in-windows-11-[fix].png)
- 2430
- 419
- Romain Martinez
Plusieurs utilisateurs de Windows ont observé un problème en regardant des films ou des séries sur leur système. Le problème est que l'audio et la vidéo sont hors de synchronisation lors de la lecture. Cela signifie qu'il y a une certaine quantité de retard entre l'audio et la vidéo qui a été lu.
Cela cause une certaine détresse parmi les gens car il détruit l'expérience de regarder n'importe quel film. Ils ne savent pas pourquoi et comment cela peut être résolu sur leur système.
Il y a certains facteurs qui causent ce problème et nous les avons répertoriés.
- Fluctuant de la connexion Internet.
- Pilote audio ou vidéo obsolète.
- Les paramètres des appareils de lecture sont modifiés.
- Cache du navigateur corrompu.
- L'accélération matérielle doit avoir été activée.
- Un problème de la fin des services de streaming.
Après avoir analysé ces points qui sont responsables de ce problème, nous avons compilé un tas de correctifs dans cet article, ce qui aidera certainement l'utilisateur à résoudre le problème.
Solution de contournement essayer -
- Vérifiez votre connection internet. Une connexion Internet faible et instable peut causer de tels problèmes. Débranchez la connexion Internet et redémarrez le routeur Wi-Fi et reconnectez-le après un certain temps. Si vous utilisez une connexion Ethernet, débranchez simplement le fil du câble et branchez-le après quelques minutes.
- Parfois, le problème peut être avec le lecteur multimédia que vous utilisez pour lire les vidéos. Alors essayez de redémarrer l'application ou d'essayer un autre lecteur multimédia.
- S'il y a trop d'applications en arrière-plan avec le lecteur multimédia, cela pourrait prendre plus de CPU et provoque un retard entre l'audio et la vidéo. Alors fermez toutes les applications d'arrière-plan en cours d'exécution en utilisant le gestionnaire de tâches. Aussi, redémarrez le système une fois.
Table des matières
- Correction 1 - Modifier les propriétés du haut-parleur
- Fix 2 - Exécutez le dépannage audio de lecture
- Correction 3 - Mettez à jour le pilote audio sur le système
- Correction 4 - effacer le cache du navigateur
- Fix 5 - Contactez l'équipe d'assistance des services de streaming
- Correction 6 - Désactiver l'accélération matérielle
Correction 1 - Modifier les propriétés du haut-parleur
Étape 1: Ouvrez le Courir boîte de commande en appuyant sur le les fenêtres et R Clés simultanément.
Étape 2: Type mmsys.cpl dedans et appuyez sur le Entrer clé.
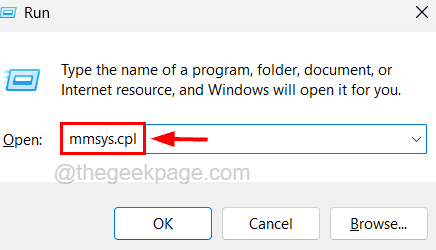
Étape 3: Maintenant, cela ouvre le Son fenêtre de propriétés.
Étape 4: sous le Relecture onglet, sélectionnez le Dispositif de lecture dans la liste et cliquez sur le Propriétés bouton en bas.
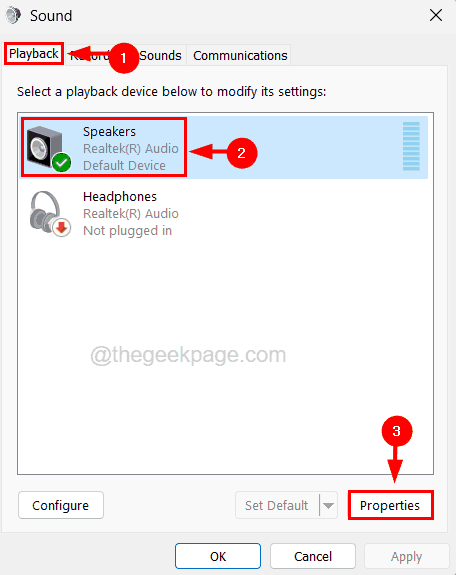
Étape 5: Dans la fenêtre Propriétés de l'appareil de lecture, cliquez sur le Avancé onglet et décochez le Permettre aux applications de prendre le contrôle exclusif de cet appareil et le Donner la priorité des applications en mode exclusive cocher les cases.
Étape 6: puis cliquez Appliquer et D'ACCORD.
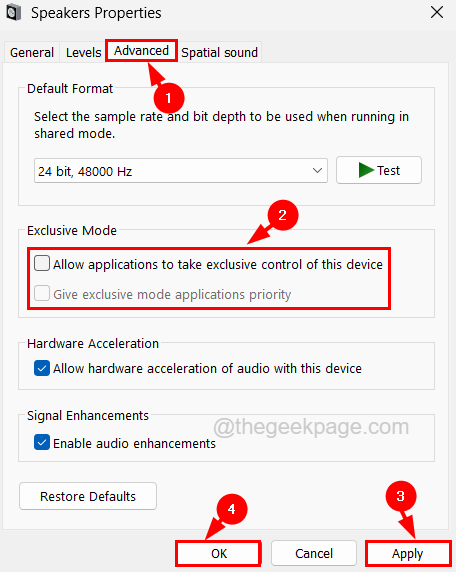
Étape 7: Fermez également toutes les autres fenêtres et redémarrez le système.
Fix 2 - Exécutez le dépannage audio de lecture
Étape 1: Appuyez sur le les fenêtres et R clés ensemble pour ouvrir le Courir boîte de commande.
Étape 2: Type contrôle.exe / nom Microsoft.Dépannage dans le courir Box et appuyez sur Entrer clé.
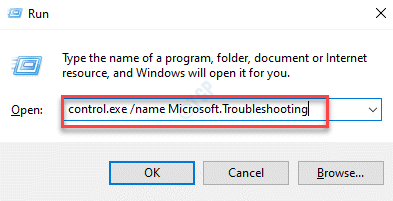
Étape 3: Cela ouvre la page de dépannage de votre système.
Étape 4: cliquez sur le Autres dépanneurs Option sur la page
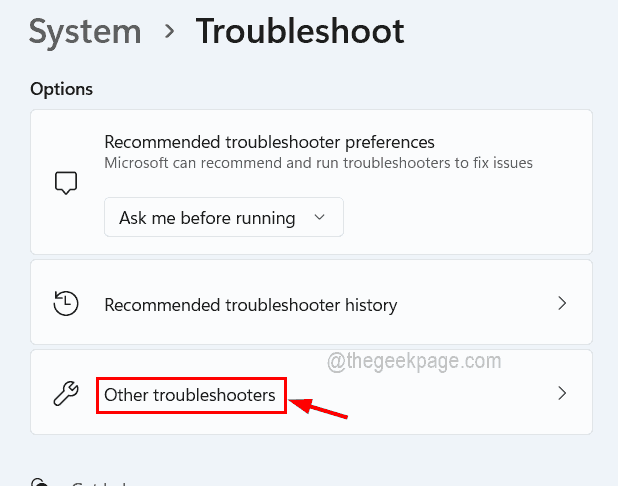
Étape 5: exécutez maintenant le dépannage audio de lecture en cliquant sur le Courir bouton du Jouer audio option sous le Le plus fréquent Section comme indiqué dans la capture d'écran ci-dessous.
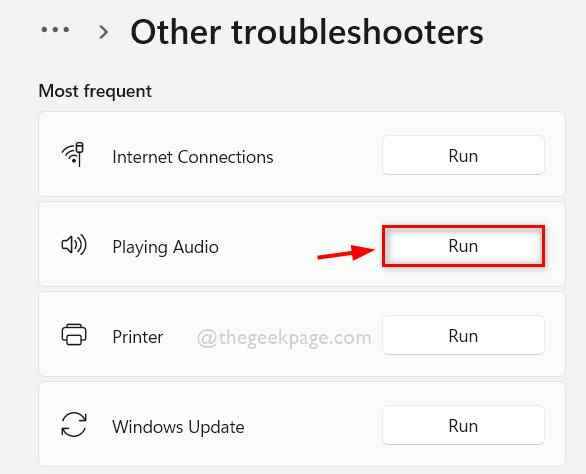
Étape 6: Cela commencera la fenêtre de dépannage qui commence ensuite à détecter tous les problèmes liés à la lecture de l'audio sur le système.
Étape 7: Suivez les instructions à l'écran puis et résolvez le problème détecté par le dépanneur.
Étape 8: Redémarrez le système une fois.
Correction 3 - Mettez à jour le pilote audio sur le système
Étape 1: Appuyez sur le les fenêtres et X touches ensemble puis appuyez sur le M clé une fois pour ouvrir le Gestionnaire de périphériques fenêtre sur le système.
Étape 2: élargir le Sound, vidéo et contrôleurs de jeu Option en double-cliquez dessus.
Étape 3: Maintenant clic-droit sur le Appareil audio et sélectionnez le Mettre à jour le pilote Option de la liste.
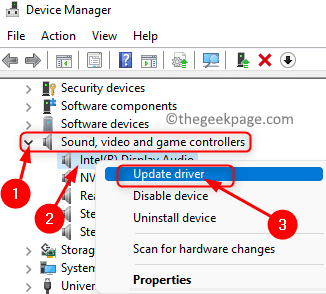
Étape 4: Ensuite, sélectionnez le Recherchez automatiquement les conducteurs Option en cliquant dessus dans la fenêtre de mise à jour.
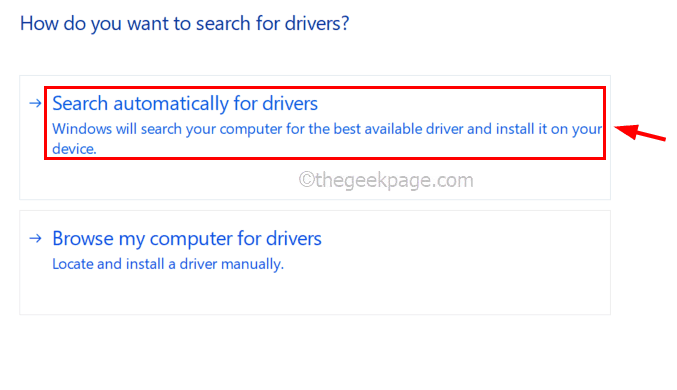
Étape 5: Cela commencera ensuite à rechercher des pilotes audio disponibles sur Internet et les fera mettre à jour.
Étape 6: Lorsque vous avez terminé la mise à jour du pilote, fermez la fenêtre du gestionnaire de périphériques.
Correction 4 - effacer le cache du navigateur
Étape 1: Ouvrez l'application Google Chrome sur votre système.
Étape 2: Ensuite, dans un nouvel onglet, tapez la ligne ci-dessous dans la barre d'adresse, puis appuyez sur Entrer clé.
chrome: // Paramètres / clearbrowserdata
Étape 3: Cela ouvrira la fenêtre pop-up de données de navigation claire sur l'application Chrome.
Étape 4: Maintenant sous le Basique Onglet, choisissez Tout le temps du Intervalle de temps menu déroulant, puis sélectionnez le Historique de navigation, Cookies et autres données sur le site, et Images et fichiers mis en cache cocher les cases en cliquant dessus.
Étape 5: puis cliquez Effacer les données en bas de la fenêtre.
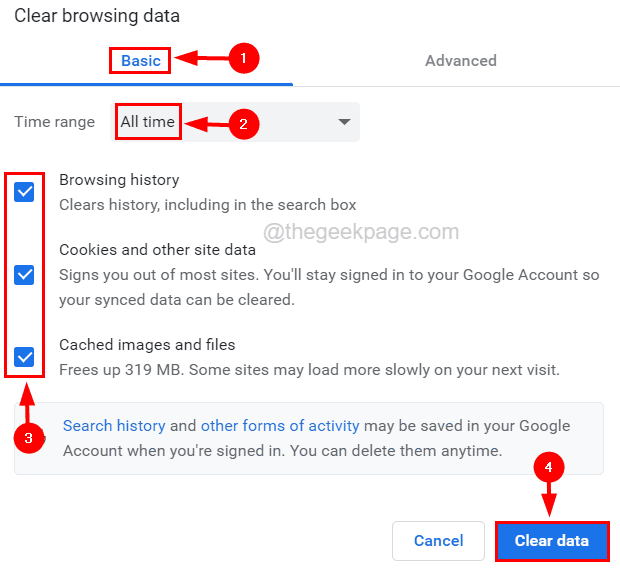
Étape 6: Cela effacera tous les antécédents de navigation et les autres données du site du navigateur Chrome.
Étape 7: Vous pouvez faire le même processus avec les principaux navigateurs.
Fix 5 - Contactez l'équipe d'assistance des services de streaming
Si vous regardez un film ou des vidéos sur des services de streaming comme Primevideo, Netflix, etc. Il peut y avoir des chances que le problème puisse être de leur fin et qu'ils doivent le rectifier du côté du serveur ou du développement.
Nous demandons donc à nos utilisateurs d'essayer de contacter l'équipe d'assistance du service de streaming que vous utilisez comme Amazon Prime Video, etc. et élaborer sur le problème auquel vous êtes confronté en regardant les vidéos.
Correction 6 - Désactiver l'accélération matérielle
Étape 1: Ouvrez le navigateur Chrome.
Étape 2: Dans un nouvel onglet, tapez chrome: // Paramètres / système dans la barre d'adresse et appuyez sur le Entrer clé.
Étape 3: Désactivez maintenant la fonction d'accélération matérielle en basculé Utiliser l'accélération matérielle si disponible Option pour le tourner Désactivé.
Étape 4: Une fois que vous avez fait cela, il apparaît un bouton de relance et vous devez cliquer sur le Relancer bouton.
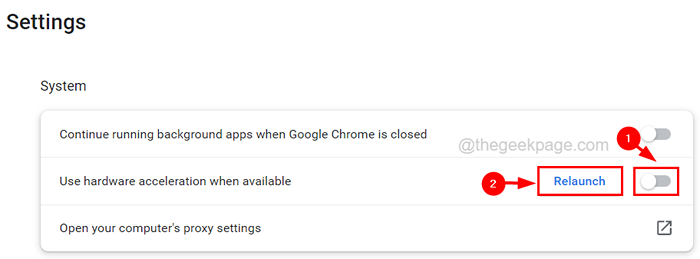
- « Supprimer d'autres applications Ce disque propose des applications à partir d'une autre erreur de périphérique [FIX]
- Comment corriger le code d'erreur des équipes Microsoft CAA7000A »

