Comment corriger le code d'erreur des équipes Microsoft CAA7000A
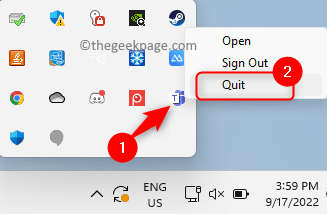
- 4597
- 743
- Victor Charpentier
Les utilisateurs de l'application Microsoft Teams ont déclaré faire face à un message d'erreur «Nous sommes désolés - nous avons rencontré un problème." avec le Code d'erreur CAA7000A affiché au bas de la fenêtre des équipes. Chaque fois que l'utilisateur essaie de lancer ou de se connecter au client de bureau Microsoft Teams sur son PC Windows, les équipes ne s'ouvrent pas et affiche le Code d'erreur CAA7000A. Ce code d'erreur peut apparaître même lorsque vous essayez de rejoindre une réunion ou une conférence ou pendant les chats. Fondamentalement, ce code d'erreur indique qu'il s'agit d'un problème de connectivité réseau, ce qui signifie que les équipes ne sont pas en mesure de se connecter au réseau. Une fois que le code d'erreur apparaît dans l'application de bureau des équipes, il ne peut pas être utilisé avant de résoudre le problème.
Si ce code d'erreur apparaît lorsque vous essayez d'utiliser le client de bureau des équipes Microsoft sur votre PC Windows, alors allez-y et lisez cet article. Ici, nous avons organisé certains des meilleurs correctifs qui vous aideront à résoudre ce code d'erreur avec les équipes Microsoft.
Table des matières
- Correction 1 - Effacer les fichiers de cache des équipes MS
- Correction 2 - Désactiver temporairement le programme antivirus
- Correction 3 - Vérifiez le problème de la connectivité réseau à l'aide du dépanneur
- Correction 4 - Exécutez l'application de dépanneur de compatibilité pour les équipes
- Correction de 5 - Exécutez les équipes MS avec les privilèges de l'administrateur
- Fix 6 - Exécutez les équipes MS en mode compatibilité
- Correction 7 - Supprimer les informations d'identification des équipes Microsoft du gestionnaire d'identification
- Correction 8 - Réinstallez les équipes MS
- Correction 9 - Utilisez des équipes Microsoft sur le Web
Correction 1 - Effacer les fichiers de cache des équipes MS
Étape 1. Quitter le Microsoft Teams application si vous l'avez ouverte sur votre système.
Étape 2. Vous devez arrêter et fermer complètement l'application.
Pour cela, localisez le Icône des équipes MS En cliquant sur la petite flèche ascendante à la droite de votre barre de tâches.
Cliquez avec le bouton droit sur le Équipes icône et sélectionner Arrêter.
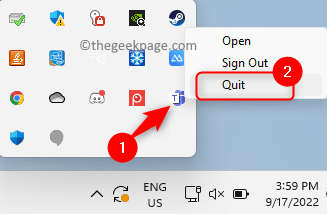
Étape 3. Ouvrir le Courir boîte en utilisant le Windows et R combinaison clé.
Étape 4. Taper % AppData% \ Microsoft et frapper Entrer.
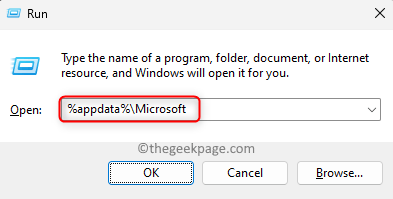
Étape 5. Cela ouvre le Microsoft dossier Données d'application.
Ici, cliquez avec le bouton droit sur le Équipes dossier et appuyez sur le Supprimer (bac) icône Dans le menu contextuel.
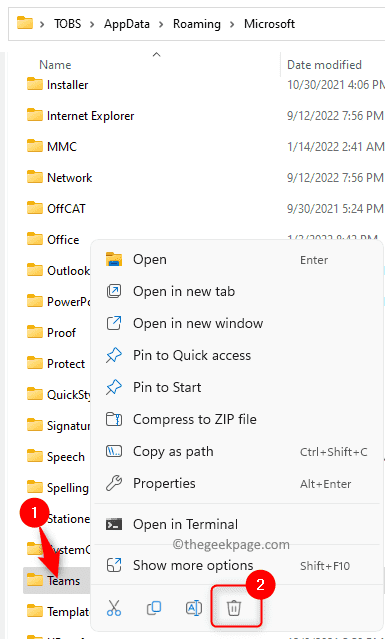
Étape 6. Ouvrez à nouveau les équipes et connectez-vous à votre compte.
Vérifiez si l'erreur est corrigée.
Correction 2 - Désactiver temporairement le programme antivirus
Il a été remarqué que la présence de logiciels antivirus tiers peut interférer avec le fonctionnement de l'application MS Teams. La raison en est que certains des fichiers de l'application sont considérés comme un bogue et à leur tour non chargés, provoquant ce code d'erreur. Vous pouvez essayer de désactiver temporairement le logiciel antivirus pendant un certain temps pour vérifier si cela vous causait cette erreur.
Vous devrez ouvrir votre programme antivirus et rechercher le paramètre qui le désactivera. Ce paramètre diffère d'un programme antivirus à un autre, vous devrez donc le rechercher en fonction de l'application que vous utilisez. Après avoir désactivé, ouvrez les équipes et vérifiez si le problème est résolu.
Correction 3 - Vérifiez le problème de la connectivité réseau à l'aide du dépanneur
Étape 1. Ouvrir le Courir boîte en appuyant sur le Windows et R Clés simultanément.
Étape 2. Taper MS-Settings: Dépannage et frapper Entrer.
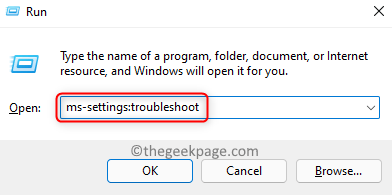
Étape 3. Sur le Dépanner page, cliquez sur la case intitulée Autres dépanneurs.
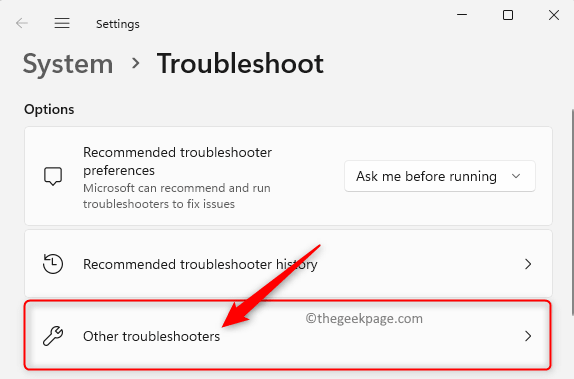
Étape 4. Clique sur le Courir bouton associé au Connexions Internet Dépanneur répertorié là-bas.
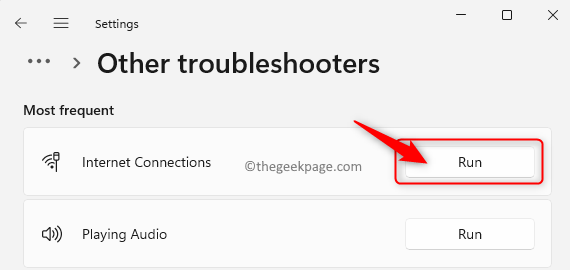
Étape 5. Attendez qu'il termine le processus de détection et de résolution de tout problème s'il est présent.
Étape 6. Lancez les équipes et vérifiez si le code d'erreur est résolu.
Correction 4 - Exécutez l'application de dépanneur de compatibilité pour les équipes
Étape 1. Assurez-vous que vous avez fermé les équipes Microsoft avant de passer de l'avant avec les prochaines étapes.
Étape 2. Localiser le Microsoft Teams raccourci sur votre bureau.
Étape 3. Cliquez avec le bouton droit sur Microsoft Teams et choisissez l'option "Afficher plus d'options".
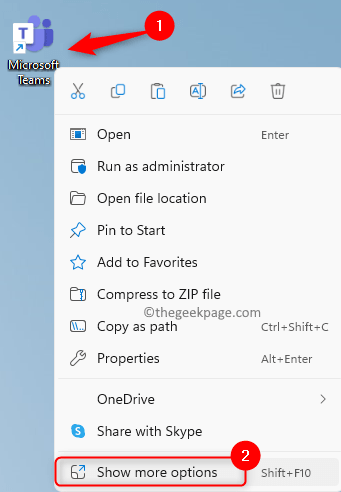
Étape 4. Dans le menu contextuel élargi qui s'ouvre, cliquez sur Problèmes de compatibilité.
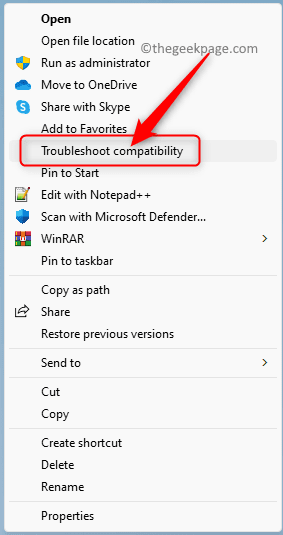
Étape 5. Attends le Dépanneur de compatibilité du programme Pour exécuter et résoudre tous les problèmes trouvés avec les équipes Microsoft.
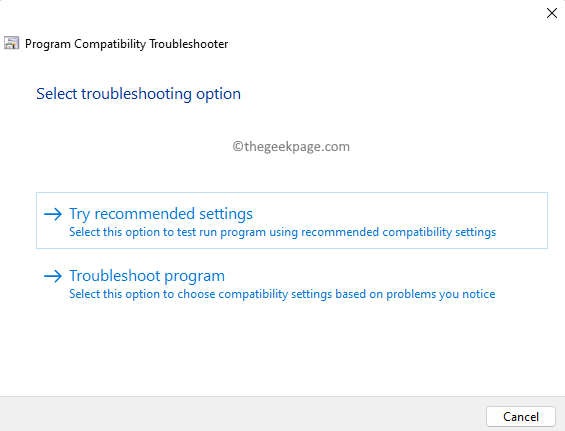
Étape 6. Relancer Équipes et vérifiez si le code d'erreur est résolu.
Correction de 5 - Exécutez les équipes MS avec les privilèges de l'administrateur
Étape 1. Sur votre bureau, localisez le raccourci de l'application des équipes Microsoft.
Étape 2. Cliquez avec le bouton droit sur le Microsoft Teams raccourci et choisir Propriétés.
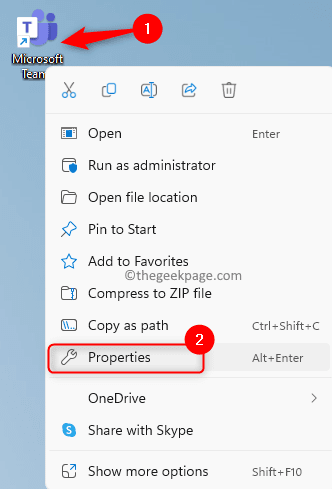
Étape 3. Aller au Compatibilité Onglet dans la fenêtre Propriétés.
Étape 4. Ici, cochez la case à côté de l'option Exécutez ce programme en tant qu'administrateur dans le Paramètres section.
Étape 5. Ensuite, cliquez sur Appliquer Et puis sur le D'ACCORD bouton pour enregistrer les modifications.
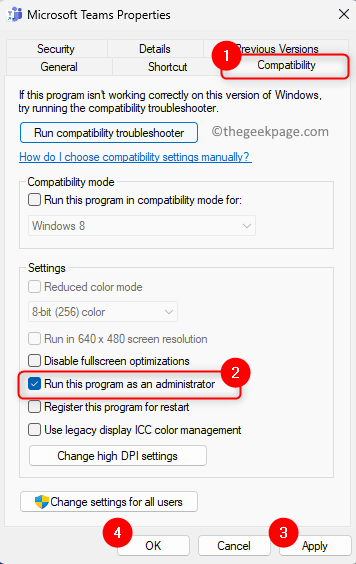
Étape 6. Une fois les modifications effectuées, ouvrez les équipes Microsoft.
Maintenant, les équipes s'ouvrent sur les privilèges d'administration. Vérifiez si votre problème est résolu.
Fix 6 - Exécutez les équipes MS en mode compatibilité
Étape 1. Utiliser Étapes 1 - 3 dans Correction 5 ci-dessus pour ouvrir le Propriétés fenêtre Microsoft Teams.
Étape 2. Dans la fenêtre Propriétés, appuyez sur le Compatibilité Onglet pour le sélectionner.
Étape 3. Maintenant, cochez la case associée à l'option "Exécuter ce programme en mode de compatibilité pour" dans le Le mode de compatibilité section.
Étape 4. Utilisez la liste déroulante ci-dessous et sélectionnez les fenêtres 8.
Étape 5. Enfin, cliquez sur Appliquer puis sur D'ACCORD.
Étape 6. Redémarrage Microsoft équipe et vérifiez si le code d'erreur CAA7000A est corrigé.
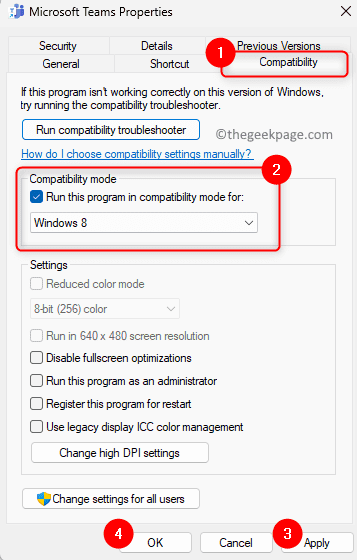
Correction 7 - Supprimer les informations d'identification des équipes Microsoft du gestionnaire d'identification
Étape 1. Frapper le les fenêtres Clé de votre clavier et tapez gestionnaire d'identification Dans la barre de recherche Windows.
Étape 2. Dans le résultat de la recherche, cliquez sur Gestionnaire d'identification Pour l'ouvrir dans le panneau de commande.
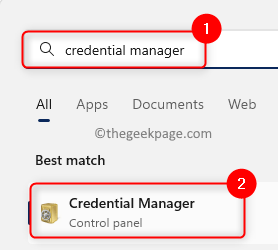
Étape 3. Ici, sélectionnez Informations d'identification Windows sous Gérez vos informations d'identification.
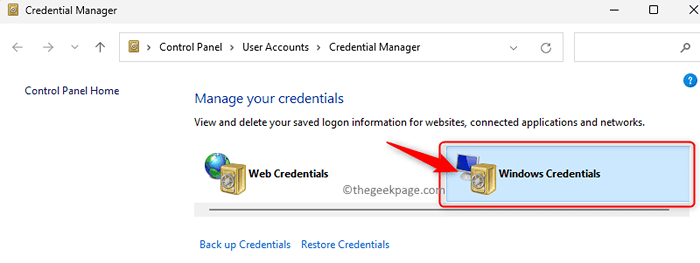
Étape 4. Dans le Références génériques Section, recherchez des informations d'identification à commencer par «MicrosoftAccount: user =» dans la liste.
Étape 5. Cliquer sur «MicrosoftAccount: user =» Pour étendre les informations d'identification.
Étape 6. Ensuite, cliquez sur le Retirer lien.
Étape 7. Dans le Supprimer les informations d'identification génériques fenêtre pop, cliquez sur Oui pour confirmer la suppression de ce titulaire.
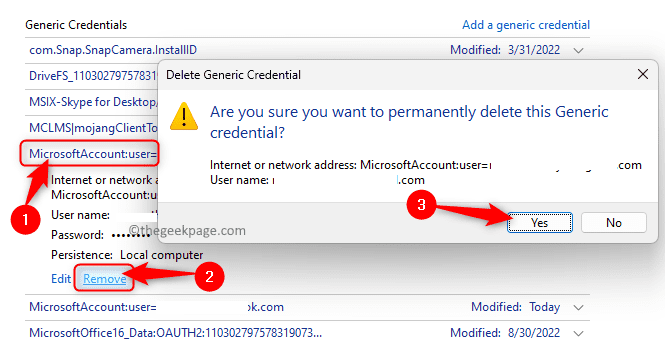
Étape 8. De la même manière, supprimez tous les «MicrosoftAccount: user =» Entrées dans le Références génériques.
Étape 9. Ouvrez les équipes Microsoft et connectez-vous avec votre ID utilisateur et votre mot de passe car toutes les informations d'identification enregistrées ont été supprimées.
Espérons que le problème doit être éliminé maintenant.
Correction 8 - Réinstallez les équipes MS
Étape 1. Presse Windows + R Pour ouvrir le Courir dialogue.
Étape 2. Taper MS-Settings: AppsFeatures et frapper Entrer Pour ouvrir le Applications installées page.
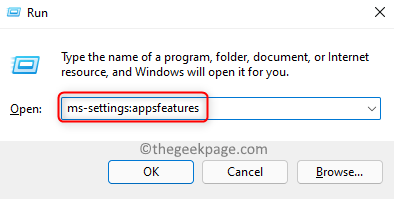
Étape 3. Dans la liste des applications installées, recherchez Microsoft Teams.
Étape 4. Appuyez sur le menu à trois points associé au Équipes application et cliquez sur Désinstaller.
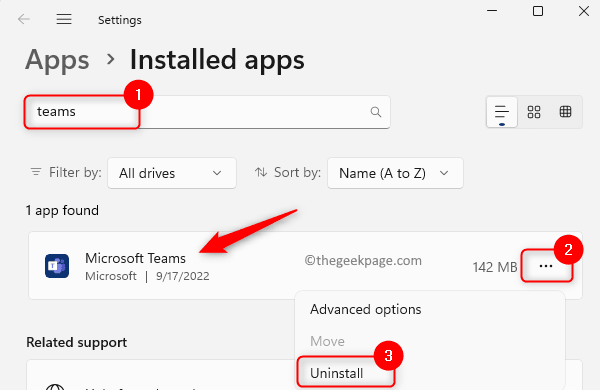
Étape 5. Dans la fenêtre contextuelle de confirmation, cliquez sur Désinstaller encore.
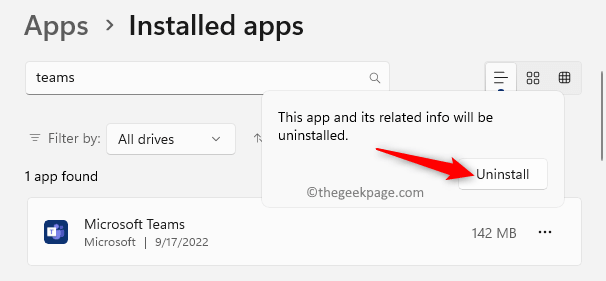
Étape 6. Redémarrer Votre système après les équipes Microsoft est désinstallé.
Étape 7. Allez sur le site Web de téléchargement des équipes officielles et téléchargez la dernière version du programme d'installation.
Étape 8. Réinstaller Équipes utilisant le fichier de configuration téléchargé.
Étape 9. Une fois que les équipes sont installées sur votre PC, ouvrez-la et connectez-vous en utilisant vos informations d'identification pour vous connecter à votre compte.
Vérifiez si le code d'erreur persiste ou non.
Correction 9 - Utilisez des équipes Microsoft sur le Web
Si vous n'êtes pas en mesure de résoudre le code d'erreur CAA7000A après avoir essayé tous les correctifs mentionnés ci-dessus, vous pouvez essayer d'utiliser la version Web des équipes Microsoft pour lesquelles vous n'avez besoin que de la connexion Internet.
Étape 1. Cliquez sur ce lien pour ouvrir le site Web officiel des équipes Microsoft.
Étape 2. Sur cette page Web, cliquez sur le S'identifier bouton dans le coin supérieur droit pour vous connecter à votre compte Microsoft.
Étape 3. Entrez votre connexion de connexion et utilisez la version Web pour effectuer vos actions requises en équipe.
C'est ça!
Merci d'avoir lu.
Nous espérons le Code d'erreur CAA7000A a été résolu en essayant de lancer ou d'utiliser des équipes Microsoft sur votre PC Windows 11/10. Avez-vous trouvé ce post suffisamment informatif pour résoudre le problème mentionné? Veuillez nous faire part de vos opinions et du correctif qui a fonctionné pour vous dans les commentaires ci-dessous.
- « Audio et vidéo hors synchronisation dans Windows 11 [Fix]
- Comment corriger l'erreur Java 1721 dans Windows 11/10 »

