Supprimer d'autres applications Ce disque propose des applications à partir d'une autre erreur de périphérique [FIX]
![Supprimer d'autres applications Ce disque propose des applications à partir d'une autre erreur de périphérique [FIX]](https://ilinuxgeek.com/storage/img/images/delete-other-apps-this-drive-has-apps-from-another-device-error-[fix].png)
- 4896
- 1523
- Thomas Richard
Lorsque les utilisateurs installent les applications / jeux / logiciels sur n'importe quel système Windows, par défaut, il sera installé dans le lecteur C:. Étant donné que cela occupe beaucoup d'espace inutilement, ce qui ralentit les performances du système, les utilisateurs modifient l'emplacement par défaut pour l'installation des nouvelles applications.
Plusieurs utilisateurs de Windows ont connu un message d'erreur tout en essayant de modifier l'emplacement par défaut (lecteur par défaut) pour enregistrer les applications nouvellement installées après avoir mis à niveau leur système d'exploitation Windows vers Windows 11 ou réinstallé Windows 11.
Le message d'erreur qui est jeté à l'écran est comme ci-dessous.
Supprimer les applications? Ce disque a des applications d'un autre appareil. Pour utiliser ce lecteur, les autres applications doivent d'abord être supprimées. Voulez-vous continuer?
Lorsque les utilisateurs cliquent Oui Pour continuer, il lance un message d'erreur "L'opération ne s'est pas terminée avec succès. Réessayez un peu avec le code d'erreur 0x8007005."
Cela cause en fait un problème grave car ils ne sont pas en mesure d'installer aucune application sur un autre lecteur. En analysant profondément sur ce problème, nous avons compilé une meilleure solution pour résoudre ce problème afin que les utilisateurs puissent modifier l'emplacement par défaut pour enregistrer les nouvelles applications installées.
Comment résoudre la suppression d'autres applications Ce disque a des applications à partir d'une autre erreur de périphérique
Afin de résoudre ce problème, vous devez déplacer le dossier WindowsApps à partir du lecteur autre que C: Drive vers un autre dossier dans le même lecteur. Suivez les étapes expliquées ci-dessous sur la façon dont cela peut être fait.
Étape 1: Appuyez sur le les fenêtres et E touches ensemble sur le clavier pour ouvrir Déposer Explorateur sur votre système.
Étape 2: sur le panneau latéral gauche d'explorateur de fichiers, double-cliquez sur Ce PC pour l'étendre comme indiqué ci-dessous.
Étape 3: Sélectionnez ensuite le lecteur souhaité comme D:, E:, etc. Autre que C: Drive comme indiqué ci-dessous.
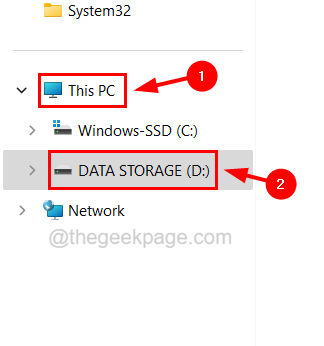
Étape 4: Vous devez maintenant créer un nouveau dossier dans ce lecteur en cliquant Nouveau sur la barre de menu principale en haut.
Étape 5: Sélectionner Dossier dans la liste des barres de menu comme indiqué dans la capture d'écran ci-dessous.
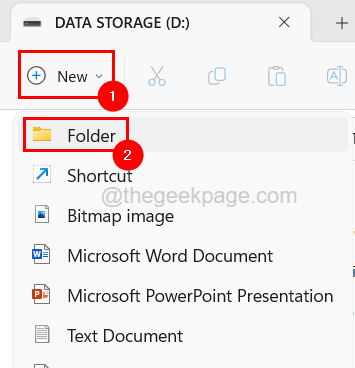
Étape 6: Renommer Le dossier nouvellement créé à ce que vous aimez, comme WindowsAppsBackup, etc.
Étape 7: Clic-droit sur le WindowsApps dossier présent dans le lecteur et cliquez Couper icône en haut du menu contextuel comme indiqué ci-dessous.
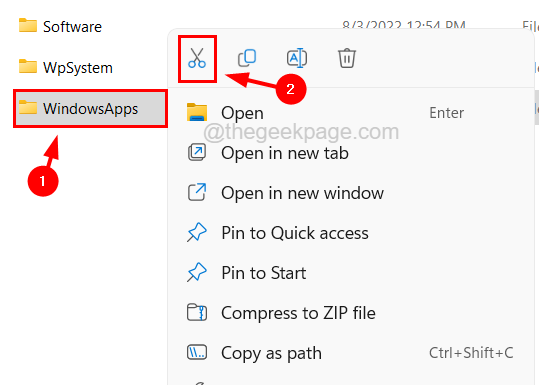
Étape 8: Maintenant clic-droit sur le nouvellement dossier créé et cliquer Pâte icône qui transfère le dossier WindowsApps à ce dossier.
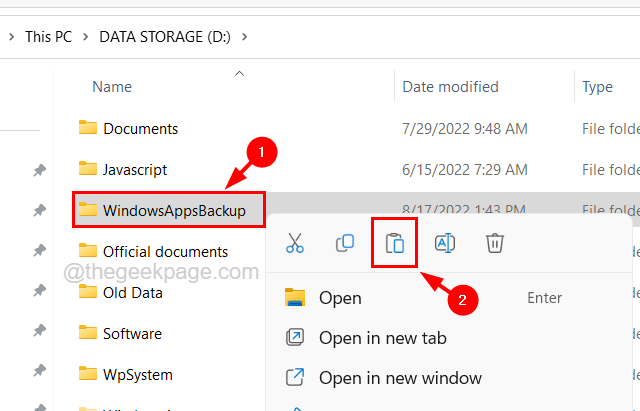
Étape 9: Après avoir déplacé le dossier WindowsApps vers le dossier nouvellement créé, vérifiez si vous pouvez modifier l'emplacement par défaut pour enregistrer les applications nouvellement installées.
Étape 10: Si le problème persiste, vous devez renommer le dossier nommé WPSystem présent dans le lecteur sélectionné WPSYSTEM.vieux par clic droit sur le WPSYSTEM dossier et clics Icône de renommée dans le menu contextuel comme indiqué ci-dessous.
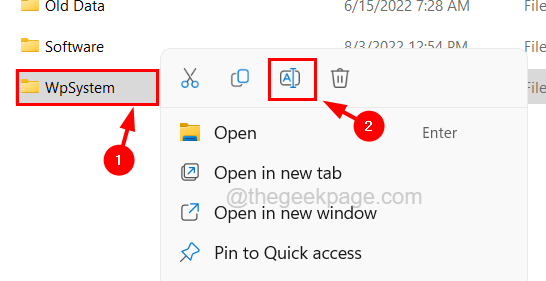
Étape 11: Après avoir effectué ce changement, vous pouvez voir que le nom du dossier a été changé en WPSYSTEM.vieux.
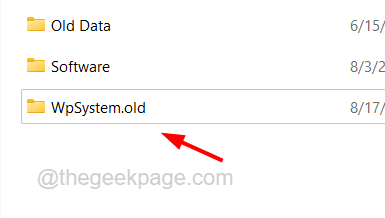
Étape 12: Maintenant, vous pouvez fermer le dossier. Le problème doit être résolu
- « Comment réparer aucun son, l'appareil est utilisé par une autre application
- Audio et vidéo hors synchronisation dans Windows 11 [Fix] »

