Connexion automatique manquante sur NetPlwiz dans Windows 10/11 Correction

- 4641
- 355
- Maëlle Perez
La fonction de connexion automatique permet aux utilisateurs de se connecter automatiquement à leur ordinateur sans saisir le mot de passe à chaque fois. Quelques utilisateurs se sont récemment plaints de manquer cette fonction de connexion automatique sur leur ordinateur après avoir réinitialisé ou reçu un nouveau correctif de mise à jour. Ne t'inquiète pas. Habituellement, une alternance dans les paramètres déclenche cette erreur. Vous pouvez facilement rembourrer ce paramètre à la normale en suivant les étapes mentionnées ci-dessous.
Solution de contournement -
1. Redémarrez simplement votre ordinateur une fois. Vérifiez si vous pouvez vous connecter sans mot de passe.
2. Désactivez tout antivirus qui s'exécute sur votre ordinateur.
Table des matières
- Correction 1 - Éteignez les exigences de connexion Windows Hello
- Correction 2 - Modifier le registre
- Correction 3 - Utilisez Autologon
- Correction alternative - Utilisez la fonction de connexion Windows Hello
Correction 1 - Éteignez les exigences de connexion Windows Hello
étape 1
1. Au début, appuyez sur le Key Windows + i Clés ensemble.
2. Ensuite, cliquez sur "Comptes»Paramètres pour y accéder.

3. Ensuite, sur le côté gauche, cliquez sur le "Options de connexion".
4. Après cela, sur le côté droit, bascule le «Exiger la connexion Windows Hello pour les comptes Microsoft"Fonctionnalité à"Désactivé".
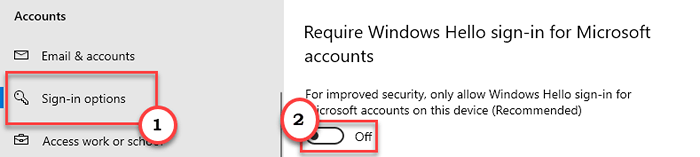
Fermez la fenêtre Paramètres.
Étape 2
1. appuie sur le Clé Windows + R Clés ensemble.
2. Ensuite, écrivez cette commande de course. Ensuite, frappez Entrer.
netplwiz
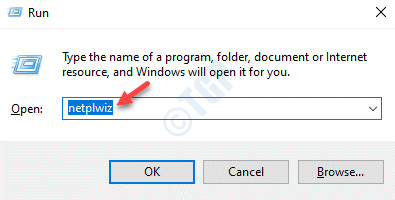
3. Lorsque la fenêtre des comptes d'utilisateurs apparaît, accédez à la «Utilisateurs»Onglet.
4. Maintenant, décocher l'option "Les utilisateurs doivent entrer un nom d'utilisateur et un mot de passe pour utiliser cet ordinateur."
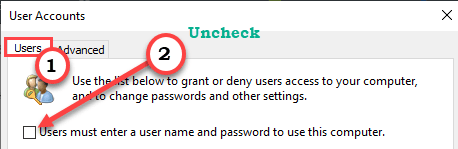
5. Enfin, cliquez sur "Appliquer«Pour enregistrer cette modification.
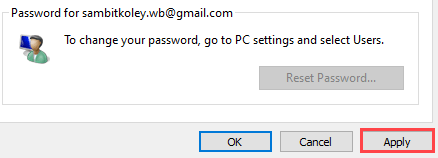
Une nouvelle boîte de dialogue apparaîtra sur votre écran.
6. Ici, saisissez le mot de passe du compte dans le «Mot de passe:" boîte.
7. Refaire le même exploit dans le "Confirmez le mot de passe:" boîte.
8. Enfin, appuyez sur le «D'ACCORD"Pour terminer le processus.
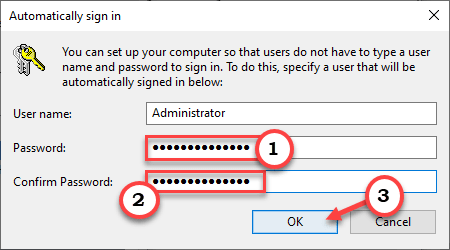
9. Revenant à la fenêtre des «comptes d'utilisateurs», cliquez sur «D'ACCORD".
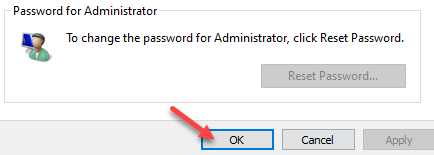
Ensuite, fermez la fenêtre des comptes d'utilisateurs.
Redémarrage Votre ordinateur et vérifiez si cela a fonctionné.
Après cela, ouvrez les paramètres du compte utilisateur et vérifiez si vous pouvez vous connecter automatiquement ou non.
Correction 2 - Modifier le registre
La modification du registre devrait résoudre le problème.
1. appuie sur le Clé Windows + R Clés ensemble.
2. Dans le panneau Run, notez "regedit"Et cliquez sur"D'ACCORD".
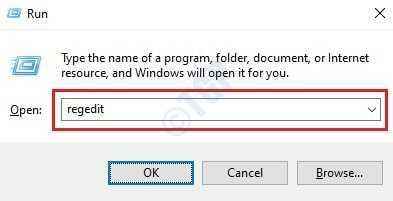
NOTE -
Toute modification non comptabilisée dans l'éditeur de registre peut conduire à un système instable. Nous vous demandons de faire une sauvegarde du registre sur votre ordinateur.
Une fois que vous avez ouvert l'éditeur de registre, cliquez sur "Déposer". Puis cliquez sur "Exporter«Pour faire une nouvelle sauvegarde sur votre ordinateur.
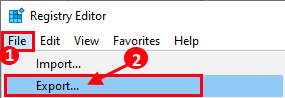
3. Maintenant, allez dans ce fichier d'en-tête, sur le côté gauche -
Ordinateur \ hkey_local_machine \ logiciel \ Microsoft \ Windows NT \ CurrentVersion \ Passwordless \ Device
4. Ensuite, sur le côté droit, cliquez avec le bouton droit sur l'espace et cliquez sur "Nouveau>"Et puis cliquez sur"Valeur dword (32 bits)".
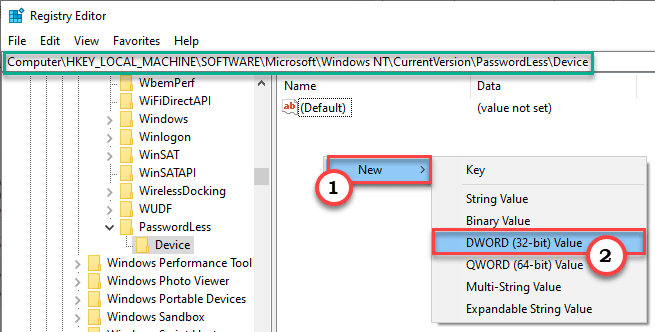
5. Nommez la clé comme «DevicePasswordlessBuildVersion".
6. Après cela, double-cliquez sur la clé pour le modifier.
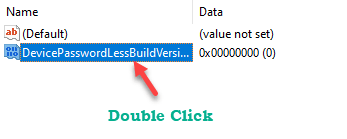
7. Définissez la valeur de la clé comme «0".
8. Cliquer sur "D'ACCORD".
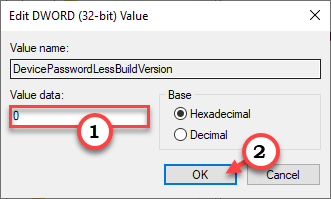
Fermez simplement l'éditeur de registre. Redémarrage votre machine pour voir les changements vous-mêmes.
[
NOTE -
Si le correctif de registre ne fonctionne pas pour vous, essayez cette approche -
1. Ouvrez l'éditeur de registre.
2. Alors, allez ici -
Hkey_local_machine \ logiciel \ Microsoft \ windows nt \ currentversion \ winlogon
3. Ensuite, sur le côté droit, vérifiez le «DefaultUsername" valeur.
4. Simplement, double-cliquez sur la valeur particulière.
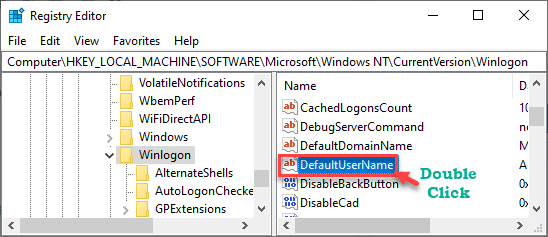
5. Assurez-vous que la valeur mentionnée dans la case «Données de valeur» est votre nom de compte.
6. Si vous en êtes satisfait, cliquez sur "D'ACCORD".
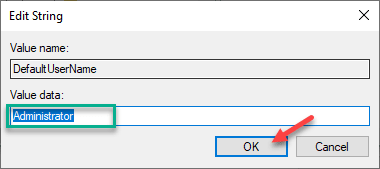
7. Sur le même volet à droite, vérifiez si vous pouvez détecter une valeur nommée «DefaultPassword».
8. Si vous ne le trouvez pas, cliquez avec le bouton droit sur l'espace et cliquez sur "Nouveau>"Et puis cliquez sur"Valeur de chaîne".
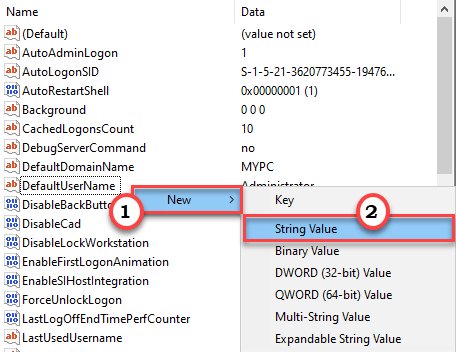
9. Nommez cette nouvelle valeur comme «Defaultpassword".
dix. Maintenant juste double-cliquez sur ce "Defaultpassword»Clé pour le modifier.
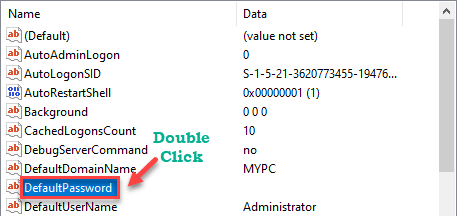
11. Ici, entrez le mot de passe de votre compte dans les données de valeur: 'Box.
12. Enfin, pour l'enregistrer, cliquez sur "D'ACCORD".
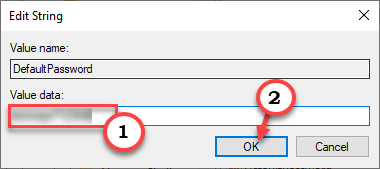
13. Maintenant, sur la même longueur d'onde, recherchez le «Automatiquement«Entrée.
14. Alors, double cliquer sur cette valeur particulière pour le modifier.
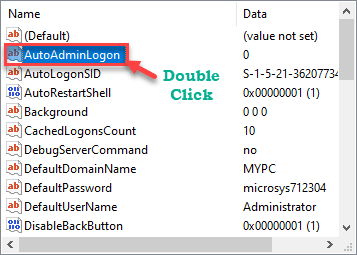
15. Après cela, définissez la valeur sur «1".
16. Enfin, cliquez sur "D'ACCORD«Pour enregistrer cette modification.
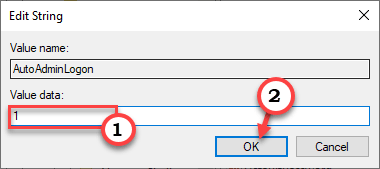
Fermez la fenêtre de l'éditeur de registre.
N'oubliez pas redémarrage Votre ordinateur une fois. Cela devrait permettre le processus de connexion automatique sur la machine.
De plus, si vous souhaitez désactiver l'installation de connexion automatique, suivez ces étapes.
un. Ouvrez l'éditeur de registre.
b. Dans l'éditeur de registre, étendez-vous à cet endroit -
Hkey_local_machine \ logiciel \ Microsoft \ windows nt \ currentversion \ winlogon
c. Maintenant, double cliquer sur le "Automatiquement".
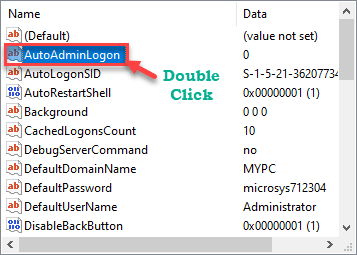
d. Puis définissez la valeur de cette clé "0".
e. Cliquer sur "D'ACCORD«Pour enregistrer la valeur.
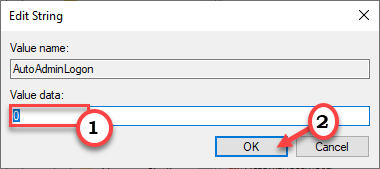
Redémarrage la machine, une fois.
De cette façon, vous pouvez désactiver l'installation de journalisation automatique sur votre ordinateur.
]]
Correction 3 - Utilisez Autologon
Autologon est un outil, conçu par Microsoft pour gérer l'installation de journalisation automatique pour les utilisateurs du domaine.
1. Au début, téléchargez «l'autologon».
2. Alors, dézipper le "Autologon"Dans un emplacement de votre choix.
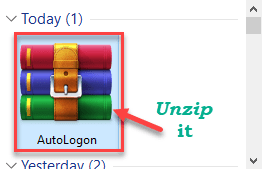
3. Une fois que vous avez décompressé les fichiers. Allez à l'endroit où vous les avez décompressés.
4. Maintenant, double cliquer sur le "Autologon64«Pour y accéder.
[
Vous pouvez également utiliser le «Autologon«Application si vous utilisez un système 32 bits. Sinon, si vous utilisez le système en cours d'exécution sur un processeur ARM, utilisez le "Autologon64a".
]]
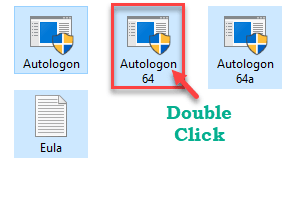
5. Cliquer sur "Accepter".
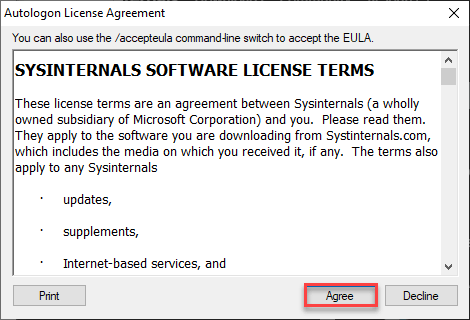
6. Dans la fenêtre Autologon-Sysinternals, vous verrez la section 'Mot de passe:' déjà rempli.
Sinon, mettez le mot de passe de votre compte.
7. Ensuite, cliquez sur "Activer"Pour activer la fonction Autologon sur votre ordinateur.
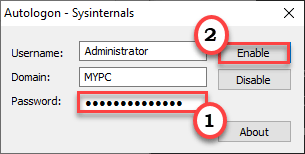
Une fois que vous avez activé la fonctionnalité, redémarrage ton ordinateur.
Vérifiez s'il s'agit de login automatique sur votre appareil.
Correction alternative - Utilisez la fonction de connexion Windows Hello
Alternativement, vous pouvez utiliser la fonction de connexion Windows Hello pour vous connecter à votre ordinateur.
1. Ouvrez l'écran des paramètres de votre ordinateur.
2. Ensuite, cliquez sur "Comptes" paramètres.

3. Sur le côté gauche, cliquez sur le "Options de connexion".
4. Après cela, sur le volet gauche, vous remarquerez trois options appelées, 'Windows Hello Face','Windows Bonjour empreinte digitale', et 'Windows Hello Pin'.
Vous pouvez utiliser l'une de ces options de connexion pour vous connecter sans entrer dans les mots de passe lourds chaque fois que vous essayez de vous connecter au système.
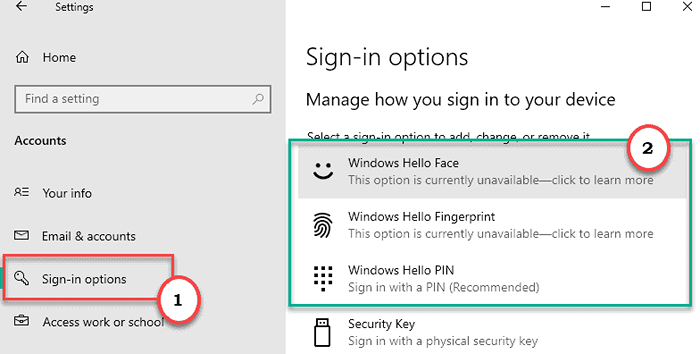
5. Cliquez simplement sur le paramètre particulier et cliquez sur "Ajouter".
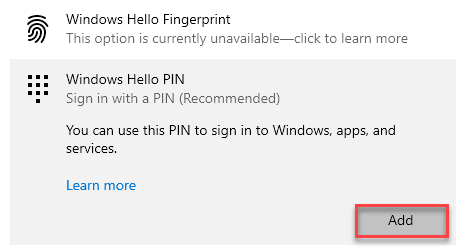
6. Ensuite, cliquez sur "Suivant".
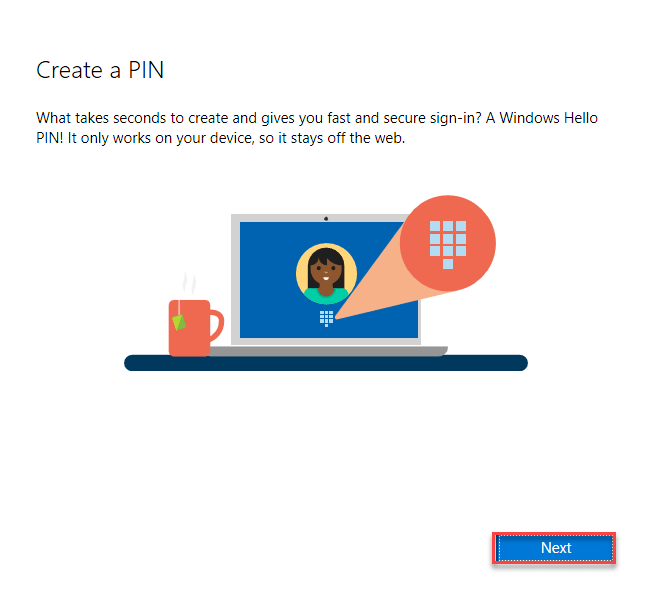
7. Lorsqu'on vous demande, entrez le mot de passe du compte Microsoft.
8. Cliquer sur "S'identifier".
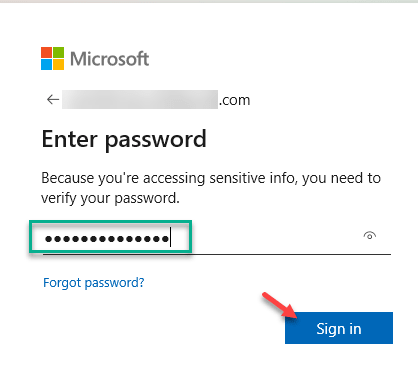
9. Ensuite, saisissez une broche à 4 chiffres.
dix. Confirmez à nouveau la broche dans la même boîte.
11. Enfin, cliquez sur "D'ACCORD"Pour le sauver.
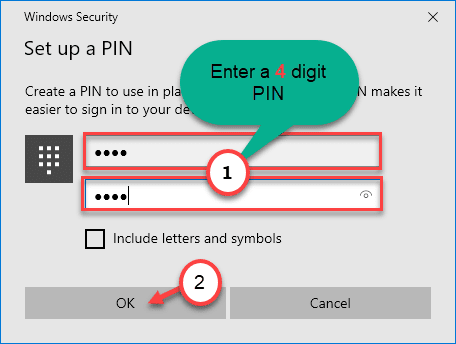
De cette façon, vous pouvez facilement configurer une épingle pour votre ordinateur. Chaque fois que vous essayez de vous connecter au système, entrez simplement la broche et vous pourrez y accéder sans autre problème.
- « L'installation d'arrière-plan a rencontré un problème Correction d'erreur de Microsoft Office
- Comment supprimer la langue des paramètres régionaux inconnus (QAA-LATN) »

