Ah zut! Status_invalid_image_hash Code d'erreur dans Microsoft Edge / Chrome
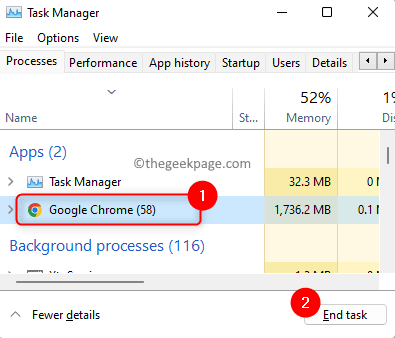
- 1426
- 56
- Maxence Arnaud
Ah zut! Status_invalid_image_hash est une erreur qui est rencontrée par la plupart des utilisateurs tout en utilisant Microsoft Edge ou Google Chrome Browser. Généralement, il a été constaté que cette erreur est observée en raison de problèmes de configuration du navigateur. Chaque fois que les utilisateurs essaient d'accéder à un nouveau site Web ou à un site Web de streaming vidéo, cette erreur apparaît, puis ils ne peuvent pas ouvrir de pages Web sur leur navigateur. Mais, il a été remarqué que parfois le programme antivirus tiers installé sur le PC interfère avec le navigateur, ou l'accès à certains sites Web non garantis peut lancer cette erreur.
Si vous confrontez cette erreur de navigateur avec vos navigateurs Google Chrome ou Microsoft Edge, vérifiez si les méthodes de dépannage mentionnées dans cet article vous aideront à résoudre ce problème. Avant d'aller de l'avant avec ces solutions, redémarrez le navigateur qui affiche cette erreur et vérifiez si cela aide à résoudre le problème.
Table des matières
- Solution 1 - Ajouter une clé de registre via une invite de commande
- Solution 2 - Désactiver la fonctionnalité de renommée
- Solution 3 - Renommer le fichier d'application du navigateur
- Solution 4 - Modifiez le mode de compatibilité du navigateur
- Solution 5 - Effacer le cache du navigateur
Solution 1 - Ajouter une clé de registre via une invite de commande
Étape 1. Ouvrir le Gestionnaire des tâches en utilisant le Ctrl + Shift + ESC clés.
Étape 2. Assurez-vous qu'il n'y a pas de processus de navigateur (chrome ou bord) en arrière-plan.
S'il y a des processus en cours d'exécution, sélectionnez Google Chrome ou Microsoft Edge dans la liste et cliquez sur le Tâche finale bouton.
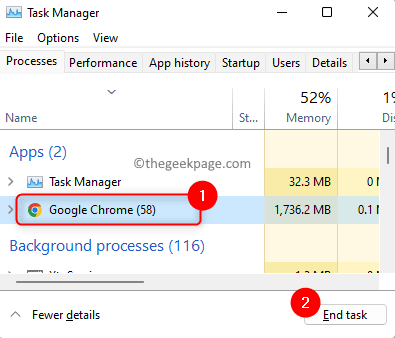
Étape 3. Ouvrir Courir en utilisant le Windows + R combinaison clé.
Étape 4. Taper CMD et presser Ctrl + Shift + Entrée Pour exécuter le Invite de commande en tant qu'administrateur.
Cliquer sur Oui Lorsqu'il a été invité à des autorisations par Contrôle de compte d'utilisateur.
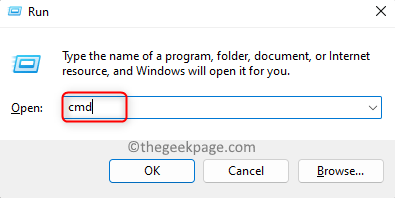
Étape 5. Exécutez la commande ci-dessous dans l'invite de commande.
Pour chrome
Reg Ajouter «Hklm \ Software \ Polities \ Google \ Chrome» / V RendeRcodeAntegrityEnabled / T Reg_dword / D 0
Pour le bord
Reg Ajouter «Hklm \ Software \ Microsoft \ Edge» / V RendeRcodeAntegrityEnabled / T reg_dword / d 0
Étape 6. Une fois la commande terminer l'exécution, quittez l'invite de commande.
Ouvrez votre navigateur et vérifiez si le problème est résolu.

Solution 2 - Désactiver la fonctionnalité de renommée
Les STPE ci-dessous peuvent également être utilisés pour Chrome.
Étape 1. Frapper le les fenêtres Clé de votre clavier et tapez bord Dans la barre de recherche Windows.
Étape 2. Cliquez avec le bouton droit sur Microsoft Edge dans le Meilleur Correspondre résultat et choisissez Lieu de fichier ouvert.
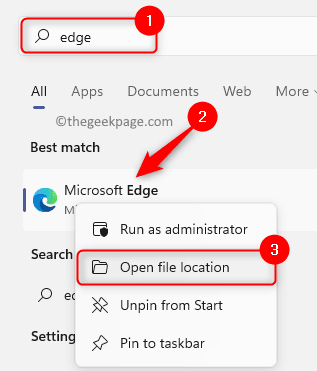
Étape 3. Ici, cliquez avec le bouton droit sur le Microsoft Edge raccourci et sélectionner Propriétés.
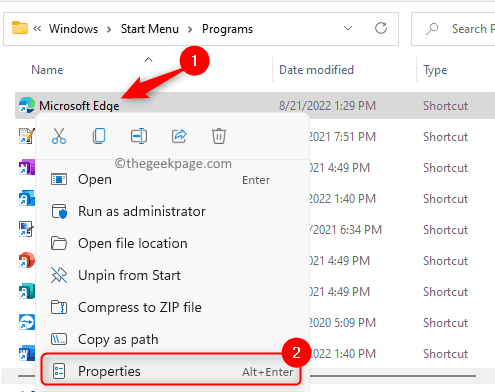
Étape 4. Dans le Propriétés fenêtre, vous serez dans le Raccourci languette.
Dans la zone de texte associée au Cible Étiquetez, donnez un espace après masse.exe" puis copier et coller le texte ci-dessous.
--désactiver les fonctionnalités = renommée
Étape 5. Enfin, cliquez sur Appliquer.
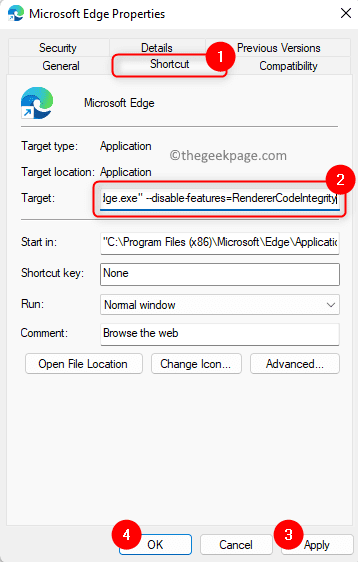
Vous serez invité à des autorisations administratrices pour apporter ce changement. Cliquer sur Continuer.
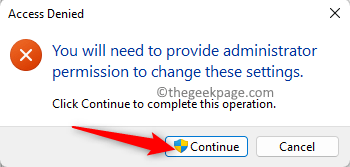
Enfin, cliquez sur D'ACCORD Pour enregistrer les modifications et quitter la fenêtre Propriétés.
Étape 6. Ouvrez votre navigateur et essayez d'accéder au site Web pour vérifier si le Ah zut! L'erreur est corrigée.
Note: Si vous êtes confronté à ce problème avec Chrome, vous devez effectuer les étapes ci-dessus pour Google Chrome au lieu de Edge. Rechercher Google Chrome à l'étape 1 et ouvrir les propriétés chromées.
Solution 3 - Renommer le fichier d'application du navigateur
Étape 1. Presse Windows + E ouvrir Explorateur de fichiers.
Étape 2. Vous devez localiser le fichier exécutable pour votre navigateur.
Pour Microsoft Edge, Accédez au chemin C: \ Program Files (x86) \ Microsoft \ Edge \ Application.
Pour Google Chrome, aller à l'emplacement C: \ Program Files (x86) \ Google \ Chrome \ Application en le copie et en le collant dans la barre de navigation de l'explorateur de fichiers.
Étape 3. Ici, vous verrez le masse.exe ou chrome.exe Fichier d'application pour votre navigateur.
Mettez en surbrillance le fichier exécutable de ce navigateur et cliquez sur le Renommer Option en haut.
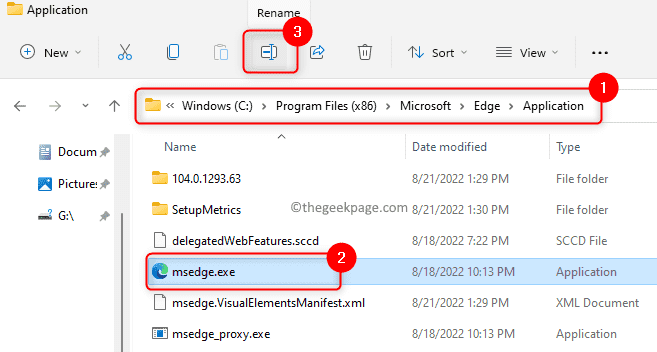
Étape 4. Renommer ce fichier à un autre nom.
Par exemple, changer masse.exe pour MSEdge1.exe
Étape 5. Cliquez avec le bouton droit sur le fichier exécutable renommé et sélectionnez l'option Afficher plus d'options.
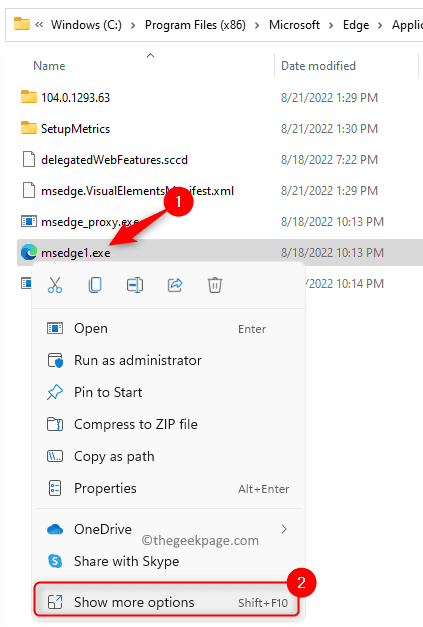
Étape 6. Dans le menu contextuel qui s'ouvre, allez à Envoyer à puis sélectionner Bureau (créer un raccourci).
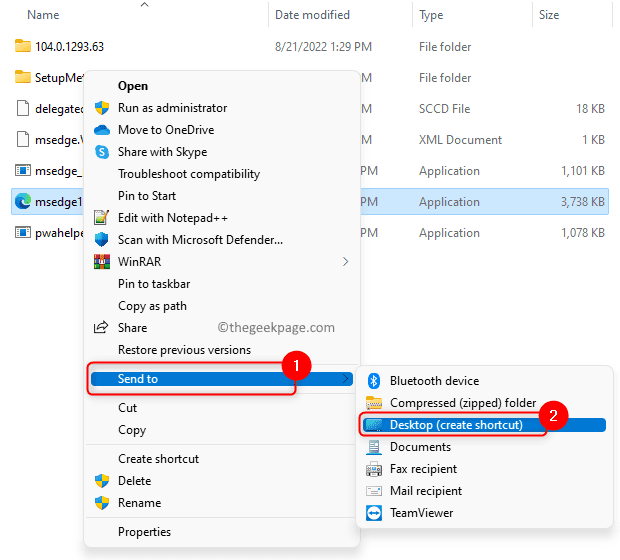
Étape 7. Aller à votre bureau, souligner ce nouveau raccourci et appuyez sur le F2 clé pour le renommer.
Changer le nom en Microsoft Edge / Google Chrome (Selon le navigateur, vous avez le problème).
Étape 8. Lancez le navigateur pour vérifier si cela fonctionne sans aucun problème.
Étape 9. Si vous avez un raccourci pour le navigateur sur votre barre des tâches, cliquez avec le bouton droit dessus et choisissez UNUS.
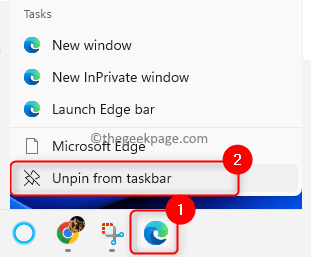
Cliquez avec le bouton droit sur le nouveau raccourci sur votre bureau et sélectionnez Montrer plus d'options.
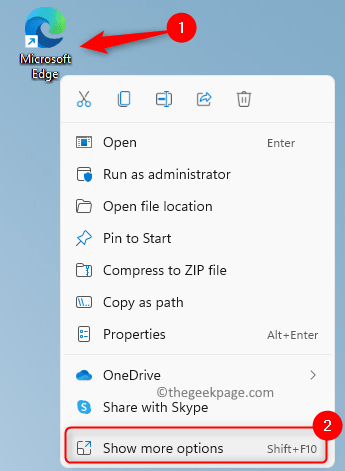
Ensuite, cliquez sur Épingle à la barre des tâches Dans le menu qui s'ouvre.
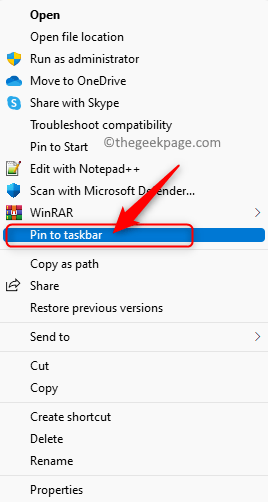
Maintenant, vous pouvez utiliser ce raccourci du navigateur à partir de la barre des tâches sans l'erreur.
Solution 4 - Modifiez le mode de compatibilité du navigateur
Étape 1. Localisez le raccourci chrome ou bord sur votre bureau.
Étape 2. Cliquez avec le bouton droit sur le raccourci et sélectionnez Propriétés.
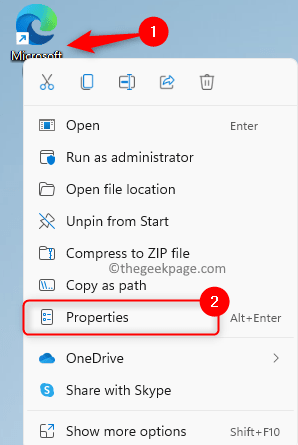
Étape 3. Aller au Compatibilité onglet dans le Propriétés fenêtre.
Étape 4. Dans le Le mode de compatibilité Section, cochez la case associée à Exécuter ce programme en mode de compatibilité pour:
Étape 5. Utilisez la zone déroulante sous cette option et sélectionnez Windows 8.
Étape 6. Enfin, appuyez sur Appliquer puis sur D'ACCORD Pour confirmer et enregistrer les modifications.
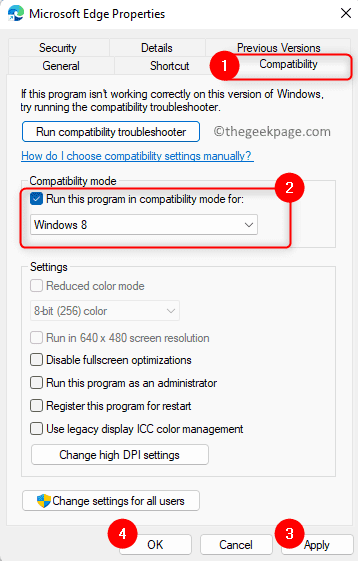
Étape 7. Lancez le navigateur problématique et vérifiez si le Status_invalid_image_hash L'erreur persiste ou non.
Solution 5 - Effacer le cache du navigateur
Pour Google Chrome
Étape 1. Ouvrir Chrome et taper chrome: // Paramètres / clearbrowserdata et frapper Entrer.

Étape 2. Aller au Avancé languette.
Dans le Intervalle de temps, Choisissez la période pour laquelle vous souhaitez supprimer les informations mises en cache.
Étape 3. Assurez-vous de cocher les cases associées à Historique de la navigation, téléchargement de l'historique, cookies et autres données sur le site, ainsi que des images et des fichiers mis en cache.
Étape 4. Ensuite, cliquez sur le Effacer les données bouton.
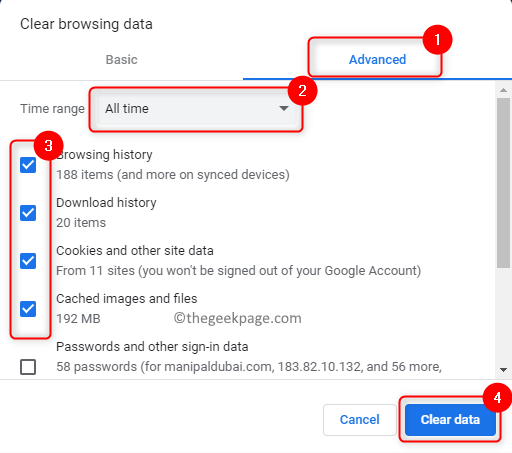
Étape 5. Relancer Votre navigateur Chrome pour vérifier si l'erreur existe toujours.
Pour Microsoft Edge
Étape 1. Lancez votre Bord navigateur. Taper Edge: // Paramètres / ClearbrowserData Dans la barre d'adresse et frapper Entrer.
Étape 2. Choisir la Intervalle de temps de la liste déroulante dans le Effacer les données de navigation fenêtre qui apparaît.
Étape 3. Cochez les cases à côté de Historique de la navigation, téléchargement de l'historique, cookies et autres données sur le site, ainsi que des images et des fichiers mis en cache.
Étape 4. Cliquer sur Clair maintenant.
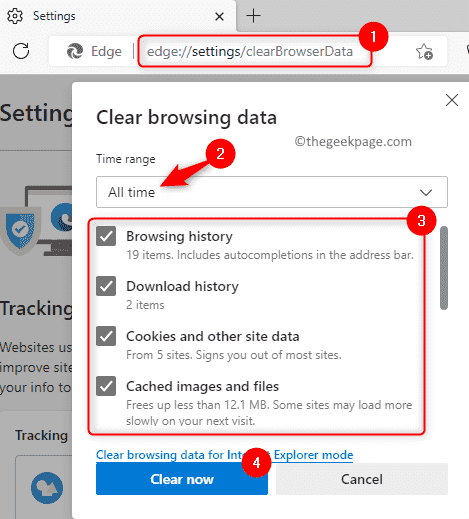
Étape 5. Fermez le navigateur et rouvrez-le à nouveau.
Vérifiez si vous voyez le Ah zut! erreur tout en essayant d'accéder à n'importe quelle page Web.
C'est ça!
Merci d'avoir lu.
Nous espérons que les correctifs mentionnés dans l'article vous ont aidé à résoudre Ah zut! Status_invalid_image_hash Code d'erreur dans Chrome / bord Sur votre PC Windows 11 ou 10. Avez-vous trouvé cet article utile pour effacer cette erreur? Faites-nous commenter et faites-nous part de vos pensées et opinions sur la même chose.
- « La méthode de connexion que vous essayez d'utiliser n'est pas autorisée à corriger
- Comment réparer Photoshop pas assez d'erreur de RAM »

