Comment réparer Photoshop pas assez d'erreur de RAM
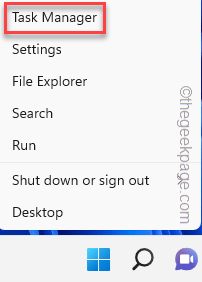
- 3213
- 606
- Romain Martinez
Adobe Photoshop apparaît "Photoshop pas assez de RAM”Message d'erreur en raison de l'absence de mémoire physique suffisante. Habituellement, lorsque vous exécutez Photoshop avec d'autres applications mangeuses de mémoire, Photoshop ne peut pas avoir une quantité suffisante de RAM pour effectuer des tâches et affiche ce message d'erreur. Donc, si vous faites face à ce message d'erreur, suivez ces solutions faciles pour résoudre le problème.
Solution de contournement -
1. Redémarrage le système. Le redémarrage du système ferme toutes les tâches d'arrière-plan. Ainsi, après avoir redémarré l'appareil, lancez Adobe Photoshop et vérifiez.
2. Désactiver ou désinstaller l'antivirus que vous utilisez.
Table des matières
- Correction 1 - Tuez la tâche d'arrière-plan
- Correction 2 - Modifier le registre
- Correction 3 - Étendre la plage de RAM
Correction 1 - Tuez la tâche d'arrière-plan
Vérifiez et tuez les tâches d'arrière-plan en arrière-plan de votre système. Cela permettra à plus de RAM pour que Photoshop utilise.
1. appuie sur le Gagner et le X Clés ensemble.
2. Ensuite, appuyez sur "Gestionnaire des tâches«Pour y accéder.
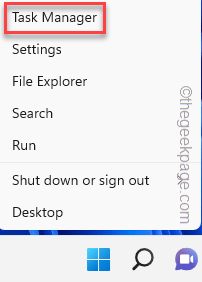
3. Lorsque le gestionnaire de tâches s'ouvre, vérifiez si vous pouvez trouver une tâche qui mange trop de mémoire.
4. Si vous pouvez voir de tels processus / processus, tapez à droite et cliquez sur "Tâche finale".
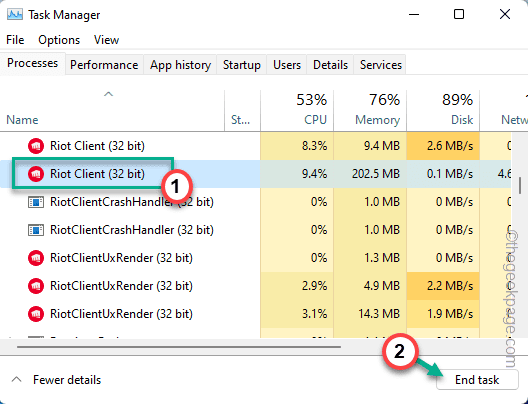
Une fois que vous aurez tué le processus, il y aura beaucoup de mémoire gratuite disponible pour Photoshop à utiliser. Alors, lancez Photoshop et testez si cette astuce a fonctionné.
Correction 2 - Modifier le registre
Vous devez modifier une valeur de registre particulière afin que Photoshop soit autorisé à remplacer la limite physique de la mémoire.
Connaissez la quantité de bélier que vous avez -
Vous devez savoir de quelle quantité de RAM votre système a. Si vous le savez déjà, vous pouvez ignorer ces étapes et aller à la solution principale.
1. Vous devez ouvrir la boîte de course. Alors, appuyez sur le Gagner la clé + r Clés ensemble.
2. Alors, taper ce mot et cliquez "D'ACCORD".
MSINFO32
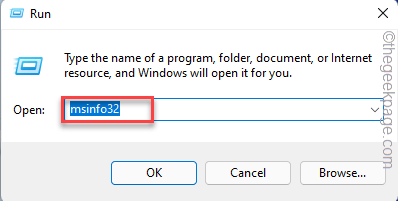
3. Ici, vous pouvez trouver des informations système.
4. Il suffit de faire défiler le volet à droite et de rechercher le "Mémoire physique installée (RAM)»Paramètre.
C'est la quantité de RAM de votre système.
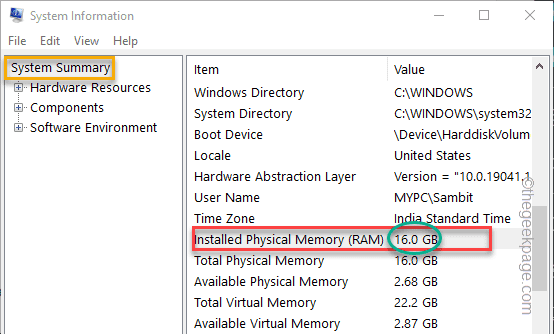
Pour notre système, c'est 16 GB.
Modifier le registre manuellement -
1. Pressant le Gagner la clé + r Les clés ensemble feront apparaître le borne de course.
2. Ici, type "regedit"Et cliquez sur"D'ACCORD"Pour ouvrir l'éditeur de registre.
regedit
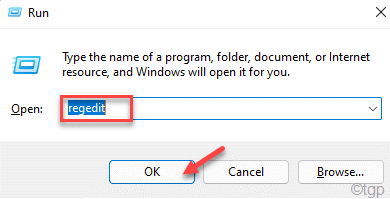
NOTE -
Ici, vous remplacerez le limiteur de la mémoire physique utilisée par le Photoshop. Cela résoudra le problème Photoshop. Mais, dans certains cas, cela peut également entraîner des problèmes. Vous devez toujours créer une sauvegarde du registre avant de modifier le registre. Vous pouvez en créer un en suivant ces étapes -
un. Après avoir ouvert l'éditeur de registre, appuyez sur "Déposer"Dans la barre de menu et cliquez sur"Exporter… ".
b. Enregistrez cette sauvegarde dans un endroit sécurisé.
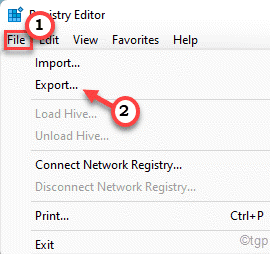
c. Maintenant, économisez soigneusement cette sauvegarde quelque part en toute sécurité.
En cas de problèmes, vous pouvez simplement l'importer.
3. Une fois que vous avez pris la sauvegarde, allez dans le sens -
Computer \ hkey_current_user \ logiciel \ adobe \ Photoshop \
4. Si vous développez le «Photoshop"Clé, vous pouvez remarquer un sous-dossier nommé uniquement en numéros.
[Dans notre cas, c'est «90".]]
Sélectionner Ce dossier.
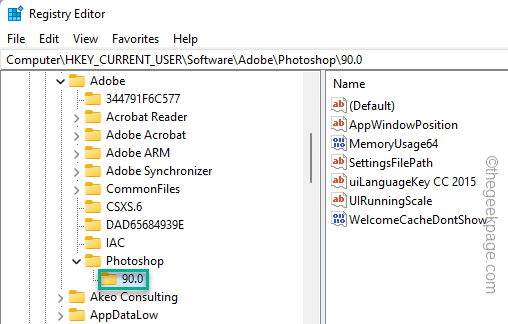
5. Sur le volet à droite, recherchez le «Overdephysicalmorymb" valeur.
7. S'il n'y a pas de telle valeur, vous devez en créer un manuellement et le renommer. Ensuite, cliquez avec le bouton droit sur l'espace et cliquez sur "Nouveau>"Et cliquez sur"Valeur dword (32 bits)".
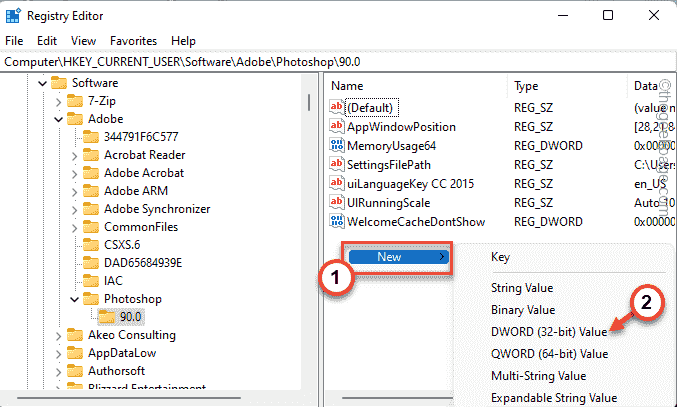
8. Maintenant, vous pouvez renommer cette valeur comme «Overdephysicalmorymb".
9. Alors, tapez deux fois pour modifier la valeur.
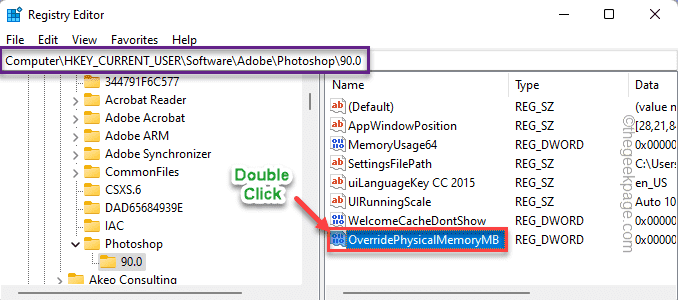
dix. Avant de faire quoi que ce soit d'autre, choisissez le «Hexadécimal»Système de base.
11. Maintenant, mettez la valeur de la RAM physique dans les données de valeur: 'Box.
Supposons que la quantité de mémoire que vous avez remarquée est de 8 Go, alors la valeur est - 8000.
Dans notre cas, le système a 16 Go de RAM, qui est - 16000.
Dans mon cas, c'est «16000".
12. Enfin, cliquez sur "D'ACCORD"Pour terminer le processus.
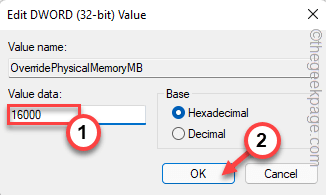
Après cela, fermez l'éditeur de registre. Le redémarrage du système devrait fonctionner. Maintenant, relancez Adobe Photoshop après le redémarrage du système.
Correction 3 - Étendre la plage de RAM
Adobe Photoshop utilise généralement une quantité limitée de RAM physique. Vous pouvez changer manuellement cela.
1. Lancement Adobe Photoshop.
2. Une fois que l'application se charge, cliquez sur le «Modifier”Sur la barre de menu.
3. Ensuite, appuyez sur "Préférences>"De la liste déroulante et cliquez sur"Les performances”Dans le menu latéral.
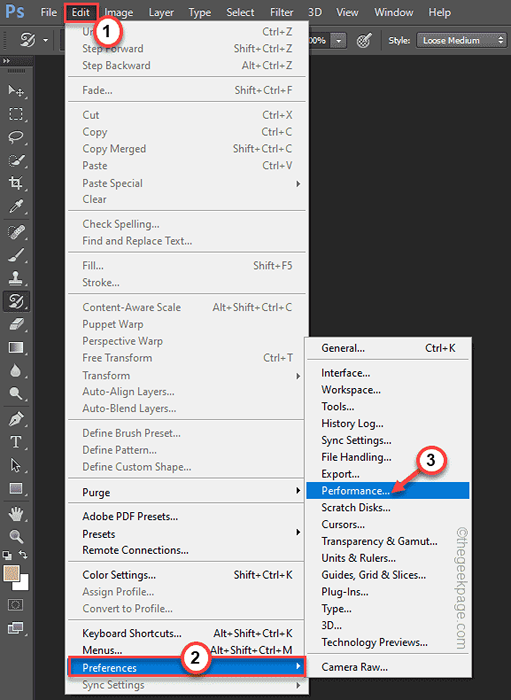
4. Sur le volet droit du panneau, faites glisser le curseur à environ «80%".
5. Maintenant, cliquez sur "D'ACCORD".
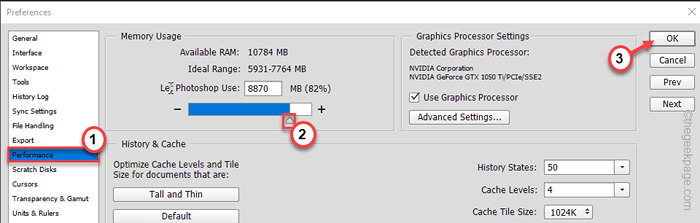
Fermer et relancer l'Adobe Photoshop et tester.
Conseils supplémentaires -
En dehors de ces correctifs, vous pouvez essayer tous ces outils supplémentaires.
1. Mettez à jour Adobe Photoshop vers la dernière version de l'application. Si vous utilisez l'ancienne version de Photoshop, ce problème de RAM peut entraîner le problème.
2. Si vous utilisez Photoshop sur un appareil à faible RAM, envisagez d'utiliser une RAM physique supplémentaire. Tester si cela fonctionne.
- « Ah zut! Status_invalid_image_hash Code d'erreur dans Microsoft Edge / Chrome
- Comment corriger le code d'erreur VDS 490 01010004 »

