Cette application ne peut pas ouvrir le message d'erreur dans Windows 10/11 (résolu)
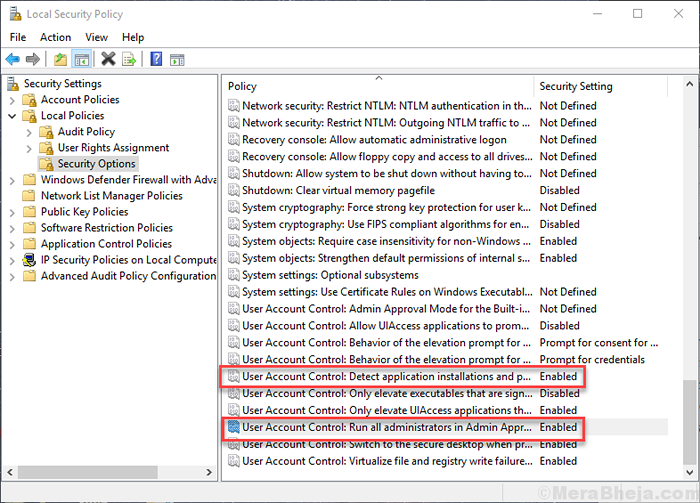
- 3643
- 76
- Anaïs Charles
Les utilisateurs de Windows qui ont mis à niveau leurs ordinateurs récemment vers Windows 10OR Windows 11 sont confrontés à des problèmes. Chaque fois qu'ils essaient d'ouvrir une application, une erreur apparaît, en disant "Cette application ne peut pas s'ouvrir". L'application essaie de se charger dans une fenêtre, puis cette erreur est affichée par Windows 10.
Si vous avez fait face à cette erreur, il n'y a plus rien à craindre. Nous vous aiderons à résoudre ce problème.
Table des matières
- Comment corriger l'erreur que cette application ne peut pas ouvrir
- 1. Register Windows Store
- 2. Créer un compte en direct
- 3. Modifier les paramètres de contrôle du compte utilisateur
- 4. Modifier les paramètres de contrôle du compte utilisateur à partir de la stratégie de groupe
- 5. Dépannage Windows Store
- 6. Réinitialisez le cache Windows Store
- 7. Désactiver le pare-feu et l'antivirus (temporairement)
- 8. Démarrer le service de mise à jour Windows
- 8. Vérifiez la mise à jour de Windows
- 8. Vérifiez le virus et les logiciels malveillants
- 9. Mettre à jour Windows Store à partir de l'invite de commande
- dix. Correction du service de licence
- 12. Réinstaller des applications problématiques
- 13. Exécuter le vérificateur du fichier système
- 14. Créer un nouveau compte utilisateur
Comment corriger l'erreur que cette application ne peut pas ouvrir
Cette erreur peut apparaître pour un certain nombre de raisons. Certaines des raisons de cette erreur sont - problème avec le cache de Windows Store, Corrupt Windows Store, Antivirus ou Firewall Conflict, SERVICE DE MISE À JOUR ANCESSIONNANTES SUPPORT. Peu importe quel est le problème derrière cette erreur dans votre cas, nous vous aiderons à le résoudre. Suivez simplement les méthodes, jusqu'à ce que le problème soit résolu.
1. Register Windows Store
La plupart des raisons de ce problème sont liées à Windows Store. Dans cette méthode, nous essaierons de résoudre le problème en réinscrivant le magasin Windows. Suivez les étapes pour effectuer cette méthode.
Étape 1. Ouvrir Windows PowerShell en mode administrateur. Pour ouvrir Windows PowerShell en mode administrateur, allez à Cortana et taper Windows PowerShell dans la zone de recherche. Maintenant, cliquez avec le bouton droit sur Windows PowerShell à partir des résultats et sélectionnez Exécuter en tant qu'administrateur. Lorsqu'on lui demande la confirmation, cliquez sur Oui.
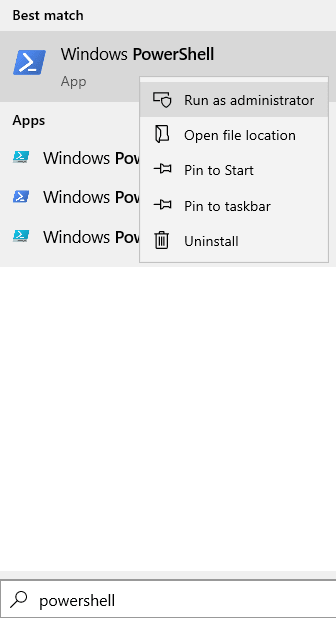
Étape 2. La dernière étape ouvrira la fenêtre Windows PowerShell. Ici, copiez et collez la commande suivante et appuyez sur Entrer.
Get-Appxpackage | ForEach add-appxpackage -DisabledevelopmentMode -Register "$ ($ _.InstalLocation) \ AppxManifest.xml "
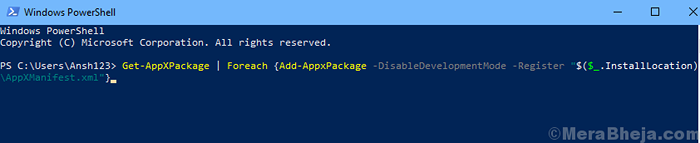
Étape 3. Laissez la commande s'exécuter. Quand c'est fait, fermez Windows PowerShell et redémarrez votre ordinateur.
2. Créer un compte en direct
1. Aller à Microsoft et créer un compte.
2. Aller à Paramètres> Comptes> Email et comptes
3. Cliquer sur Ajouter un compte.
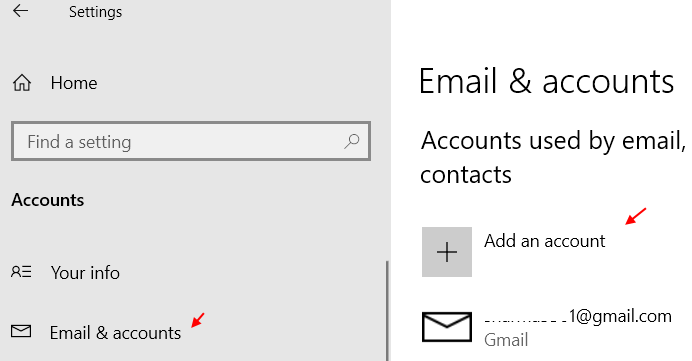
4. Passez à ce compte.
5. Revérifier. Le problème sera résolu.
6. Maintenant, passez à votre ancien compte. Il résout le problème de la plupart des utilisateurs.
3. Modifier les paramètres de contrôle du compte utilisateur
Dans cette méthode, nous essaierons de résoudre ce problème en apportant des modifications dans les paramètres de contrôle du compte utilisateur de l'ordinateur. Suivez les étapes pour effectuer cette méthode.
1. Recherche Modifier les paramètres de contrôle du compte utilisateur Dans la boîte de recherche Windows 10.
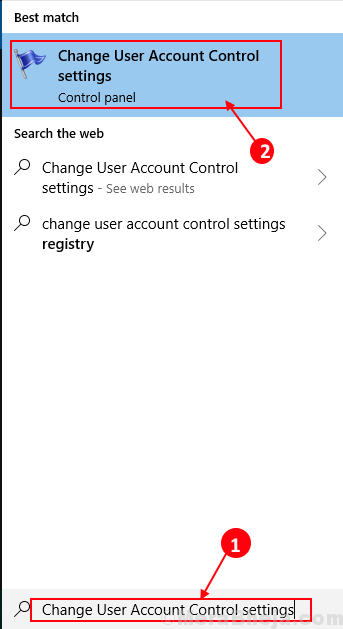
2. Faites glisser le curseur vers jamais notifier et cliquer D'ACCORD.
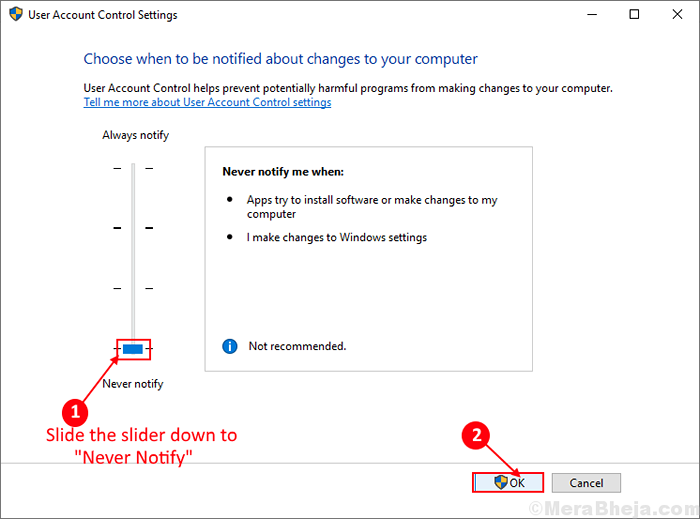
Vérifiez si cela a résolu le problème pour vous, ou non. Si cela ne fonctionnait pas, effectuez la méthode suivante.
4. Modifier les paramètres de contrôle du compte utilisateur à partir de la stratégie de groupe
Suivez les étapes pour effectuer cette méthode.
Étape 1. Ouvrir Courir. Pour ouvrir une course, cliquez avec le bouton droit sur le Le menu Démarrer bouton et sélectionner Courir.

Étape 2. Dans la fenêtre de course, tapez secpol.MSC et cliquez sur D'ACCORD.
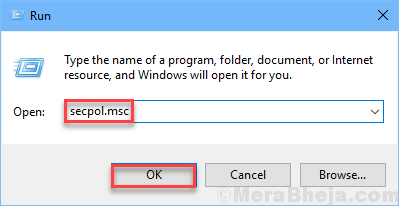
Étape 3. La dernière étape ouvrira le Stratégie de sécurité locale fenêtre. Ici, suivez le chemin suivant sur le côté gauche de la fenêtre.
Politiques locales> Options de sécurité
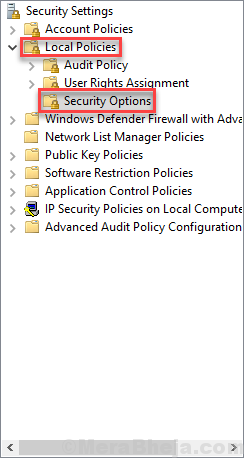
Étape 4. Maintenant, sur le côté droit de la fenêtre, recherchez ces politiques Contrôle du compte utilisateur: détecter les installations d'application et inviter à l'élévation et Contrôle du compte utilisateur: exécutez tous les administrateurs en mode d'approbation de l'administration. Assurez-vous que les deux sont réglés sur Activé. S'ils ne sont pas activés, double-cliquez sur eux pour ouvrir leur Propriétés et apporter les modifications requises.
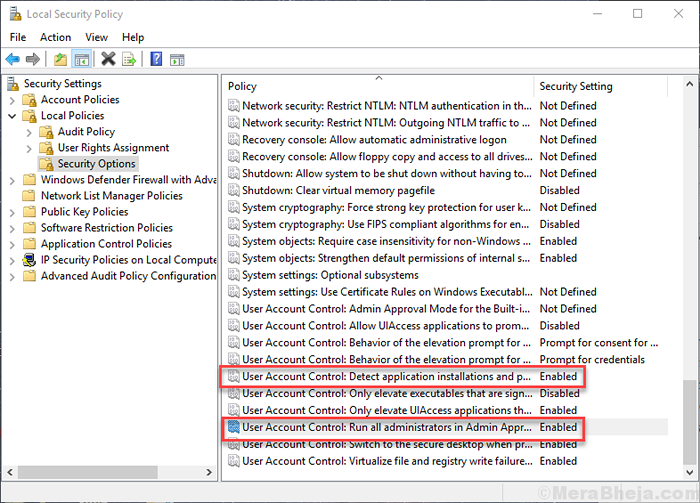
Étape 5. Ouvert Invite de commande dans Mode administrateur. Pour ouvrir l'invite de commande en mode administrateur, allez Cortana et taper invite de commande dans la zone de recherche. Maintenant, cliquez avec le bouton droit sur Invite de commande dans les résultats et cliquez sur Exécuter en tant qu'administrateur. Lorsqu'on lui demande la confirmation, cliquez sur Oui.
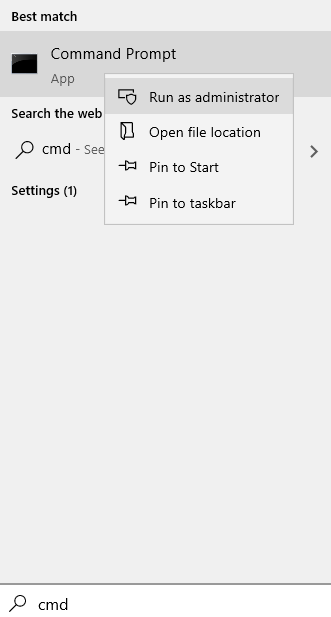
Étape 6. Dans la fenêtre de l'invite de commande, tapez la commande suivante et appuyez sur Entrer.
gpupdate / force
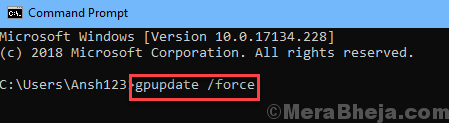
Étape 7. Laissez la commande s'exécuter et terminez. Quand c'est fait, Redémarrage ton ordinateur.
Après le redémarrage, vous ne devriez plus faire face à ce problème. Si vous obtenez toujours l'erreur, effectuez la méthode suivante.
5. Dépannage Windows Store
Dans cette méthode, nous essaierons de résoudre le problème à l'aide du dépannage de Windows Store. Le dépannage de Windows Store est l'outil de Windows qui recherche les problèmes de Windows Store et les corrige. Suivez les étapes pour résoudre le problème.
Étape 1. Tout d'abord, vous devrez télécharger le dépanneur des applications Windows Store. Allez sur le lien de ce Microsoft pour le télécharger.
Étape 2. Maintenant, double-cliquez sur le fichier téléchargé. Cela ouvrira le dépanneur des applications Windows Store.
Étape 3. Maintenant, dans la fenêtre de dépannage, allez à Avancé.
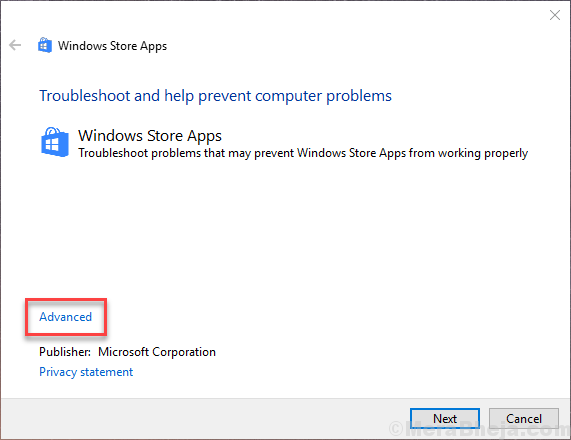
Étape 4. Dans l'écran suivant, assurez-vous que la boîte à côté Appliquer automatiquement les réparations est marqué, et cliquez sur Suivant.
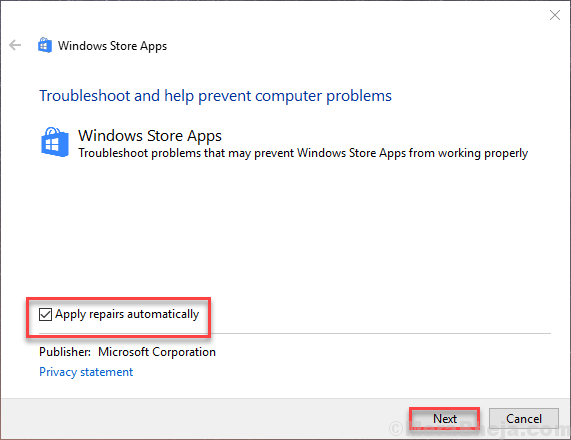
Étape 5. Maintenant, le dépanneur va vérifier les problèmes et les résoudre.
Étape 6. La méthode n'est pas encore terminée. Maintenant, ouvrez le dépannage. Pour ouvrir le dépannage, allez à Cortana et tapez Dépanner. Sélectionner Dépanner à partir des résultats.
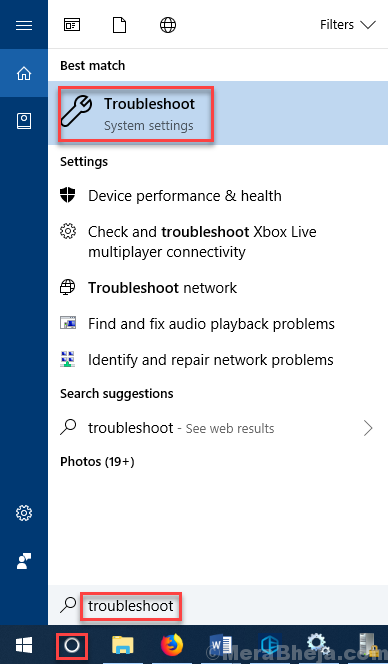
Étape 7. La dernière étape ouvrira une fenêtre de dépannage. Ici, cliquez sur Applications Windows Store. Il sera situé sous Trouver et résoudre d'autres problèmes.
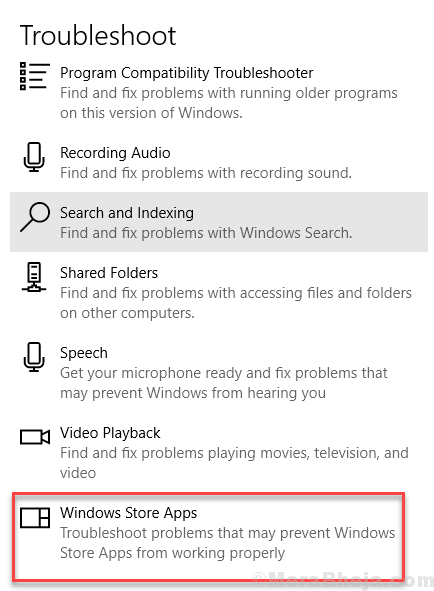
Étape 8. Maintenant, le dépanneur vérifiera les problèmes. Suivez les instructions à l'écran pour compléter cette méthode.
Cela devrait résoudre le problème. Si vous êtes toujours confronté au problème, suivez la méthode suivante.
6. Réinitialisez le cache Windows Store
Une autre des meilleures méthodes à ce jour, ce qui a aidé de nombreux utilisateurs de Windows confrontés au même problème est de réinitialiser le cache Windows Store. Suivez les étapes pour effectuer cette méthode.
Étape 1. En plein essor. Pour ouvrir une course, cliquez avec le bouton droit sur le Le menu Démarrer bouton et sélectionner Courir.

Étape 2. La dernière étape s'ouvrira. Ici, tapez wreset et cliquez sur D'ACCORD.
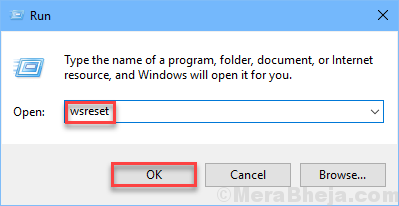
Étape 3. Maintenant, la fenêtre d'invite de commande s'ouvrira et wreset La commande sera exécutée. Attendez qu'il termine. Quand c'est fait, simplement Redémarrage ton ordinateur.
Cela devrait résoudre le problème. Si cela n'a pas fonctionné pour vous, essayez la prochaine solution.
7. Désactiver le pare-feu et l'antivirus (temporairement)
Le pare-feu et l'antivirus peuvent entrer en conflit avec les applications, ce qui peut entraîner cette erreur. Alors, va maintenant essayer de corriger l'erreur en désactivant temporairement le pare-feu et l'antivirus. Suivez les étapes pour effectuer la méthode.
Note: Ici, nous vous montrerons comment désactiver Windows Defender. Si vous utilisez un 3rd Party Antivirus, vous pouvez effectuer des étapes similaires pour le désactiver.
Étape 1. Ouvrir Paramètres. Pour ouvrir les paramètres, cliquez avec le bouton droit sur le Le menu Démarrer bouton et sélectionner Paramètres.
Étape 2. La dernière étape ouvrira l'application Paramètres. Ici, allez à Mise à jour et sécurité.
Étape 3. Maintenant, sélectionnez Sécurité Windows du côté gauche de la fenêtre. Après cela, cliquez sur Open Windows Defender Security Center.
Étape 4. La dernière étape ouvrira le Windows Defender Security Center. Ici, cliquez sur le Paramètres icône. Il sera situé en bas à gauche de la fenêtre.
Étape 5. Maintenant, sélectionnez Paramètres de protection des virus et des menaces.
Étape 6. Dans la fenêtre des paramètres de protection des virus et des menaces, éteindre Protection en temps réel, protection des nuages et Soumission d'échantillon automatique Pour éteindre le défenseur Windows.
Cela devrait résoudre l'erreur. Si le problème persiste, effectuez la méthode suivante.
8. Démarrer le service de mise à jour Windows
Plusieurs fois, le service de mise à jour Windows ne fonctionne pas. Cela signifie que votre ordinateur n'est pas en mesure de mettre à jour les Windows, ce qui peut entraîner l'erreur. Ainsi, dans cette méthode, nous nous assurerons que le service Windows Update est en cours d'exécution. Nous ferons également de même avec le Service d'identité d'application. Suivez les étapes pour effectuer la méthode.
Étape 1. Ouvrir Courir. Pour ouvrir une course, cliquez avec le bouton droit sur le Le menu Démarrer bouton et sélectionner Courir.

Étape 2. La dernière étape ouvrira le Courir fenêtre. Ici, tapez prestations de service.MSC Dans la fenêtre d'exécution et cliquez sur D'ACCORD.
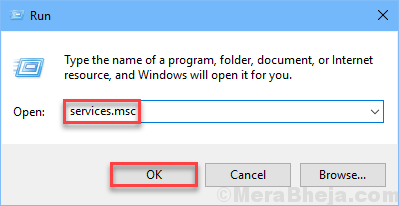
Étape 3. La dernière étape ouvrira la fenêtre des services. Ici, recherchez le service avec nom Windows Update, cliquez avec le bouton droit dessus et sélectionnez Propriétés.
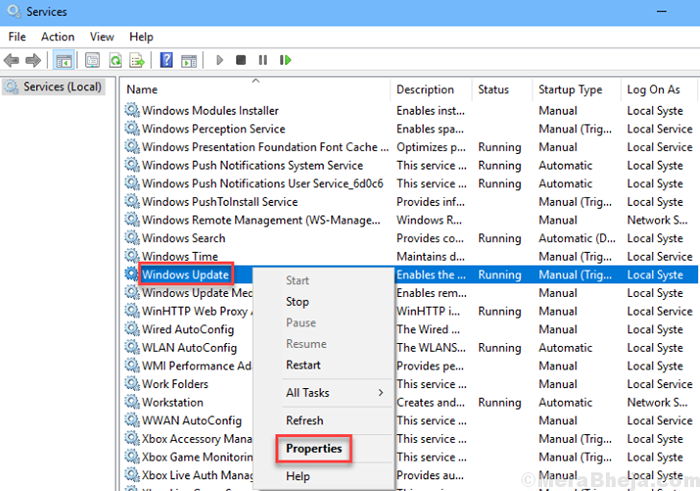
Étape 4. La dernière étape ouvrira les propriétés de la mise à jour de Windows (ordinateur local). Ici, assurez-vous que le Type de démarrage est sélectionné comme Automatique. Aussi, si le statut de service dit Arrêté, clique sur le Commencer bouton. Après cela, cliquez sur Appliquer puis sur D'ACCORD.
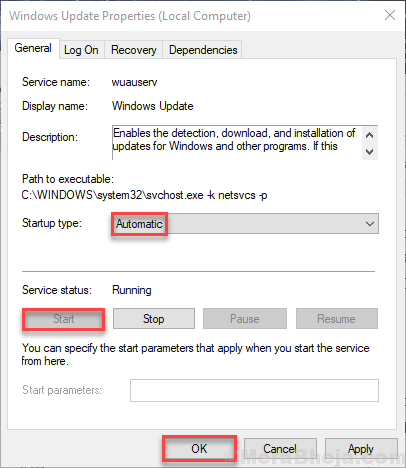
Étape 5. Revenez maintenant à la fenêtre des services et recherchez un service avec nom Identité d'application. Cliquez avec le bouton droit dessus et sélectionnez Propriétés.
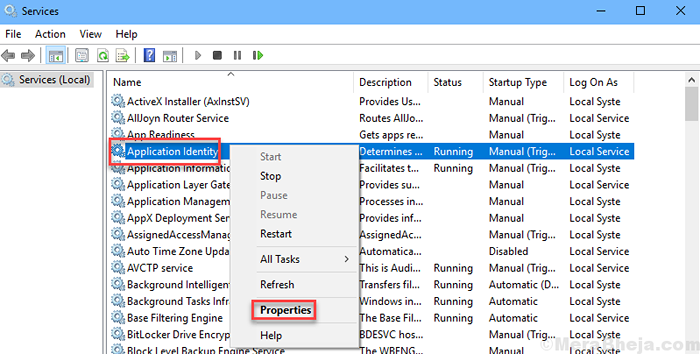
Étape 6. Au fur et à mesure que la dernière étape ouvre les propriétés d'identité d'application, assurez-vous que le Type de démarrage est réglé sur Automatique et cliquez sur Commencer bouton. Après cela, cliquez sur Appliquer puis sur D'ACCORD.
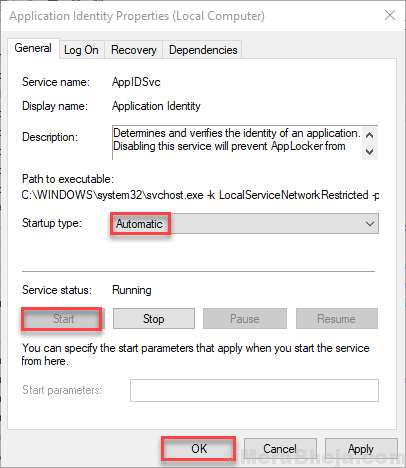
Étape 7. Redémarrez votre ordinateur.
Cela devrait résoudre le problème. Si cela ne fonctionnait pas, essayez la méthode suivante.
8. Vérifiez la mise à jour de Windows
Parfois, l'erreur qui est presque imprévue est corrigée par une petite mise à jour Windows. Microsoft publie des mises à jour Windows fréquentes, ce qui résout de nombreux problèmes. De plus, si vos fenêtres n'ont pas été mises à jour depuis longtemps, un certain nombre de problèmes peuvent provenir d'eux-mêmes. Alors, vérifiez la mise à jour de Windows. Et s'il y a des mises à jour en attente, téléchargez-les et installez-les. La mise à jour Windows est accessible à partir de Paramètres.
Après la mise à jour des fenêtres, l'erreur doit être corrige maintenant. Si le problème persiste, effectuez la méthode suivante.
8. Vérifiez le virus et les logiciels malveillants
Dans la méthode suivante, nous chercherons des logiciels malveillants et du virus. Et s'il y en a, nous les en quarant. Pour effectuer cette méthode, vous pouvez opter pour un antivirus tiers ou un défenseur Windows. Assurez-vous que le logiciel antivirus est à jour, puis exécutez une analyse complète de votre ordinateur pour les logiciels malveillants et le virus. L'antivirus / défenseur trouvera et réparera le virus / les logiciels malveillants si.
Vérifiez si cela a résolu l'erreur, ou non. Si ce n'était pas le cas, essayez la méthode suivante.
9. Mettre à jour Windows Store à partir de l'invite de commande
Si le magasin Windows est obsolète, cela pourrait également entraîner l'erreur. Mettons à jour le magasin Windows via une commande à partir de l'invite de commande. Suivez les étapes pour effectuer la méthode.
Étape 1. Ouvrir Invite de commande dans Mode administrateur. Pour ouvrir l'invite de commande en mode administrateur, allez Cortana et taper invite de commande dans la zone de recherche. Maintenant, cliquez avec le bouton droit sur Invite de commande dans les résultats et cliquez sur Exécuter en tant qu'administrateur. Lorsqu'on lui demande la confirmation, cliquez sur Oui.
Étape 2. La dernière étape ouvrira la fenêtre d'invite de commande. Maintenant, copiez et collez la commande de commande suivante dans la fenêtre d'invite de commande et appuyez sur Entrer.
schtasks / run / tn "\ Microsoft \ windows \ windowsupdate \ Automatic application application"
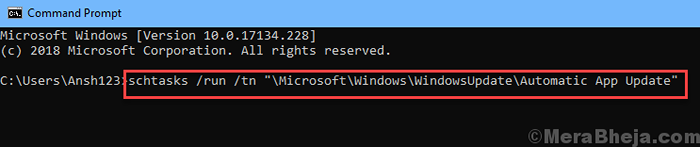
Étape 3. Laissez la commande exécuter et terminer son processus. Quand c'est fait, Redémarrage ton ordinateur.
Cela devrait résoudre le problème. Si le problème persiste, effectuez la méthode suivante.
dix. Correction du service de licence
Suivez les étapes pour effectuer cette méthode.
Étape 1. Cliquez avec le bouton droit sur un espace vide sur votre bureau. Dans le menu avec le bouton droit, allez à Nouveau et sélectionner Document texte.
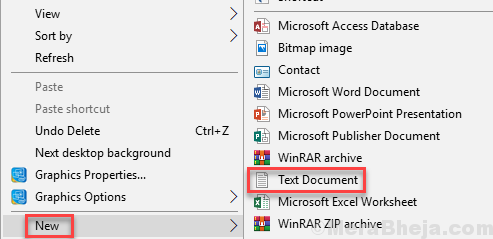
Étape 2. Open maintenant le nouvellement créé Nouveau document texte du bureau.
Étape 3. Collez le texte suivant dans le nouveau document texte.
Écho off
net stop clipsvc
Si «% 1?== ”” (
Echo ==== Sauvegarde des licences locales
déplacer% windir% \ ServiceProfiles \ LocalService \ AppData \ Local \ Microsoft \ Clipsvc \ Tokens.dat% windir% \ ServiceProfiles \ LocalService \ AppData \ Local \ Microsoft \ Clipsvc \ Tokens.bak
)
Si «% 1?== ”Récupérer" (
Echo ==== Licence de récupération de la sauvegarde
Copie% windir% \ ServiceProfiles \ LocalService \ AppData \ Local \ Microsoft \ Clipsvc \ Tokens.Bak% windir% \ ServiceProfiles \ LocalService \ AppData \ Local \ Microsoft \ Clipsvc \ Tokens.dat
)
net start clipsvc
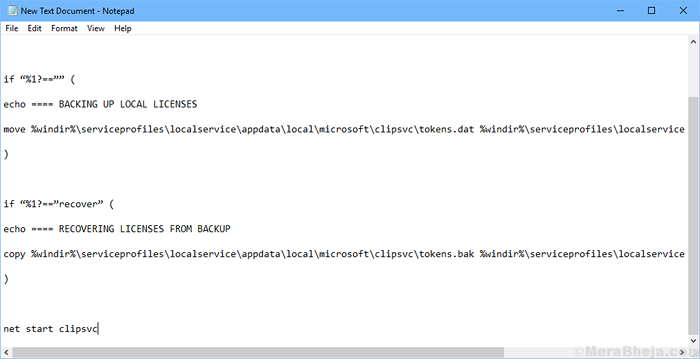
Étape 4. Maintenant, allez à Déposer et sélectionner Enregistrer sous… du menu déroulant.
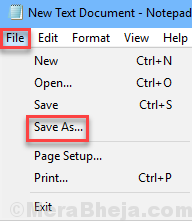
Étape 5. Dans le Enregistrer sous fenêtre, cliquez sur Bureau du côté gauche, puis sélectionnez le Sauvegarder comme type comme Tous les fichiers. Après cela, entrez le Nom de fichier comme Licence.chauve souris. Maintenant cliquez sur Sauvegarder.
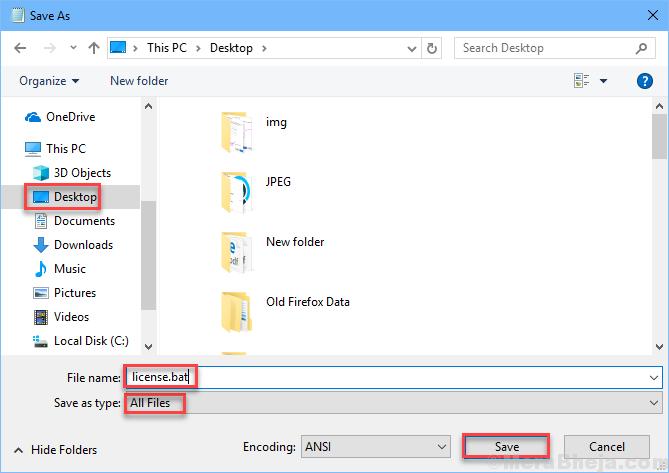
Étape 6. Retournez à votre bureau et localisez le fichier Licence.chauve souris. Cliquez avec le bouton droit dessus et cliquez dessus Exécuter en tant qu'administrateur.
Cela arrêtera les services de licence et renommera les caches. Après cela, effectuez la méthode suivante.
12. Réinstaller des applications problématiques
Comme l'erreur apparaît lors de l'ouverture seulement de quelques applications, cela signifie que l'erreur n'affecte que ces applications. Donc, dans cette méthode, nous désinstallerons puis réinstallerons ces applications. Suivez les étapes pour effectuer la méthode.
Étape 1. Clique sur le Le menu Démarrer bouton et localisez les applications affectées par l'erreur.
Étape 2. Cliquez avec le bouton droit sur ces applications et sélectionnez Désinstaller.
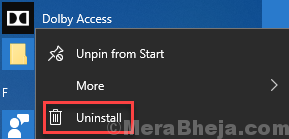
Après avoir désinstallé les applications, ouvrez l'application Windows Store et réinstallez ces applications. Cela réglera le problème. Si ce n'était pas le cas, effectuez la méthode suivante.
13. Exécuter le vérificateur du fichier système
SFC Scan est un outil Windows 10 intégré, qui recherche et corrompre les fichiers système corrompus. Les fichiers corrompus sont l'une des raisons de l'erreur. Suivez les étapes pour effectuer cette méthode.
Étape 1. Ouvrir Invite de commande en tant qu'administrateur. Pour ce faire, allez à Cortana et tapez Invite de commande dans la zone de recherche. Maintenant, cliquez avec le bouton droit sur Invite de commande à partir des résultats de la recherche et sélectionnez Exécuter en tant qu'administrateur. Lorsque vous êtes invité avec une boîte de dialogue pour confirmer si vous souhaitez ouvrir l'invite de commande en mode Admin, sélectionnez Oui bouton.
Étape 2. Maintenant, dans la fenêtre de l'invite de commande, tapez la commande suivante et appuyez sur Entrer.
sfc / scanne
Après avoir effectué la dernière étape, il vous suffit maintenant d'attendre que la commande termine son processus. Le processus peut prendre plus de 15 minutes. Lorsque le SFC est terminé de numériser et de réparer les fichiers corrompus, redémarrez votre ordinateur.
Si cette méthode n'a pas fonctionné pour vous et que vous êtes toujours coincé avec l'erreur, effectuez la méthode suivante.
14. Créer un nouveau compte utilisateur
Si rien n'a fonctionné pour vous jusqu'à présent, alors vous devriez créer un nouveau compte utilisateur. Suivre les étapes Comment créer un nouveau compte utilisateur dans Windows 10.
Lorsque vous avez terminé la création d'un nouveau compte utilisateur, connectez-vous dans le nouveau compte utilisateur. Vous ne risquerez plus aucune erreur.
Nous espérons que nous avons pu vous aider à résoudre ce problème. Si vous avez résolu ce problème en utilisant une autre méthode, ou si vous avez des questions concernant ce problème, mentionnez-les ci-dessous dans les commentaires.
- « Correction de l'appareil n'est pas une erreur prête sur Windows 10
- Meilleur correctif pour l'outil de création de médias Windows 10 Impossible de trouver USB »

