Correction, nous ne pouvons pas nous connecter à votre compte dans Windows 10/11
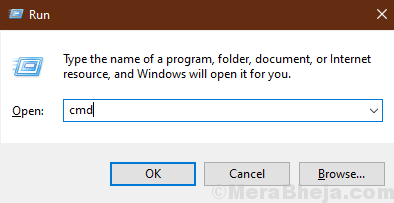
- 4272
- 645
- Jeanne Dupont
Les utilisateurs de Windows 10 (principalement ceux qui viennent de mettre à niveau leur Windows 10) sont confrontés à un problème car ils sont refusés pour se connecter à leur compte. Un message d'erreur indiquant «Nous ne pouvons pas nous connecter à votre compte» est de leur refuser l'accès à leur compte. Si vous êtes confronté au même problème sur votre ordinateur et à la recherche d'une solution, vous êtes au bon endroit. Cette erreur se produit généralement lorsque Windows reçoit une mise à jour majeure (comme Windows Update 1903). Ne vous inquiétez pas, il existe des correctifs disponibles pour résoudre votre problème. Essayez ces solutions pour résoudre votre problème. Mais avant d'aller de l'avant dans les principales solutions, n'oubliez pas de tenter ces solutions de contournement qui peuvent résoudre votre problème avec un minimum d'efforts.
Solution de contournement initiale-
1. Parfois, Antivirus bloque votre accès à votre compte. Désactivez temporairement l'antivirus que vous utilisez sur votre ordinateur et essayez d'accéder à votre ordinateur.
2. Le virus / les logiciels malveillants peut causer ce problème sur votre ordinateur. Analyse complète des fichiers de votre ordinateur et redémarrez votre ordinateur après la fin de votre scan.
Après avoir tenté ces correctifs, si vous ne pouvez toujours pas accéder à votre compte, parcourez ces correctifs-
Table des matières
- Fix-1 Modifier les données de valeur de ProfileImagePath-
- Fix-2 Supprimer la clé de registre et essayer d'ajouter un compte
- Fix 3 - Commandes en cours d'exécution dans CMD
- FIX-4 Désinstaller les mises à jour Windows précédentes-
- FIX-5 Utiliser la restauration du système sur votre ordinateur-
Fix-1 Modifier les données de valeur de ProfileImagePath-
Vous pouvez réparer votre ordinateur en réparant les fichiers corrompus sur votre ordinateur. Pour ce faire, suivez ces étapes minutieusement sur votre ordinateur.
1. Tout d'abord, nous devons ouvrir le Courir fenêtre. Pour ce faire, appuyez simplement sur "Clé Windows + R" ensemble.
2. Maintenant, type "CMD"Dans la fenêtre Run, puis cliquez sur"D'ACCORD".
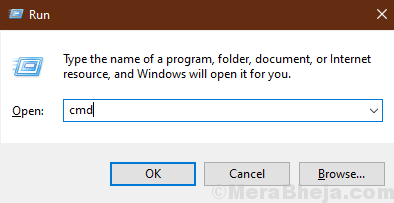
2. Pour modifier l'administration, taper ou copier-coller cette gueule dans l'invite de commande et frapper Entrer.
Administrateur utilisateur net / actif: oui
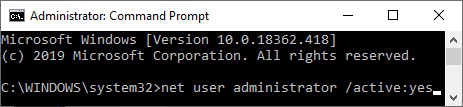
3. Redémarrage ton ordinateur. Connectez-vous avec un compte administrateur sur votre appareil.
4. Maintenant, nous devons ouvrir le Éditeur de registre. Alors, appuyez surClé Windows + R'qui ouvrira le Courir fenêtre.
5. Presse Clé Windows + R Ensemble, type "regedit"Et puis cliquez sur"D'ACCORD".
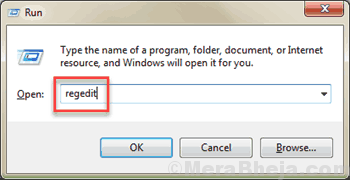
6. Accédez à cet emplacement sur le volet gauche de Éditeur de registre,
Hkey_local_machine \ logiciel \ Microsoft \ windows nt \ currentversion \ profilelist
7. Maintenant, comme vous développez "Profillist"Vous verrez une liste de sous-clés nommées"S-1-5-YY-XXX… " (comme "S-1-5-21"ou "S-1-5-18»).
8. Maintenant, cliquez sur chacune des clés et le volet droit De chacune des sous-clés, essayez de trouver «C: \ Users \% votre compte / nom d'utilisateur%"Comme le Données d'une valeur de chaîne extensible appelée "ProfilImagePath".
(Juste pour un exemple, si le nom de votre compte est «Lamelle"Ensuite, vous trouverez les données de valeur comme"C: \ Users \ Sambit". dans le "ProfilImagePath").
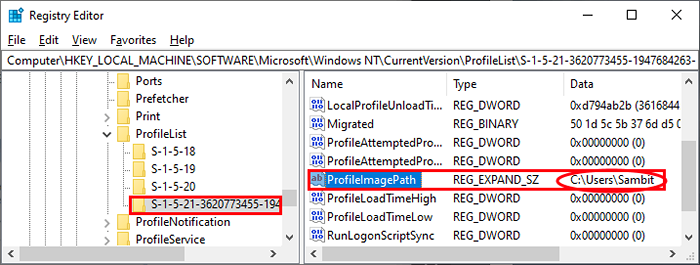
9. Maintenant, sur le volet gauche-cliquez avec droit sur la sous-clé qui contient "C: \ Users \% votre compte / nom d'utilisateur%"Et cliquez sur"Supprimer"Pour supprimer la clé.

dix. Maintenant, encore une fois sur le volet gauche du Éditeur de registre, Essayez de trouver le sous-clé qui contient "C: \ Users \% comptactename.Nom de l'ordinateur%" ( Exemple- "C: \ Users \ Sambit.Dell " ) comme Données de "ProfilImagePath".
11. Double cliquer sur le "ProfilImagePath»Et dans le Données de valeur retirer le. (Point) et le Nom de l'ordinateur Et cliquez sur "D'ACCORD«Pour enregistrer les modifications.
(Exemple- Si le nom de votre compte est «Lamelle"Et le nom de votre ordinateur est"Tablier", Et vous voyez les données de"ProfilImagePath" comme "C: \ Users \ Sambit.Tablier" alors double cliquer sur "ProfilImagePath»Et modifiez les données de valeur en«C: \ Users \ Sambit"Et puis cliquez sur"D'ACCORD«Pour enregistrer les modifications).
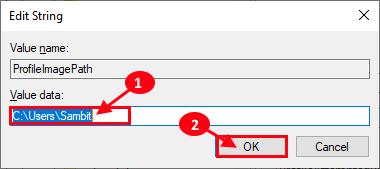
Fermer Éditeur de registre fenêtre.
dix. Presse Clé Windows + E Pour ouvrir le Explorateur de fichiers fenêtre. Maintenant, cliquez sur "Voir"Dans la barre de menu, puis cliquez sur"Options".
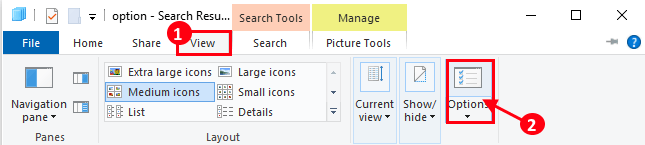
11. Maintenant, dans le Options de dossier fenêtre, vérifier l'option "Montrer les fichiers cachés" et décocher l'option "Masquer les fichiers protégés du système".
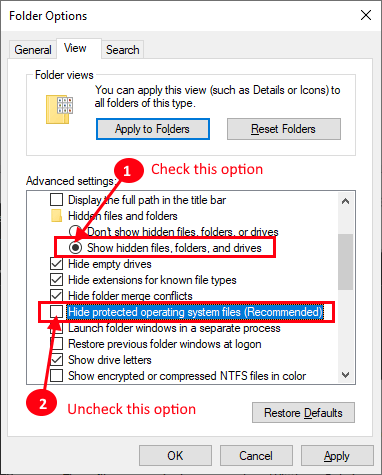
12. Maintenant, appuyez sur Clé Windows + E pour Explorateur de fichiers fenêtre. Alors, copie ces quatre fichiers de "C: \ Users \% comptactename.Nom de l'ordinateur%”Dossier (e.g. depuis "C: \ Users \ Sambit.Tablier") et pâte eux dans le «C: \ Users \% comptactename%”Dossier (e.g. pour "C: \ Users \ Sambit«):
Ntuser.Dat ntuser.Dat.NUSER LOG1.Dat.Log2 Ntuser.Ini
13. Redémarrage ton ordinateur.
Maintenant, connectez-vous à votre compte d'origine et vous devriez pouvoir vous connecter sans aucune erreur.
Si vous êtes toujours confronté à ce numéro, optez pour nos prochaines solutions.
Fix-2 Supprimer la clé de registre et essayer d'ajouter un compte
1 - Appuyez sur Clé Windows + R Ensemble, type "regedit"Et puis cliquez sur"D'ACCORD".
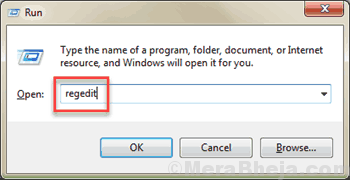
2 - Allez sur le chemin ci-dessous
Hkey_users \.Default \ Software \ Microsoft \ IdentityCrl \ StoreDentitités
3 - Maintenant, développez Storentidentitties et supprimer votre dossier de compte
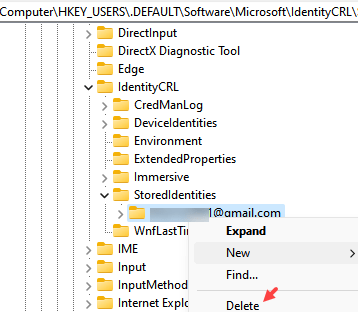
4 - Maintenant, essayez de ajouter à nouveau votre compte.
Fix 3 - Commandes en cours d'exécution dans CMD
1 - démarrez votre PC en mode sans échec
2 - Maintenant, recherchez CMD puis faire un clic droit sur l'icône de l'invite de commande, puis cliquez sur Courir en tant qu'administrateur
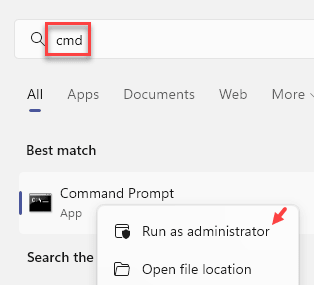
3 - Maintenant, exécutez les commandes fournies en dessous un par un
utilisateur net / ajouter le nom d'utilisateur mypassword
NET LOCALGROUP ADMINISTRATEURS Nom d'utilisateur / ajout
partage net concfg * c: \\\\\ / subvention: nom d'utilisateur, complet
nom d'utilisateur net utilisateur
Remplacez le nom d'utilisateur par votre nom d'utilisateur d'ordinateur
4 -Closez la fenêtre CMD, redémarrez votre ordinateur et réessayez.
FIX-4 Désinstaller les mises à jour Windows précédentes-
Si votre ordinateur a reçu une récente mise à jour de Windows, la mise à jour peut entraîner le problème avec un signe du problème auquel vous êtes actuellement confronté sur votre appareil. Suivez ces étapes faciles pour désinstaller les récentes mises à jour Windows de votre appareil.
1. Ouvrir le Courir fenêtre en appuyant sur la touche Windows et le 'R'Clé ensemble.
2. Dans la fenêtre de course, vous devez taper "appwiz.cpl"Et puis cliquez sur"D'ACCORD".
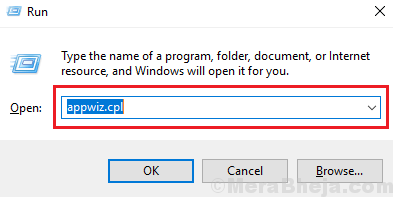
3. Maintenant, sur le volet gauche de Programmes et fonctionnalités fenêtre, vous devez cliquer sur "Afficher les mises à jour installées".
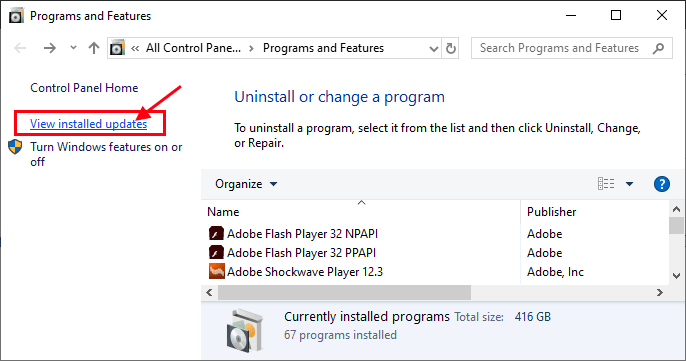
4. Dans Mises à jour installées fenêtre, sous le «Mises à jour de Microsoft"Section, vérifiez les mises à jour récentes (recherchez la colonne"Installé sur»).
5. Double cliquer sur la dernière mise à jour pour le désinstaller.
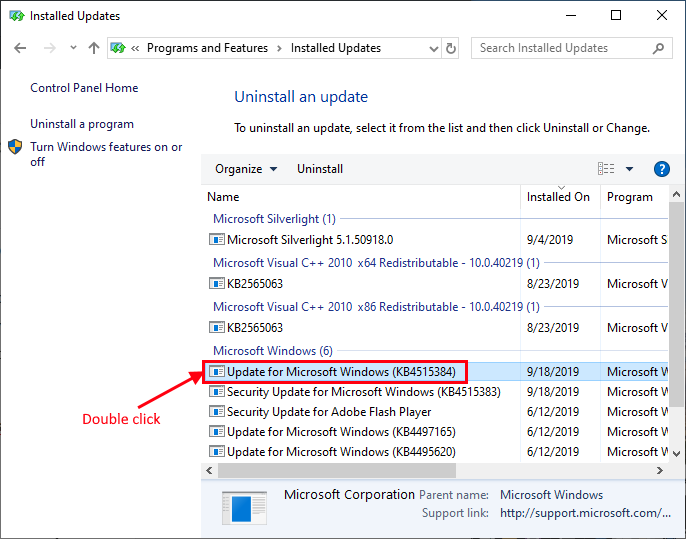
6. Enfin, lorsqu'une invite apparaît, cliquez sur "Oui"Pour désinstaller la mise à jour.
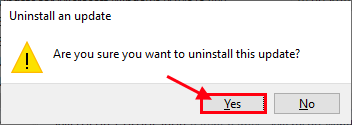
Windows désinstallera la mise à jour. Votre ordinateur sera redémarré après avoir désinstallé la mise à jour.
Après avoir redémarré votre ordinateur, vérifiez si vous êtes toujours confronté au problème ou non. Optez pour le prochain correctif si votre problème reste non résolu.
FIX-5 Utiliser la restauration du système sur votre ordinateur-
Suivez ces étapes faciles pour restaurer votre système au dernier point de restauration.
1. Vous devez ouvrir la fenêtre de course en appuyant sur le Clé Windows + R.
2. Ici, vous devez taper "sysdm.CPL "puis cliquez sur"D'ACCORD".
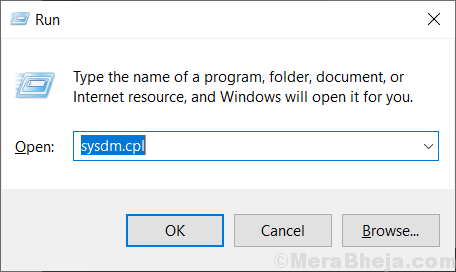
2. À la première étape, allez au "Protection du système»Onglet
3. Ensuite, cliquez sur "Restauration du système".
4. Après cela, vous devez cliquer sur "Choisissez un autre point de restauration".
5. Enfin, cliquez sur "Suivant".
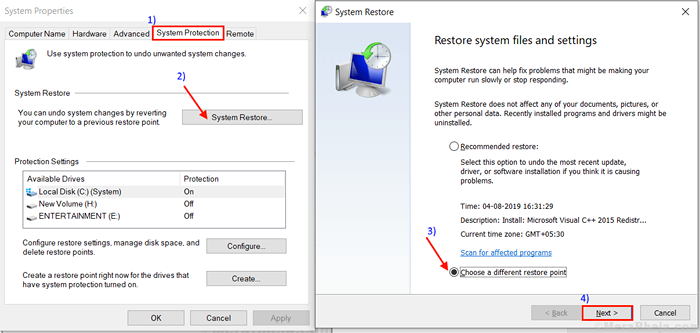
6. Dans la liste des points de restauration disponibles, cliquez sur le dernier point de restauration.
7. Maintenant, cliquez sur le "Suivant".
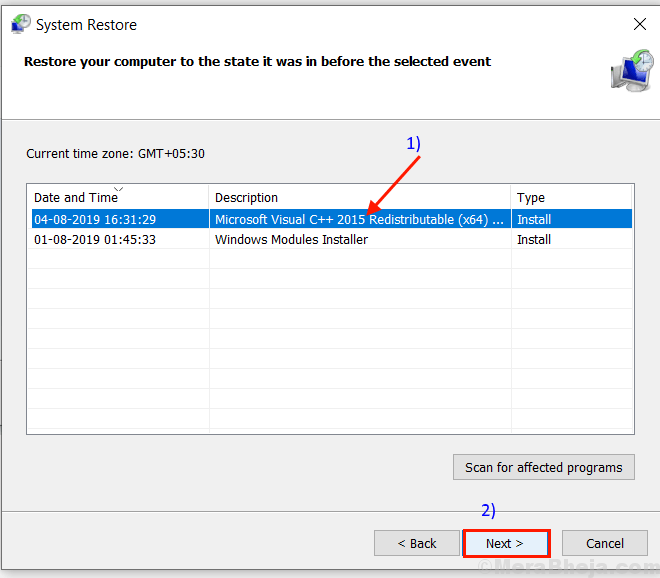
8. Cliquer sur "Finir"Pour terminer le processus.
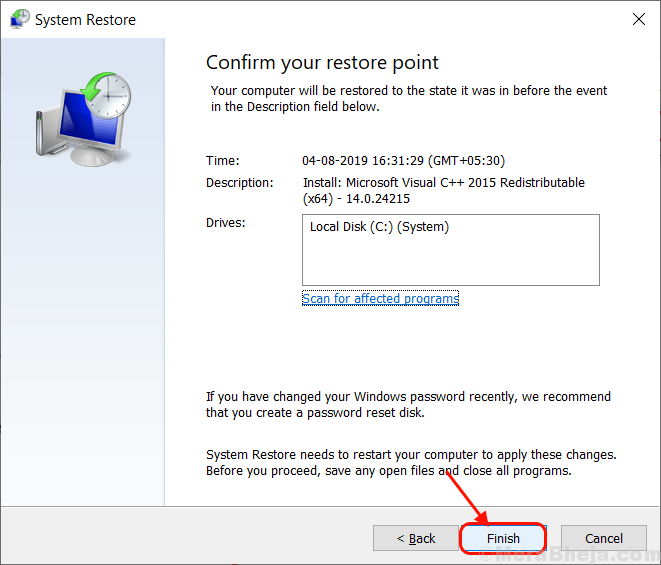
Ce processus peut consommer un peu de temps.
Votre problème doit être résolu.
Si vous ne pouvez toujours pas vous connecter à votre compte, vous pouvez vérifier si vous en avez Windows Update En attente de votre ordinateur.
- « Écran noir après arrêt de l'arrêt uniquement du bouton d'alimentation est possible dans Windows 10/11 Correction
- Correction à l'écran Le clavier ne fonctionne pas dans Windows 10/11 »

