Contrast élevé d'écran noir apparaissant dans Windows 11 Fix
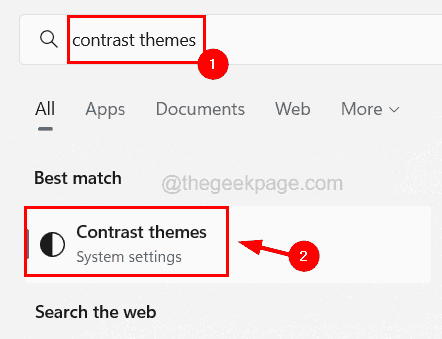
- 1645
- 335
- Thomas Richard
De nombreux utilisateurs de Windows ont signalé un problème sur leur PC Windows 11 où l'écran de bureau est complètement noir avec un contraste élevé. C'est très peu attrayant pour les yeux. De plus, toutes les icônes et dossiers qui étaient présents plus tôt sur l'écran de bureau étaient manquants et ne sont pas vus par les utilisateurs. Non seulement l'écran de bureau est noir, mais même le menu de recherche et de démarrage semble également sombre.
Les utilisateurs de Windows ne savent pas pourquoi cela se produit et ce qui peut être fait pour le résoudre. Il pourrait y avoir de nombreuses raisons pour ce problème d'écran noir sur le système. La raison principale est due au thème de contraste qui aurait pu être modifié ou le pilote de la carte graphique peut être dépassé sur le système.
Ne vous inquiétez pas s'il y a un type de problème similaire avec votre système. Nous avons recueilli plus d'informations sur ce problème et avons trouvé quelques solutions qui aideront les utilisateurs à les réparer.
Correction 1 - Utilisation des paramètres de thèmes de contraste
Lorsque les paramètres de thème de contraste sont activés et si le thème sombre est sélectionné, ces types de problèmes ont tendance à se produire sur n'importe quel système Windows. Nous suggérons donc de modifier les paramètres de thème de contraste sur votre système et de voir si cela fonctionne pour vous.
Suivez les étapes sur la façon de le faire.
Étape 1: Appuyez sur le les fenêtres Clé de votre clavier et tapez contraste thèmes.
Étape 2: sélectionnez le Thèmes de contraste Paramètres système à partir des résultats de recherche comme indiqué dans l'image ci-dessous.
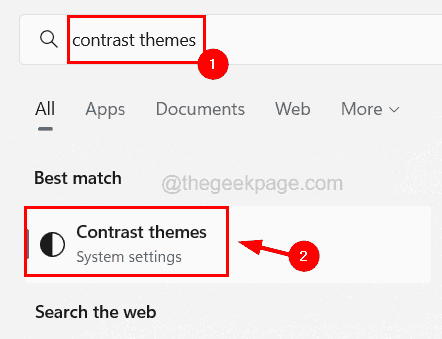
Étape 3: Cela ouvre la page des thèmes de contraste sur votre système.
Étape 4: cliquez sur le Thèmes de contraste Option pour afficher son menu déroulant.
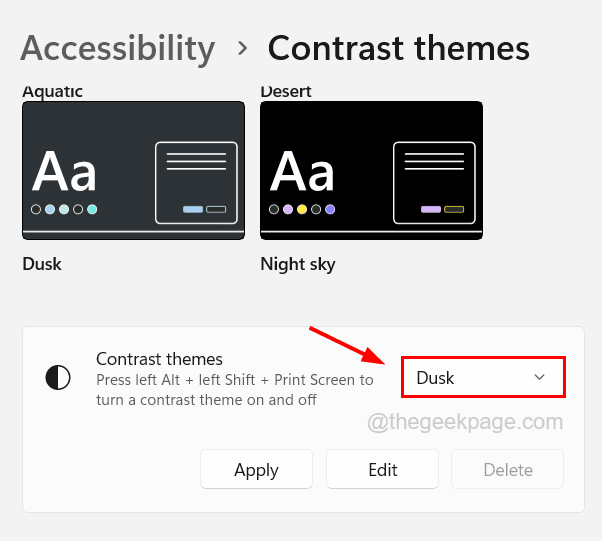
Étape 5: Sélectionner Aucun Dans le menu déroulant, puis cliquez Appliquer Pour apporter les modifications.
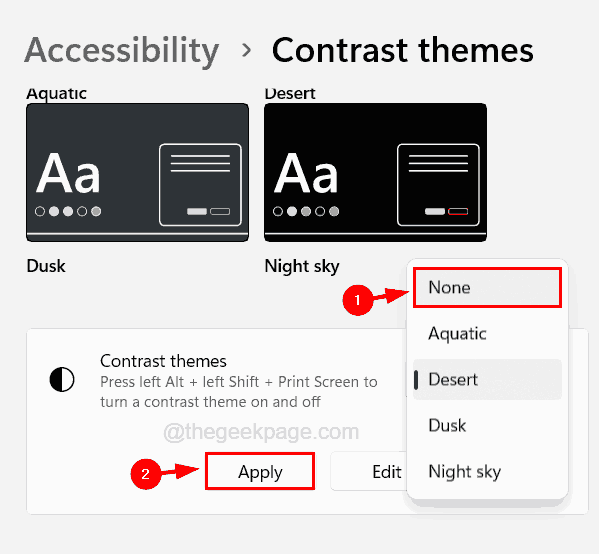
Étape 6: Une fois les thèmes de contraste modifiés, fermez la page des thèmes de contraste.
Correction 2 - Mettez à jour le pilote de carte graphique en mode sans échec
Certains utilisateurs ont affirmé qu'ils avaient pu résoudre ce problème en mettant à jour leur pilote de carte graphique dans l'environnement en mode sans échec sur leur système. Alors, essayons également de mettre à jour le pilote de la carte graphique en mode sans échec.
Voici les étapes sur la façon de le faire.
Étape 1: Entrez dans le mode sûr du système en utilisant différentes méthodes.
Étape 2: Après avoir saisi le mode sûr du système, ouvrez le gestionnaire de périphériques.
Étape 3: Pour ce faire, appuyez sur le Windows + x touches ensemble puis appuyez sur le M touche du clavier une fois pour ouvrir le Gestionnaire de périphériques.
Étape 4: Dans la fenêtre du gestionnaire de périphériques, élargissez le Prises d'écran option double-cliquez dessus.
Étape 5: alors clic-droit sur la carte graphique de la liste et sélectionnez Propriétés dans le menu contextuel comme indiqué dans l'image ci-dessous.
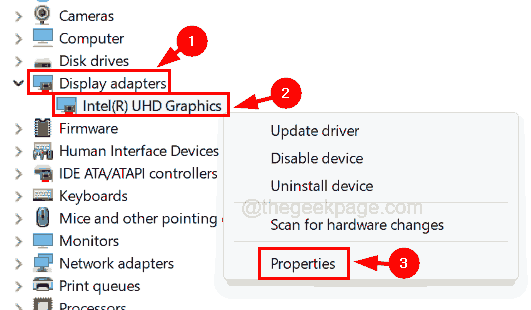
Étape 6: Dans la fenêtre Propriétés, sélectionnez le Conducteur Onglet puis cliquez Mettre à jour le pilote comme indiqué ci-dessous.
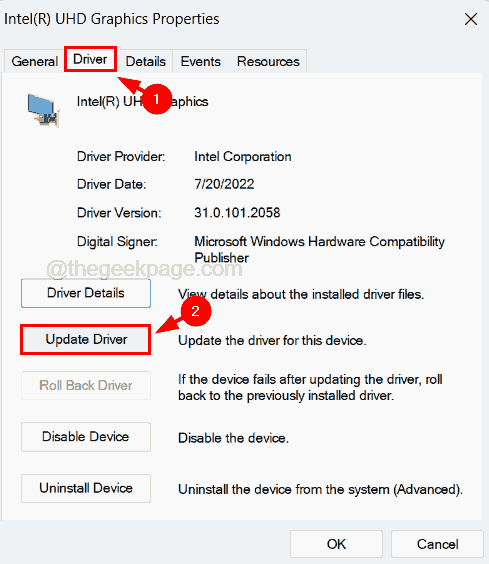
Étape 7: Dans la fenêtre de mise à jour du pilote, cliquez Recherchez automatiquement les conducteurs qui recherchera automatiquement en ligne le dernier pilote.
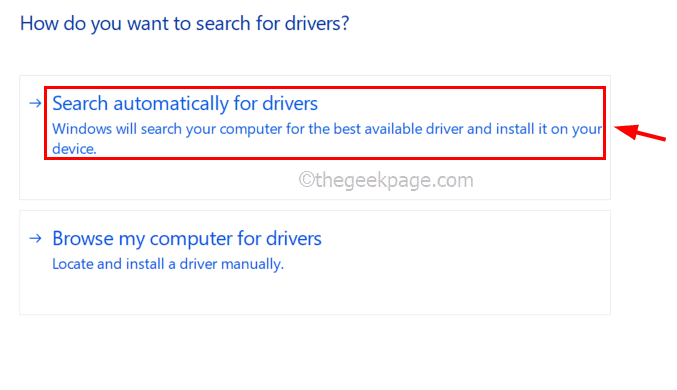
Étape 8: Après la mise à jour de la carte si le problème persiste, vous devez faire reculer la mise à jour du pilote en cliquant Rouler le conducteur.
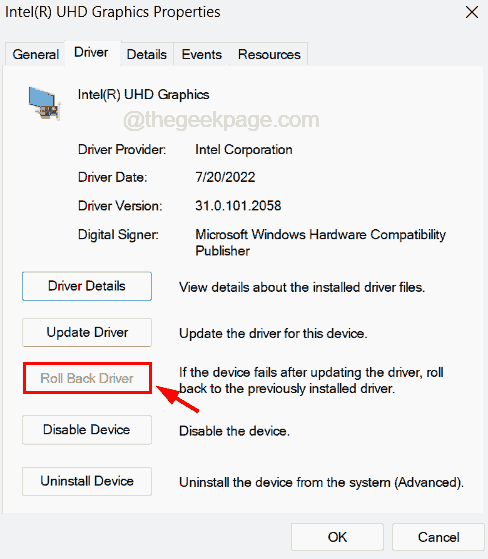
Étape 9: Après cela, cliquez Désinstallation de l'appareil qui désinstalle l'appareil.
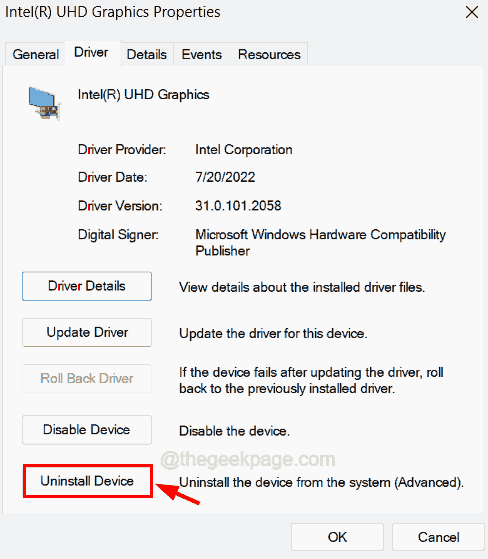
Étape 10: Ensuite, lors du redémarrage du système, il installera le pilote de carte graphique sur le système.
- « Wwahost.Exe Process Disk, CPU ou correction d'utilisation de la mémoire
- Quelque chose s'est mal passé, essayez de rouvrir les paramètres plus tard corrects »

