Quelque chose s'est mal passé, essayez de rouvrir les paramètres plus tard corrects
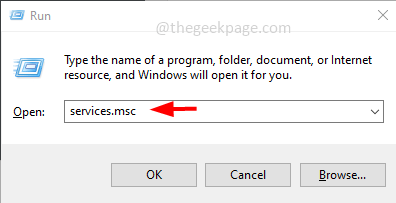
- 792
- 227
- Thomas Richard
Tout en essayant d'installer la dernière mise à jour de Windows, quelques utilisateurs pourraient obtenir l'erreur «quelque chose s'est mal passé, essayez de rouvrir les paramètres plus tard». Cette erreur peut être due à une installation Windows corrompue ou à une configuration incorrecte de la mise à jour Windows. Il existe quelques méthodes pour résoudre cette erreur. Dans cet article, voyons différentes approches pour y remédier.
Table des matières
- Méthode 1: modifiez le type de start-up du service UOS en automatique
- Méthode 2: Réinitialisez les paramètres de l'application
- Méthode 3: Utilisez Windows Dépannage
- Méthode 4: Exécutez la commande SFC Scan
- Méthode 5: Utilisez l'invite de commande
- Méthode 6: Vérifiez le registre Windows
- Méthode 7: Créez un nouveau compte utilisateur
Méthode 1: modifiez le type de start-up du service UOS en automatique
Étape 1: ouvrez l'invite d'exécution en utilisant Windows + R Clés ensemble, tapez prestations de service.MSC et frapper entrer
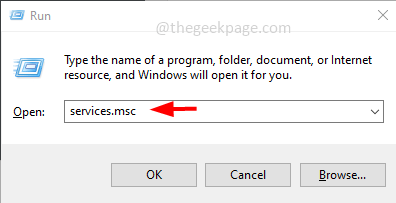
Étape 2: Dans la fenêtre des services, faites défiler vers le bas et trouver Mettre à jour le service d'orchestrateur et double Cliquez sur dessus
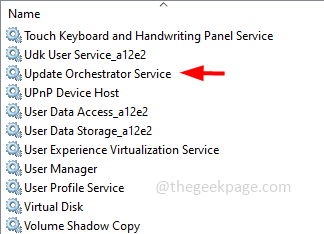
Étape 3: dans le Commencez taper SELECT DRIND-DOWN automatique
Étape 4: cliquez sur Appliquer et D'ACCORD
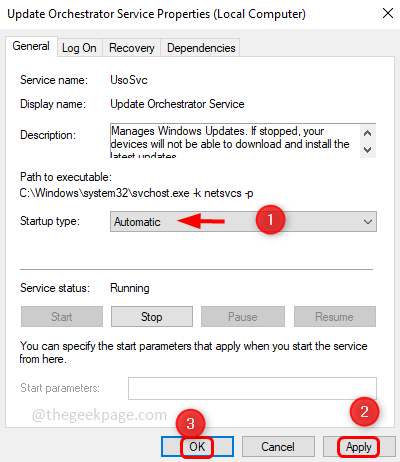
Méthode 2: Réinitialisez les paramètres de l'application
Étape 1: cliquez sur le Commencer bouton, et clic-droit sur le engrenage icône (paramètres)
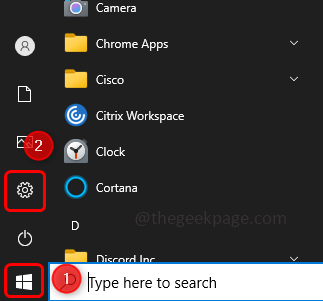
Étape 2: cliquez sur Plus Et à partir des options de vol de vol, cliquez sur Paramètres de l'application
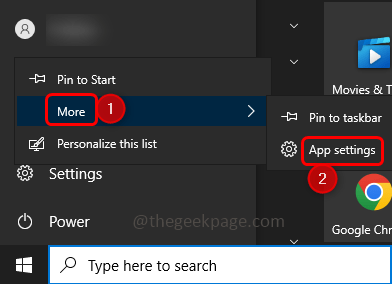
Étape 3: Faites défiler vers le bas et cliquez sur le Réinitialiser bouton
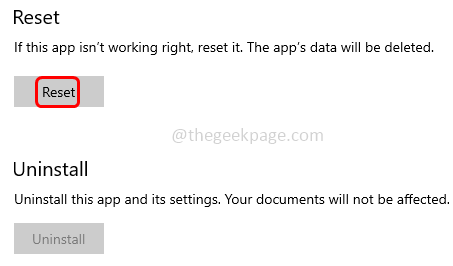
Étape 4: Une fenêtre contextuelle apparaîtra, cliquez sur réinitialiser
Étape 5: Redémarrage le système et vérifiez le problème à résoudre
Méthode 3: Utilisez Windows Dépannage
Étape 1: Ouvrez les paramètres Windows en utilisant Windows + I touches ensemble et cliquez sur Mise à jour et sécurité
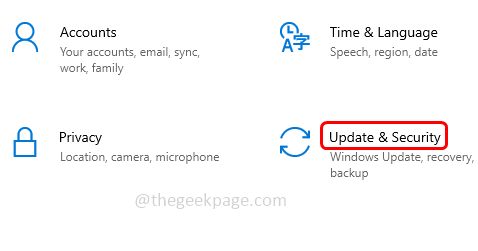
Étape 2: À partir de la gauche, cliquez sur dépanner
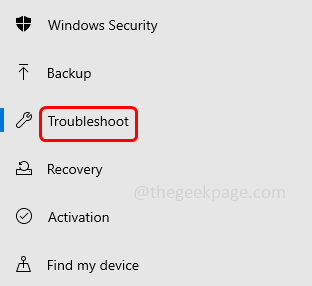
Étape 3: sur le clic droit sur Dépanneurs supplémentaires
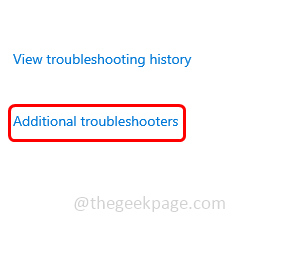
Étape 4: Sélectionner Windows Update et cliquez sur Exécutez le dépanneur
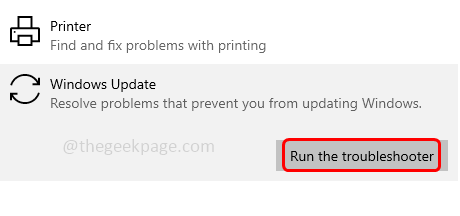
Étape 5: Il faudra quelques minutes pour savoir s'il y a des problèmes. Si c'est le cas, cela suggère un correctif, suivez les instructions à l'écran pour appliquer le correctif
Méthode 4: Exécutez la commande SFC Scan
Étape 1: Ouvrez le commande rapide dans administrateur mode, pour faire ce type CMD dans la barre de recherche Windows et maintenez le ctrl et changement les clés ensemble puis frappez entrer
Étape 2: Une fenêtre de contrôle d'accès des utilisateurs apparaîtra, cliquez sur Oui
Étape 3: Dans l'invite de commande, copiez et collez la commande ci-dessous et appuyez sur entrer
sfc / scanne
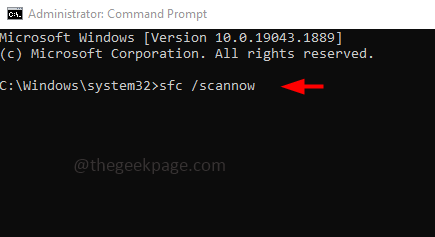
Étape 4: Il faudra quelques minutes pour terminer le processus. Alors redémarrage votre système
Méthode 5: Utilisez l'invite de commande
Étape 1: Ouvrez le commande rapide dans administrateur mode, pour faire ce type CMD dans la barre de recherche Windows et maintenez le ctrl et changement les clés ensemble puis frappez entrer
Étape 2: Exécuter Les commandes ci-dessous un par un
Bits d'arrêt nets
net stop wuauserv
stop net appidsvc
net stop cryptsvc
Ren% SystemRoot% SoftwaredSistribute Softwaredstribution.bak
Ren% systemroot% system32catroot2 catroot2.bak
Bits de démarrage net
net start wuauserv
net start appidsvc
net start cryptsvc
Étape 3: Une fois que vous avez exécuté toutes les commandes ci-dessus, redémarrage votre ordinateur et vérifiez si le problème est résolu
Méthode 6: Vérifiez le registre Windows
Étape 1: ouvrez l'invite d'exécution en utilisant Windows + R Clés ensemble, tapez regedit, et frapper entrer
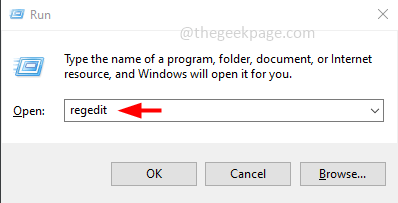
Étape 2: Utiliser la fenêtre contextuelle de contrôle du compte apparaît, cliquez sur Oui
Étape 3: Accédez au chemin suivant
Computer \ Hkey_Local_Machine \ System \ CurrentControlset \ Services \ USOSVC
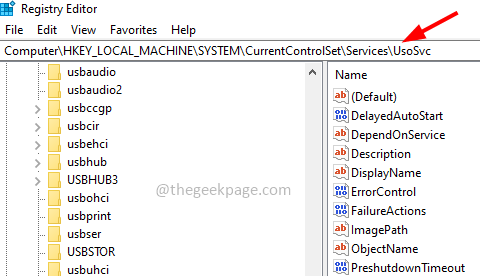
Étape 4: Sur le côté droit, double-cliquez sur Commencer Sous la colonne de nom
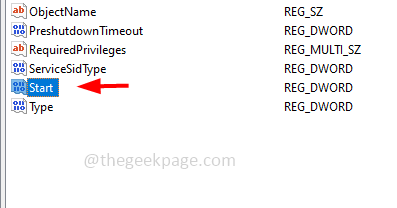
Étape 5: dans le données de valeur entrer 2 et cliquez sur D'ACCORD
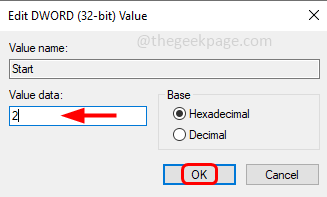
Étape 6: Accédez également aux chemins suivants et définissez leur commencer valeur de 2 et cliquer D'ACCORD
Computer \ Hkey_Local_Machine \ System \ CurrentControlset \ Services \ Wuauserv
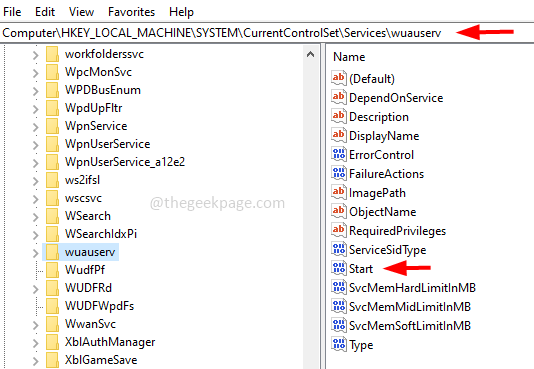
Computer \ Hkey_Local_Machine \ System \ CurrentControlset \ Services \ Waasmedicsvc
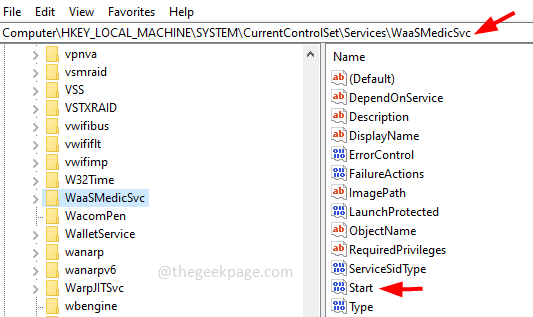
Étape 7: Redémarrage l'ordinateur
Méthode 7: Créez un nouveau compte utilisateur
Étape 1: Ouvrez les paramètres Windows en utilisant Windows + I Clés ensemble. Cliquer sur Comptes
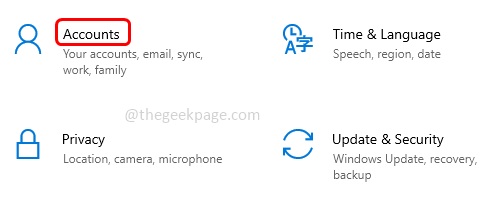
Étape 2: à gauche sur cliquez sur Famille et autres utilisateurs
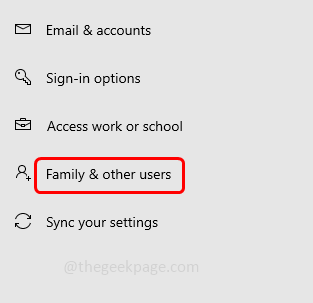
Étape 3: Sur le côté droit, cliquez sur la marque plus à côté Ajouter quelqu'un d'autre à ce PC
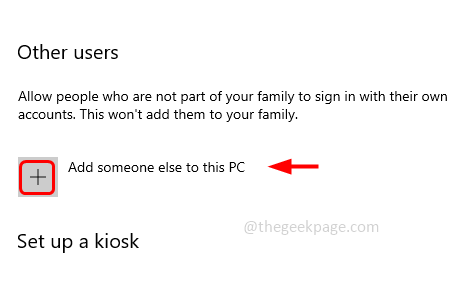
Étape 4: Dans la fenêtre ouverte, cliquez sur Je n'ai pas les informations de connexion de cette personne
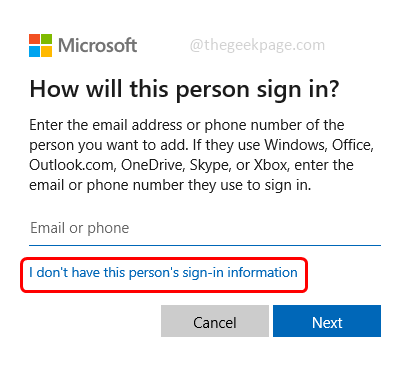
Étape 5: Dans la fenêtre de création du compte, sélectionnez Ajouter un utilisateur sans compte Microsoft
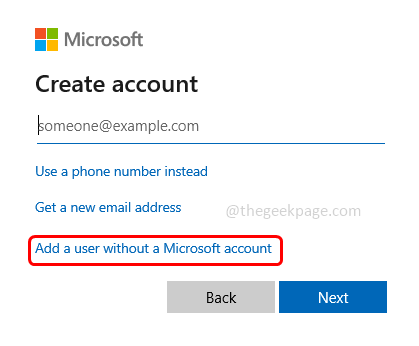
Étape 6: Entrez les informations sur le nom d'utilisateur et le mot de passe pour créer un nouveau compte utilisateur local
Étape 7: ouvrez l'invite de course en utilisant Windows + R Clés ensemble, tapez Contrôler UserPass Words2 et frapper entrer
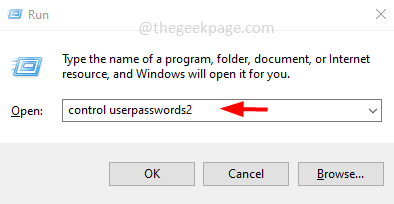
Étape 8: Cela ouvrira la fenêtre des comptes d'utilisateurs, sélectionnez l'utilisateur nouvellement créé et cliquez sur le Propriétés bouton
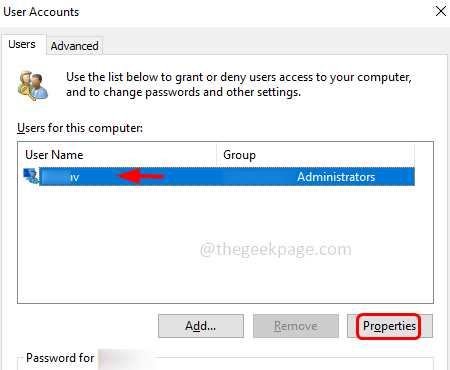
Étape 9: Choisissez le Appartenance à un groupe onglet et sélectionnez Administrateur en cliquant sur le bouton radio à côté de ça
Étape 10: puis cliquez sur Appliquer et D'ACCORD Pour enregistrer les modifications
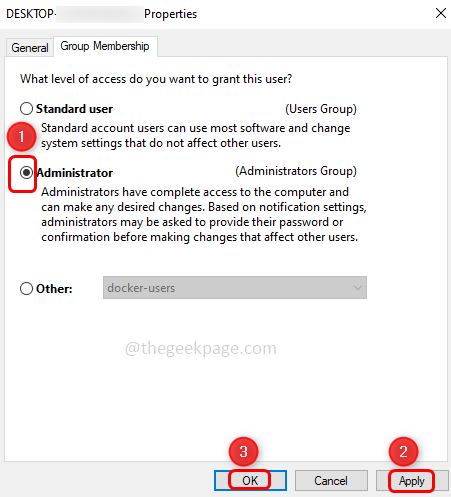
Étape 11: Maintenant redémarrage Votre système et connectez-vous avec le compte utilisateur nouvellement créé et vérifiez si l'erreur est résolue.
C'est ça! J'espère que cet article est utile et faites-nous savoir lequel des méthodes ci-dessus a fonctionné pour vous.
- « Contrast élevé d'écran noir apparaissant dans Windows 11 Fix
- Comment réparer le bureau de travail rose ou violet dans Windows 10 »

