Wwahost.Exe Process Disk, CPU ou correction d'utilisation de la mémoire
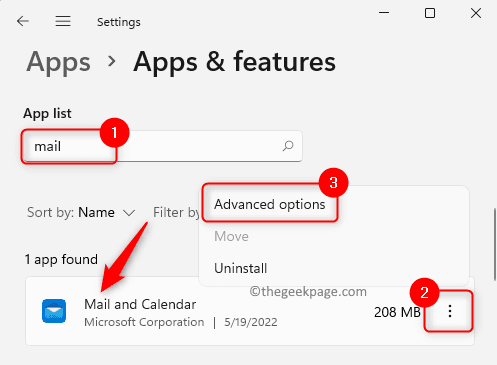
- 2613
- 579
- Romain Martinez
De nombreux utilisateurs ont signalé la présence du Wwahost.exe processus dans le gestionnaire de tâches chaque fois que leur système devient lent. Le wwahost.Le processus EXE utilise de nombreuses ressources système comme la mémoire, le processeur ou le disque et à son tour, ralentit le PC. Donc, chaque fois que vous observez que votre système est devenu lent par rapport à un autre moment précédent, ouvrez le gestionnaire de tâches et là vous trouverez ce wwahost.processus exe.
Généralement, il a été observé que le lancement de n'importe quelle application comme l'application Mail démarre le wwahost.processus EXE ou il peut commencer à s'exécuter tout seul sans aucune entrée externe sur votre PC Windows. Ce processus est un programme Microsoft valide sûr et est l'un des fichiers système essentiels dans Windows. Il n'y a pas besoin de s'inquiéter si vous voyez wwahost.EXE fonctionne dans le gestionnaire de tâches à moins qu'il ne mange une grande quantité de mémoire, de processeur ou de ressources sur le disque sur votre PC. Il existe certaines applications qui nécessitent ce processus pour leur bon fonctionnement.
Êtes-vous confronté à des problèmes sur votre PC Windows en raison d'une utilisation élevée de mémoire / processeur / disque par le wwahost.processus exe? Ensuite, ce n'est pas normal et doit être réparé. Lisez cet article pour trouver des solutions qui vous aideront à résoudre ce problème avec le wwahost.Processus EXE sur votre PC Windows.
Table des matières
- Solution 1 - Réinitialisez l'application de messagerie
- Solution 2 - Désinstallez l'application problématique et effacez le cache de magasinage
- Solution 3 - terminer wwahost.Processus EXE via le gestionnaire de tâches
Solution 1 - Réinitialisez l'application de messagerie
Si vous remarquez qu'après avoir ouvert l'application de messagerie ou toute autre application sur votre PC, le wwahost.Le processus EXE commence à s'exécuter ou mange beaucoup de ressources système, alors vous pouvez essayer de réinitialiser l'application pour vérifier si elle résout le problème.
1. Ouvrir le Courir boîte de dialogue en appuyant sur le Windows + R touches sur votre clavier.
Taper MS-Settings: AppsFeatures et frapper Entrer.
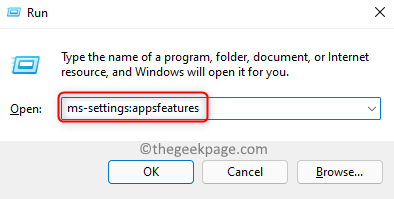
2. Cela ouvre le Applications et fonctionnalités page dans l'application Paramètres Windows.
Ici, faites défiler vers le bas et localisez le Liste d'applications section.
Dans la zone de texte ci-dessous Liste d'applications, taper poster Pour rechercher l'application de messagerie.
Note: Si le problème se produit lorsqu'une autre application est ouverte, vous devez localiser cette application dans la liste.
Tu verras Courrier et calendrier dans les résultats.
3. Clique sur le menu à trois points associé à Courrier et calendrier et choisir Options avancées.
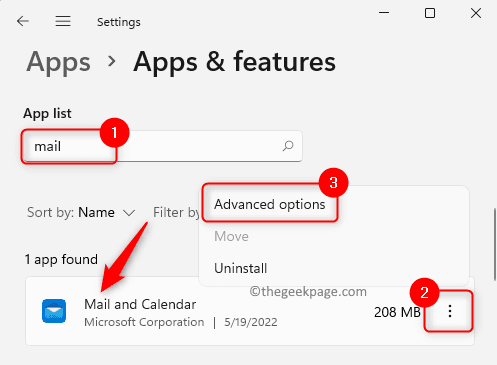
Sur le Options avancées page, localisez le Réinitialiser section.
Clique sur le Réinitialiser bouton ici.
Dans l'invite qui apparaît, confirmez le processus de réinitialisation de l'application en cliquant sur le Réinitialiser à nouveau.
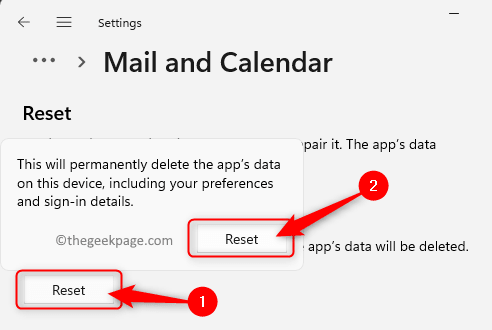
4. Une fois la réinitialisation terminée, vous verrez une petite marque de tick à côté du bouton de réinitialisation.
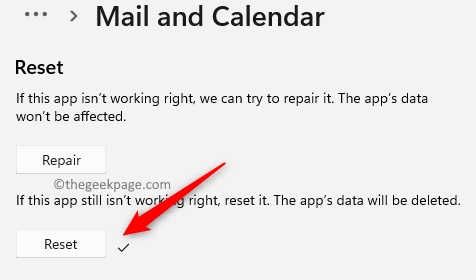 '
'
Fermez la fenêtre Paramètres.
Redémarrer votre ordinateur et vérifiez si le problème est résolu.
Solution 2 - Désinstallez l'application problématique et effacez le cache de magasinage
Si la réinitialisation de l'application problématique comme mentionné dans le correctif 1 n'a pas résolu le problème, vous pouvez essayer de désinstaller l'application et d'effacer le cache Microsoft Stor comme détaillé dans les étapes ci-dessous.
1. Clic-droit sur le les fenêtres bouton de votre barre de tâches pour ouvrir le menu Démarrer.
Une fois le menu ouvert, cliquez sur Applications et fonctionnalités au sommet.
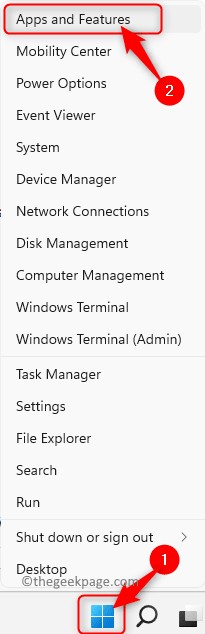
2. Sur le Applications et fonctionnalités page, trouvez le Liste d'applications section.
Ici, faites défiler et localisez l'application problématique que vous souhaitez désinstaller.
3. Une fois que vous avez trouvé l'application dans la liste, cliquez sur le menu à trois points associé et sélectionné Désinstaller.
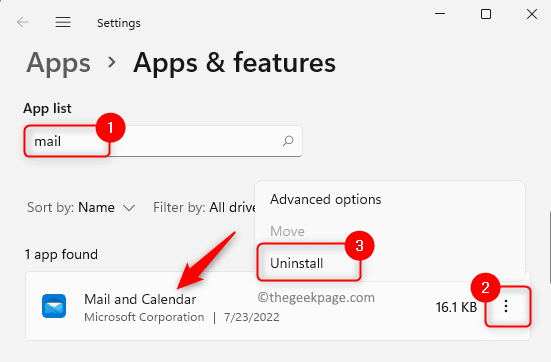
Dans l'invite de confirmation qui apparaît, cliquez sur Désinstaller encore.
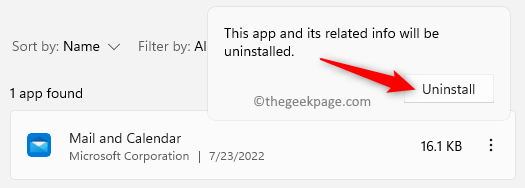
Attendez que l'application soit désinstallée à partir du PC.
Fermez la fenêtre Paramètres.
4. Ouvrir le Courir boîte en utilisant le Windows + R combinaison clé.
Taper Wsreset puis appuyez sur le D'ACCORD bouton.
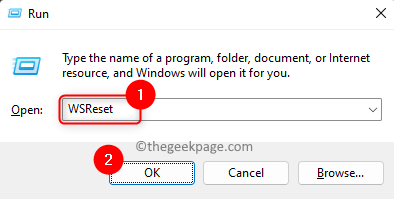
5. Cela ouvre l'invite de commande et démarre le diagnostic du magasin.
Après que la commande ci-dessus diagnostique le Windows Store et efface le cache, il ouvre la boutique Microsoft.
Maintenant, réinstallez à nouveau l'application et ouvrez-la pour vérifier si l'erreur est résolue ou non.
Solution 3 - terminer wwahost.Processus EXE via le gestionnaire de tâches
Cette solution est une solution de contournement pour résoudre temporairement le problème afin que le processus soit tué et qu'il n'utilisera aucune ressource système.
1. Ouvrez le menu Démarrer par clic droit sur le les fenêtres icône sur la barre des tâches.
Dans le menu qui s'ouvre, cliquez sur l'option Gestionnaire des tâches.
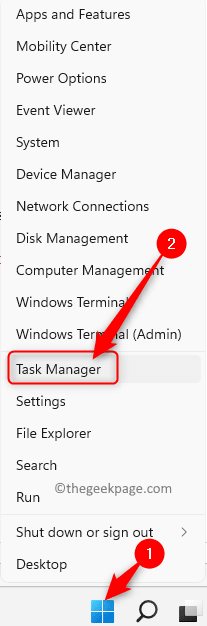
2. Aller au Processus languette.
Dans la liste des processus en cours d'exécution sur votre système, faites défiler vers le bas et trouver le Wwahost.exe processus.
Ensuite, pour mettre fin au processus clic-droit sur Wwahost.exe et choisir Tâche finale Dans le menu contextuel.
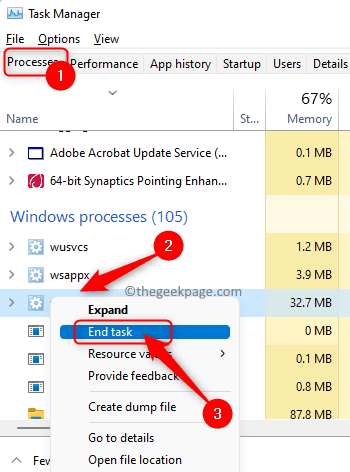
3. Vérifiez si le problème élevé du CPU / disque / mémoire est résolu.
C'est ça!
Merci d'avoir lu.
Nous espérons que cet article vous a aidé à comprendre le wwahost.Processus EXE et à son tour résoudre l'utilisation élevée de disque / mémoire / processeur sur votre PC Windows. Veuillez nous faire savoir dans les commentaires le correctif qui a fonctionné dans votre cas.
- « Cette opération nécessite une correction d'erreur de station de fenêtre interactive
- Contrast élevé d'écran noir apparaissant dans Windows 11 Fix »

