Bluestacks BSOD Code d'erreur 0x00000667 dans Windows 10 Correction

- 3466
- 790
- Victor Charpentier
Bluestacks est l'un des plus anciens émulateurs disponibles pour imiter le système d'exploitation Android dans Windows ou tout autre système d'exploitation. Certains utilisateurs de Bluestack se plaignent d'un problème où chaque fois qu'ils essaient de démarrer leur bluestack, l'écran bleu de la mort s'écrase sur le système. Si l'un de ces utilisateurs partagez le même sort, ne vous inquiétez pas. Suivez simplement ces correctifs faciles sur votre ordinateur.
Solution de contournement-
1. Comme tout autre émulateur, Bluestacks mange une énorme quantité de RAM gratuite de votre système. Minimum 8 Go de système RAM est recommandé pour la fonction rapide des bluestacks.
2. Désactiver l'antivirus (de préférence le désinstaller). Ensuite, lancez à nouveau les Bluestacks et vérifiez.
Table des matières
- Correction 1 - Réinstallez le pilote de la carte graphique
- Correction 2 - Désinstaller et réinstaller Bluestacks
- Correction 3 - Désactiver l'hyper-V
- Correction 4 - Essayez de lancer des BlueStacks en mode sans échec
- Correction 5 - Exécutez des BlueStacks dans Clean Boot
Correction 1 - Réinstallez le pilote de la carte graphique
Le moteur graphique de votre ordinateur peut être la cause du problème ici.
1. Cliquez sur l'icône Windows. Ensuite, tapez "Gestionnaire de périphériques".
2. Cliquez simplement sur le "Gestionnaire de périphériques".

3. Vous devez cliquer sur le "Prises d'écran".
4. Cliquez avec le bouton droit sur l'adaptateur graphique sur votre ordinateur et cliquez sur «Désinstallation de l'appareil".
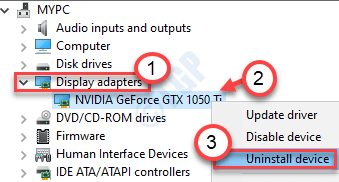
5. Cliquer sur "Oui«Pour désinstaller le pilote de votre ordinateur.
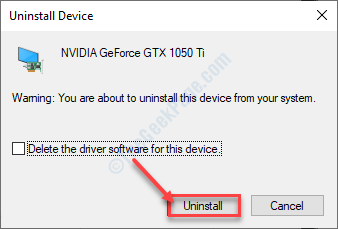
Une fois que vous avez désinstallé le pilote d'affichage, redémarrage ton ordinateur.
Cela devrait réinstaller le pilote graphique désinstallé sur votre machine. S'il ne réinstalle pas le pilote d'affichage, suivez ces étapes-
un. Au début, appuyez sur le Clé Windows + x clés.
b. Après cela, cliquez sur le "Gestionnaire de périphériques".
c. Ensuite, cliquez sur le "Action"Et cliquez sur"Scanner les modifications matérielles".
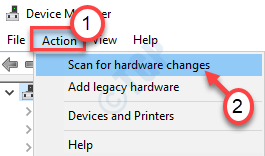
Cela devrait résoudre le problème de votre système.
Correction 2 - Désinstaller et réinstaller Bluestacks
La meilleure façon de résoudre ce problème est de désinstaller et de réinstaller les Bluestacks sur votre ordinateur.
1. appuie sur le Clé Windows + R Clés pour lancer le terminal de course.
2. Après cela, type "appwiz.cpl"Et cliquez sur"D'ACCORD".
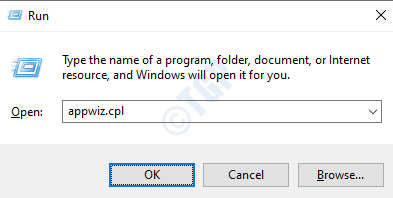
3. Vous allez une liste d'applications installées sur votre ordinateur. Découvrez le «Bluestacks" dans la liste.
4. Une fois que vous l'avez trouvé, cliquez avec le bouton droit dessus et cliquez sur le "Désinstaller".
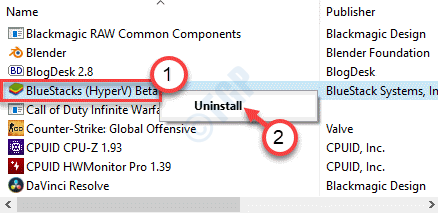
5. Après cela, cliquez sur "Désinstaller".
6. Enfin, cliquez sur "Désinstaller"Encore une fois pour le désinstaller depuis votre ordinateur.
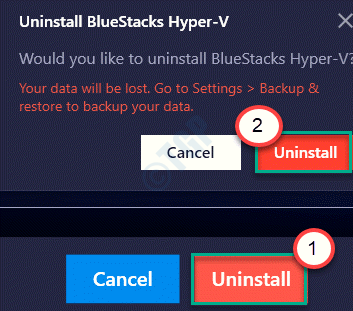
Attendez que Bluestacks soit désinstallé de votre ordinateur.
7. Ensuite, allez sur le site officiel de Bluestacks. Cliquer sur "Télécharger"Pour télécharger l'émulateur sur votre ordinateur.
8. Ouvrez l'explorateur de fichiers et double cliquer sur l'installateur Bluestacks.
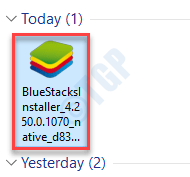
9. Clique sur le "Installer maintenant«Pour installer la dernière version de Bluestacks.
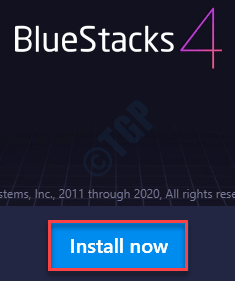
L'installateur Bluestacks téléchargera désormais le package et l'installera sur votre ordinateur. Ce processus prendra 5 à 10 minutes.
dix. À la fin du processus d'installation, vous pouvez voir un message «Hyper-V inaccessible».
11. Cliquez simplement sur le "Accorder et redémarrer".
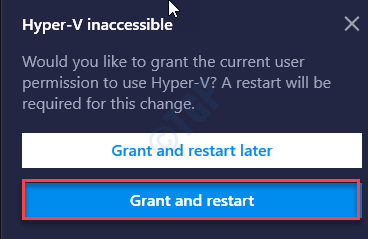
Une fois que vous redémarrez votre ordinateur, Bluestacks fonctionnera parfaitement.
Correction 3 - Désactiver l'hyper-V
Souvent, l'hyperviseur peut causer ce problème.
1. Au premier clic droit sur le Clé Windows Et après cela, cliquez sur "Courir".
2. Après cela, tapez ce code et appuyez sur Entrer.
caractéristiques optionnelles
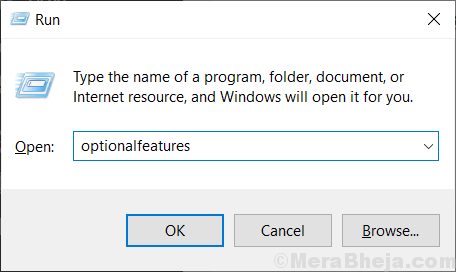
3. Une fois que la fonction Windows apparaît, décocher le "Hyper-v”Option à partir de la liste des fonctionnalités facultatives.
4. Une fois que vous avez fait cela, cliquez sur "D'ACCORD".
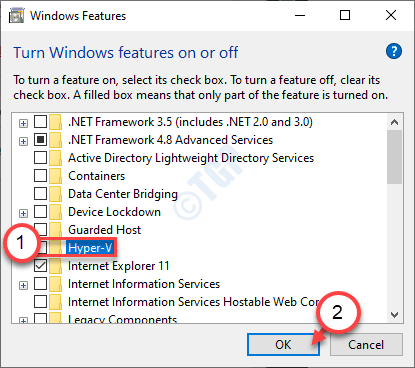
Windows désactivera désormais l'hyperviseur sur votre ordinateur.
5. Ensuite, cliquez sur "Redémarrer maintenant".
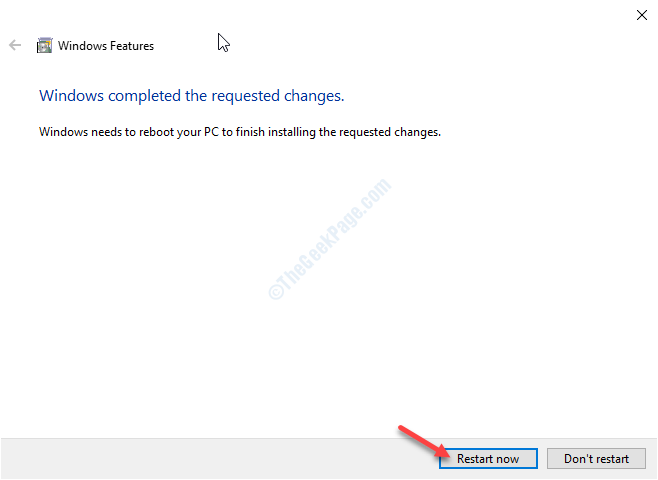
Après le redémarrage de votre machine, lancez à nouveau Bluestacks et vérifiez plus loin.
Correction 4 - Essayez de lancer des BlueStacks en mode sans échec
Le mode sûr vous permet de lancer l'application sans aucune interférence à partir d'autres applications tiertes.
1. Appuyez ensemble sur la touche Windows + I.
2. Après cela, cliquez sur le "Mise à jour et sécurité".
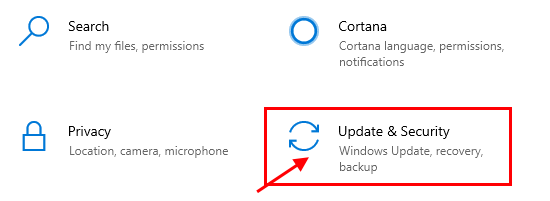
3. Vérifiez le «Récupération”Sur le volet gauche.
4. Ensuite, faites défiler vers le bas sur le côté droit. Dans le "Démarrage avancé"Option, vous devez cliquer sur"Redémarrer maintenant".
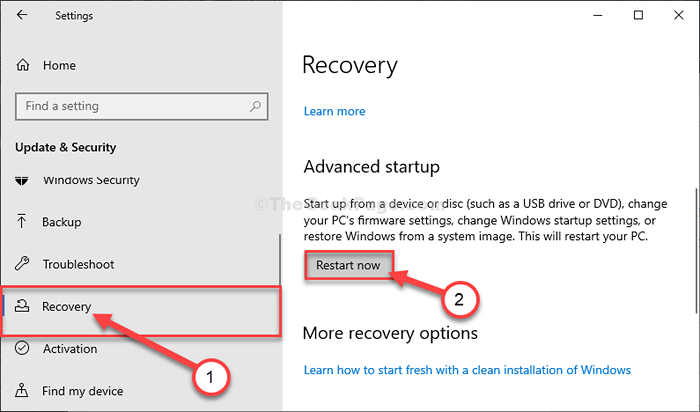
Votre machine démarrera dans un environnement de récupération.
5. Lorsque vous voyez l'écran «Choisissez une option» apparaît, cliquez sur «Dépanner".
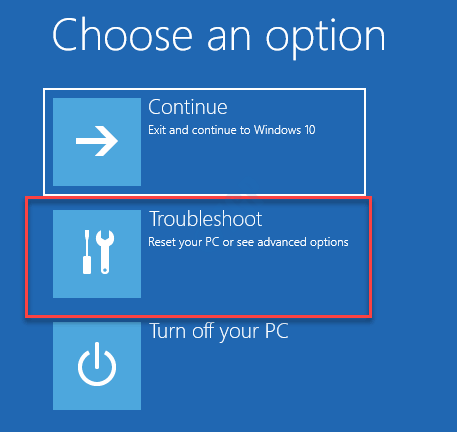
6. Ensuite, cliquez sur le "Options avancées" menu.
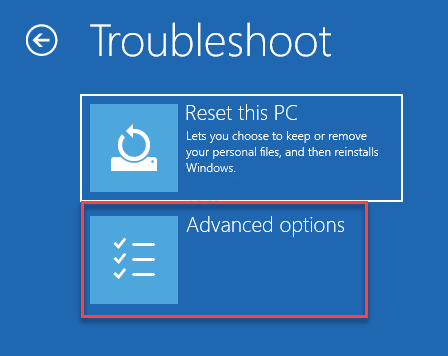
7. Après cela, cliquez sur le "Paramètres de démarrage"Pour vérifier diverses options de démarrage disponibles.
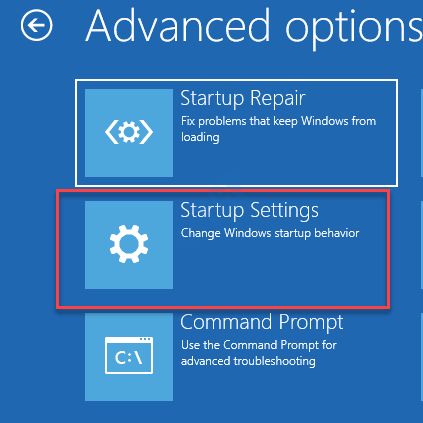
8. Pour redémarrer l'ordinateur, cliquez sur "Redémarrage".
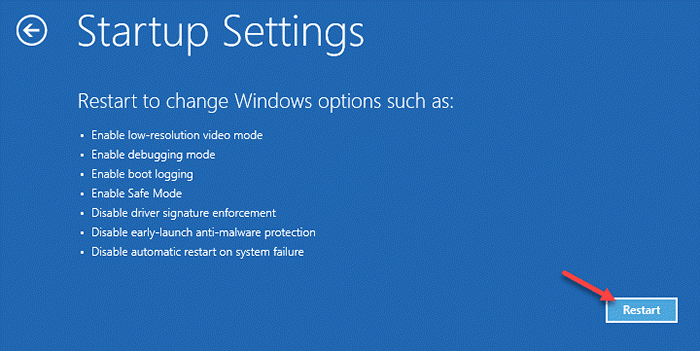
9. Ici, vous détecrez diverses possibilités de types de startups.
dix. Appuyez simplement sur le F5 clé de votre clavier. Cela permettra le mode sûr avec la fonction de mise en réseau.
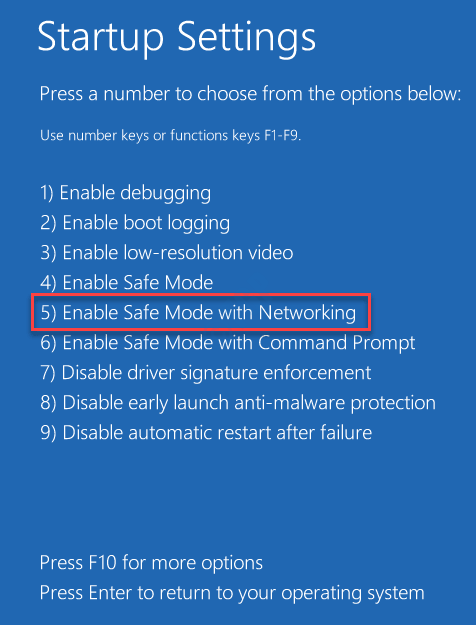
Votre ordinateur démarrera en mode sans échec.
Essayez d'exécuter les Bluestacks. Vérifiez si cela aide.
Correction 5 - Exécutez des BlueStacks dans Clean Boot
Clean Boot arrête l'application tierce
1. appuie sur le Clé Windows + R Clés ensemble.
2. Taper "msconfig»Dans le terminal. Cliquer sur "D'ACCORD".
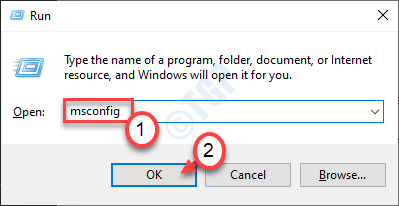
3. Maintenant, allez-y au «Général»Onglet.
4. Ensuite, cochez la case du «Sélectif Commencez" option.
5. Après cette étape, vous devez vérifier La boîte à côté du «Services de chargement des systèmes.
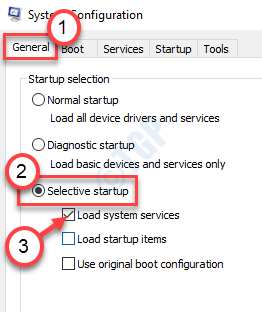
6. Après avoir fait cela, allez au «Prestations de service" section.
7. Ensuite, ce que vous avez à faire est vérifier le "Cacher tous les services Microsoft".
8. Enfin, cliquez sur le «Désactiver tous les".
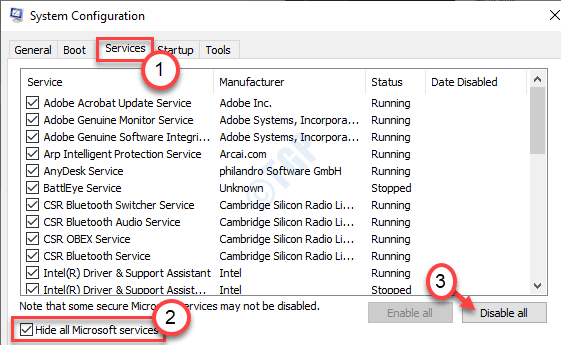
Cela désactivera tous les services tiers sur votre ordinateur.
9. Allez au «Commencez”Onglet après ça.
dix. Cliquez simplement sur le "Gestionnaire de tâches ouvert".
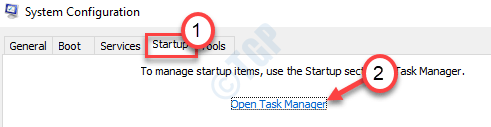
dix. Une fois que vous avez ouvert le gestionnaire de tâches, cliquez avec le bouton droit sur l'élément que vous souhaitez désactiver le démarrage automatique et cliquez sur "Désactiver".
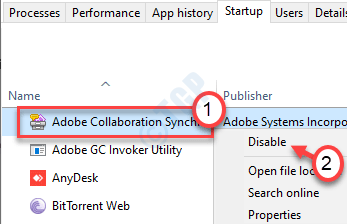
Lorsque vous avez désactivé tout le démarrage d'applications inutiles, fermez la fenêtre du gestionnaire de tâches.
11. Après cela, cliquez sur "Appliquer" et "D'ACCORD".
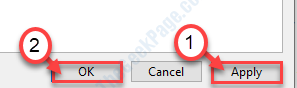
Une fois que votre ordinateur est entré dans le mode propre, essayez de faire fonctionner à nouveau les Bluestacks.
- « Les carreaux en direct ne fonctionnent pas dans Windows 10 Fix
- Comment réparer VSSVC.utilisation exe élevée du disque et ce qu'est VSSVC.exe »

