Comment réparer VSSVC.utilisation exe élevée du disque et ce qu'est VSSVC.exe
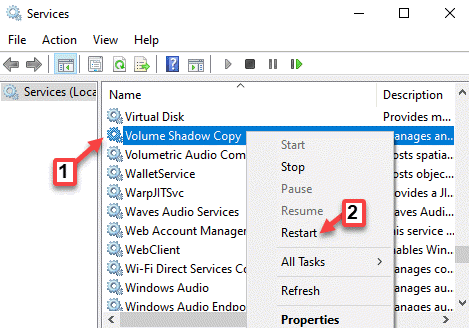
- 642
- 154
- Rayan Lefebvre
Vssvc.EXE est un processus qui continue d'apparaître sur le gestionnaire de tâches à intervalles réguliers tout en consommant une quantité substantielle de CPU. Lorsque vous placez le curseur sur le processus, vous verrez «Service de copie d'ombre de volume Windows". Le processus est principalement désactivé et commence par des événements prédéfinis, afin qu'il puisse faire une copie de votre disque dur en fonction du nombre de disques dans votre système.
Table des matières
- Qu'est-ce que VSS?
- Sauvegarde du disque dur vs image de disque dur?
- Quel est le but du service VSS
- Quelle est la méthode par laquelle VSS crée une image
- Quelles sont les caractéristiques de VSS
- Si vous éteignez le VSS
- Comment réparer VSSVC.EXE High Disk Utilisation du problème
Qu'est-ce que VSS?
Microsoft l'indique comme une collection d'interfaces COM qui ajoutent une structure pour permettre aux sauvegardes de volume de se produire pendant que les applications informatiques continuent d'écrire sur le disque dur. Bref, le processus continue de sauvegarder vos données même lorsque le disque dur est utilisé.
Sauvegarde du disque dur vs image de disque dur?
Tout comme vous créez une sauvegarde de vos photos, vidéos, fichiers, documents, etc., En utilisant différents outils, le disque dur sauvegarde également vos fichiers et données sur votre système à l'aide de différents outils et dans le but de créer et d'enregistrer les dernières copies des fichiers et données importants.
Mais, créant une image de votre lecteur système ou un moyen différent de disque dur, il peut être utilisé lorsque le système d'exploitation est endommagé ou est corrompu. Cela vous aidera à gagner du temps et des efforts, au cas où, votre PC se bloque et que vous devez configurer et installer toutes les applications qui étaient précédemment utilisées sur votre ordinateur à nouveau, entrez les touches de licence, le logiciel de téléchargement, etc. Avoir une image disque dure peut enregistrer tous ces tracas en vous permettant simplement de démarrer à partir de l'image et de restaurer le disque dur à l'état précédent lorsqu'il fonctionnait correctement.
Quel est le but du service VSS
Tout comme l'onglet Versions précédents dans une fenêtre Propriétés de dossiers qui aide à restaurer les paramètres du dossier ou le contenu, ou l'option de restauration du système qui aide à restaurer votre PC à un état de travail précédent, le service VSS crée également une image du lecteur système et de tout autre entraînement dans votre système. Il faut un seul instantané des disques basés sur NTFS et différents instantanés pour d'autres types et modèles de disques. Ces images sont ensuite enregistrées dans un emplacement sûr dans votre système avec un horodatage et un identifiant exclusif sur le fichier d'en-tête.
Quelle est la méthode par laquelle VSS crée une image
VSS utilise trois méthodes différentes pour générer une image et l'ensemble du processus se termine en une minute:
Gel - Le disque dur qui est sauvegardé, se glisse dans un état en lecture seule pendant un certain temps pour s'assurer que rien ne peut être écrit sur le lecteur jusqu'à ce que le processus de sauvegarde soit allumé.
Instantané - Il imagine ensuite le lecteur avec des directives nécessaires pour reconstruire l'image à l'avenir.
Dégeler - Le disque dur est exempt d'état en lecture seule et les données peuvent être écrites dessus maintenant. Cependant, comme, selon le VSS, vous pouvez continuer à utiliser le disque dur pendant que la sauvegarde est générée, les données peuvent être enregistrées jusqu'à ce que le lecteur soit préparé pour que les données soient à nouveau.
Quelles sont les caractéristiques de VSS
VSS ou la copie de l'ombre volumique est livrée avec deux fonctionnalités:
- Il fonctionne avec d'autres applications et ne les gâche pas pendant que l'image de sauvegarde est en cours de création.
- Il propose une API spécialement pour les logiciels / applications tiers pour aider à créer une image et à reconstruire un volume, si nécessaire, à partir des images stockées récemment.
Si vous éteignez le VSS
Non tu ne devrais pas. Selon Microsoft et l'observation en temps réel, VSS n'utilise pas vraiment beaucoup de votre CPU et de votre mémoire système, et est plutôt utile pour l'utilisateur. Il crée une sauvegarde pour votre lecteur système et fonctionne donc comme un grand sauvetage pour votre PC lorsque quelque chose ne va pas. Si vous désactivez le service VSS, cela peut empêcher certaines applications de restaurer les données d'une version précédente ou de restaurer le point si besoin se produit.
Comment réparer VSSVC.EXE High Disk Utilisation du problème
Lorsque le service VSS est arrêté, les copies d'ombre volumique qui sont utilisées pour la sauvegarde disparaissent et le processus de sauvegarde peut s'effondrer. Si le service est désactivé, l'un des services basés sur VSS cessera également de fonctionner. Ainsi, en gros, l'arrêt du service peut interrompre le processus de sauvegarde ainsi, forçant certaines applications à cesser de travailler. Bien que le service n'utilise pas beaucoup de ressources système, vous pouvez parfois vivre VSSVC.EXE High Disk Utilisation du problème. Voyons comment le réparer.
Solution 1: Désactiver et réactiver la restauration du système
Étape 1: Cliquez avec le bouton droit sur le Commencer menu et sélectionner Courir Pour ouvrir le Exécuter la commande.
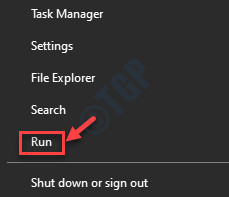
Étape 2: Dans le Exécuter la commande fenêtre, tape SystèmePropertiesProtection dans la boîte de recherche et appuyer Entrer.
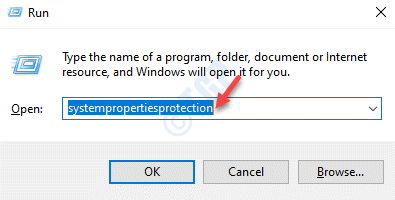
Étape 3: Il ouvre le Propriétés du système fenêtre.
Sous le Protection du système onglet, cliquez sur le Configurer bouton.
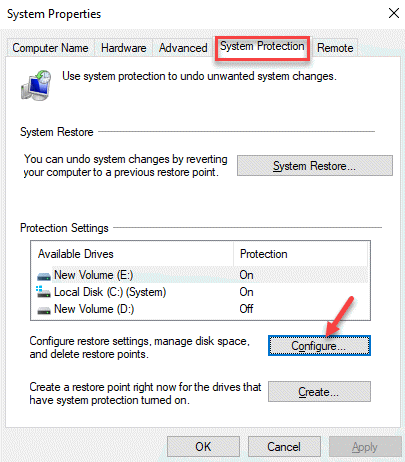
Étape 4: Ensuite, sous Restaurer les paramètres, Sélectionnez le bouton radio à côté de Désactiver la protection du système.
Presse Appliquer et puis D'ACCORD Pour enregistrer les modifications et quitter.
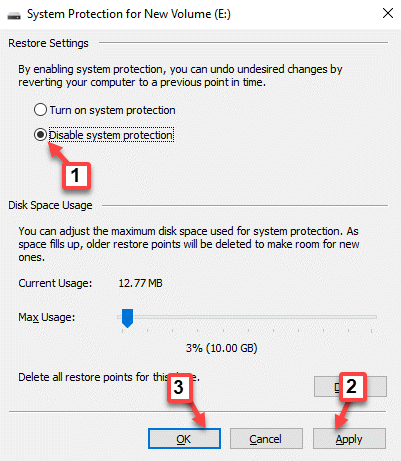
Étape 5: Maintenant, redémarrez votre système, puis répétez le processus à partir de Étape 1 pour Étape 3.
Maintenant, sous Restaurer les paramètres, Sélectionnez le bouton radio à côté de Activer la protection du système.
Presse Appliquer et puis D'ACCORD Pour enregistrer les modifications et quitter.
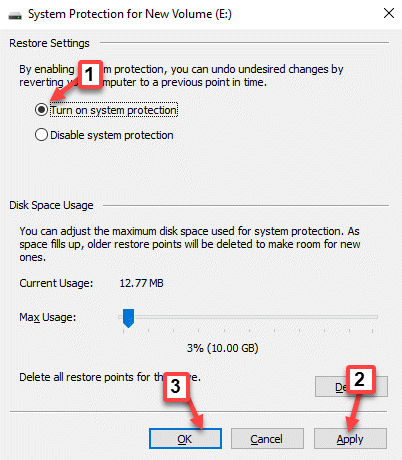
Maintenant, la restauration du système est à nouveau activée. Une fois que vous avez terminé d'activer la restauration du système,
Assurez-vous que vous réalisez immédiatement le gestionnaire de tâches et vous devriez voir que le VSSVC.EXE ne consomme plus de CPU élevé.
Solution 2: Arrêtez le service et recommencez
Étape 1: appuie sur le Win + R touches ensemble sur votre clavier pour ouvrir le Exécuter la commande fenêtre.
Étape 2: Écrire prestations de service.MSC dans le Exécuter la commande Box de recherche et appuyer Entrer Pour ouvrir le Gestionnaire de services.
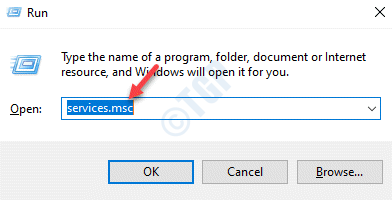
Étape 3: Dans le Prestations de service fenêtre, allez sur le côté droit du volet et sous le Des noms colonne, trouver Copie de volume de l'ombre.
Double-cliquez dessus pour ouvrir son Propriétés boîte de dialogue.
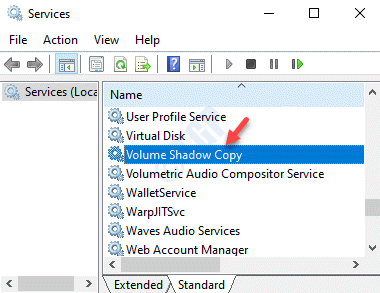
Étape 4: Dans le Propriétés fenêtre, sous le Général onglet, allez au État du service Section et cliquez sur Arrêt.
Maintenant, cliquez sur Commencer encore. Presse D'ACCORD Pour enregistrer les modifications et quitter.
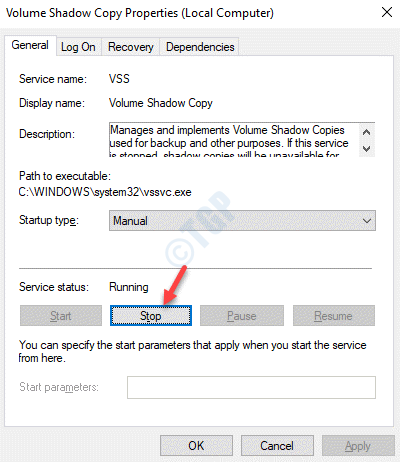
*Note - Vous pouvez également cliquer avec le bouton droit sur le service et sélectionner Redémarrage Pour recommencer le service.
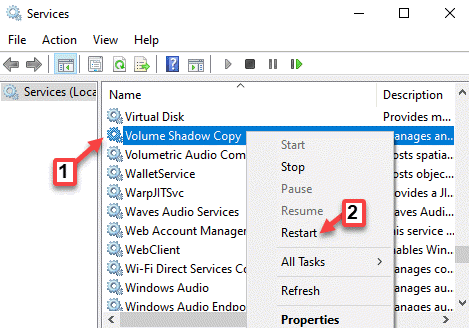
Cela devrait redémarrer le service VSS et il ne devrait plus consommer beaucoup de processeur et de mémoire.
Solution 3: Tâche finale du gestionnaire de tâches
Étape 1: Cliquez avec le bouton droit sur Commencer et cliquez sur Courir.
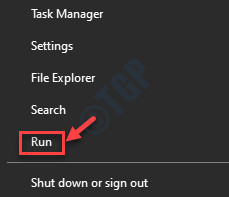
Étape 2: Il ouvre le Exécuter la commande fenêtre. Taper Tâche Dans le champ de recherche et appuyez sur D'ACCORD Pour ouvrir le Gestionnaire des tâches.
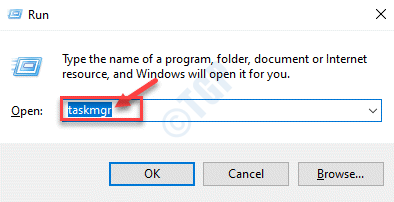
Étape 3: Dans le Gestionnaire des tâches fenêtre, sous le Processus onglet, trouvez le Processus de copie de l'ombre de volume.
Cliquez avec le bouton droit dessus et sélectionnez Tâche finale.
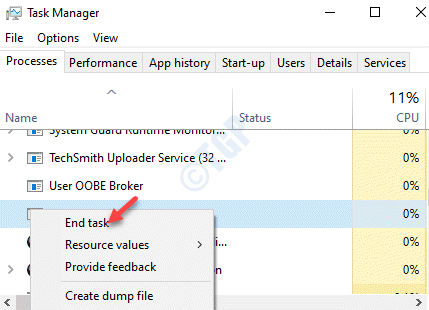
Solution 4: Effectuez une analyse de vérificateur de fichiers système
Étape 1: appuie sur le Win + X touches ensemble sur votre clavier et sélectionnez Courir.
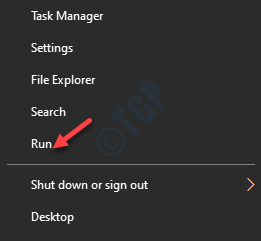
Étape 2: Dans le Exécuter la commande fenêtre qui s'ouvre, écrivez CMD et presser Ctrl + Shift + Entrée ouvrir Invite de commande en mode administrateur.
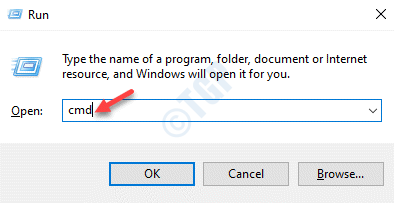
Étape 3: Dans le Invite de commande (administrer) fenêtre, exécutez la commande ci-dessous et appuyez Entrer:
sfc / scanne
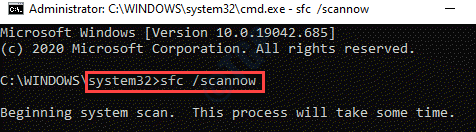
Il faut un certain temps pour scanner et réparer les erreurs, alors attendez patiemment, jusqu'à ce qu'il termine l'analyse.
Une fois terminé, redémarrez votre PC et vérifiez le gestionnaire de tâches. Le problème devrait être résolu maintenant.
Solution 5: Exécutez le dépanneur des performances dans l'invite de commande
Étape 1: appuie sur le Win + R Course de secours sur votre clavier pour ouvrir le Exécuter la commande.
Étape 2: Dans le Exécuter la commande fenêtre, tape CMD. Alors maintenez le Ctrl _ Shift + Entrée touches sur votre clavier. Cela ouvrira le Invite de commande fenêtre en mode surélevé.
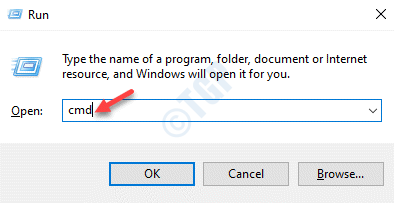
Étape 3: Exécutez la commande ci-dessous dans le Invite de commande (administrer) fenêtre et appuyer Entrer:
MSDT.exe / id performancediagnostic
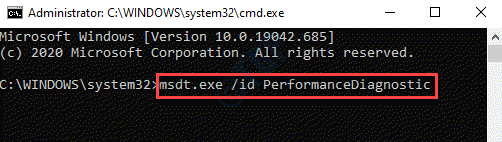
Cela vous aidera à modifier les paramètres pour augmenter la vitesse et les performances du système d'exploitation.
Cependant, si aucune de la méthode ci-dessus ne fonctionne, vous pouvez essayer de rafraîchir l'outil Windows pour réinitialiser le système d'exploitation Windows 10.
Comment actualiser Windows 11
Étape 1: appuie sur le Gagner + je touches ensemble sur votre clavier pour ouvrir le Paramètres fenêtre.
Étape 2: Dans le Paramètres fenêtre, cliquez sur Windows Update à partir du menu de gauche.
Étape 3 - Cliquez sur Récupération
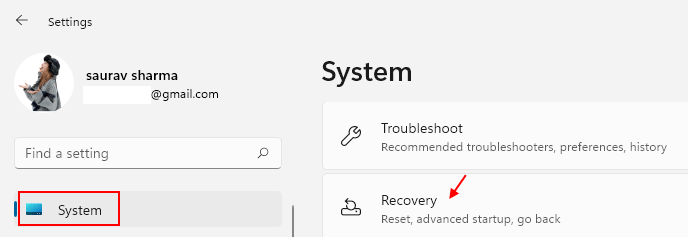
Étape 3 - Maintenant, cliquez sur Réinitialiser PC.
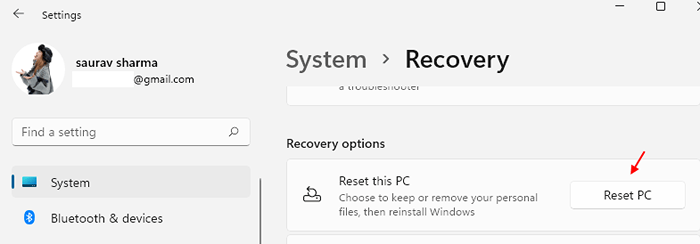
Comment actualiser Windows 10
Étape 1: appuie sur le Gagner + je touches ensemble sur votre clavier pour ouvrir le Paramètres fenêtre.
Étape 2: Dans le Paramètres fenêtre, cliquez sur Mise à jour et sécurité.
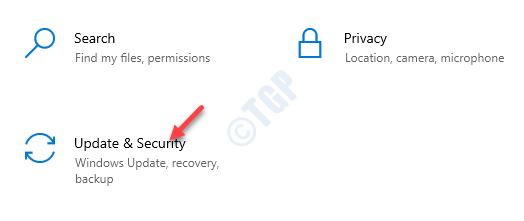
Étape 2: Ensuite, sur le côté gauche du volet, cliquez sur Récupération.
Maintenant, allez sur le côté droit du volet, faites défiler vers le bas et sous le Plus d'options de récupération Section, cliquez sur le Apprenez à recommencer avec une installation propre de Windows lien.
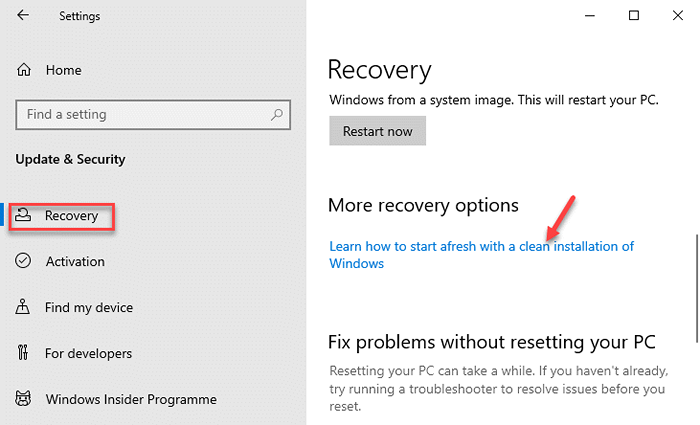
Il guidera sur la façon de rafraîchir l'outil Windows 10, ce qui est beaucoup similaire à la création d'un outil de création Windows Media.
Si votre système exécute la version initiée la plus récente et la mise à jour de l'anniversaire de Windows 10, vous pouvez télécharger l'outil Windows Refresh à partir du lien Microsoft officiel ici.
- « Bluestacks BSOD Code d'erreur 0x00000667 dans Windows 10 Correction
- Comment réparer l'atikmdag.Erreurs Sys BSOD dans Windows 10 »

