Correction du WiFi de 5 GHz n'apparaissant pas dans Windows 10/11 [résolu]
![Correction du WiFi de 5 GHz n'apparaissant pas dans Windows 10/11 [résolu]](https://ilinuxgeek.com/storage/img/images_5/fix-5ghz-wifi-not-showing-up-in-windows-1011-[resolved]_3.png)
- 2514
- 189
- Victor Charpentier
5 GHz WiFi n'apparaissant pas dans votre ordinateur Windows 10 ou Windows 11 est un problème très courant. Il y a littéralement des milliers de requêtes qui demandent pourquoi la 5G Wi-Fi ne se présente pas, comment activer le wifi 5G, pourquoi ils ne peuvent pas se connecter au WiFi 5G, et plus. Ces problèmes surviennent généralement lorsque les utilisateurs modifient leur routeur WiFi, mettent à jour leur système d'exploitation, modifient les composants matériels de PC liés au wifi, mettent à jour le pilote de périphérique, etc. Le plus courant de tous est lorsque les utilisateurs obtiennent un nouveau routeur. Lorsque le routeur est configuré, au lieu de l'adaptateur WiFi de leur PC détectant les deux 2.Signaux de bande passante 4 GHz et 5 GHz, il détecte uniquement 2.Signal de bande passante 4 GHz.
Il existe diverses raisons en raison de laquelle le problème du WiFi 5 GHz n'apparaît pas dans Windows 10 ou Windows 11 peut se produire. Ce pourrait être l'un des problèmes suivants:
1. Le matériel de votre ordinateur ne prend pas en charge la bande passante de 5 GHz.
2. Votre routeur wifi ne prend pas en charge la bande passante de 5 GHz.
3. 5 GHz n'est pas configuré correctement dans votre PC ou dans votre routeur WiFi.
4. Pilotes adaptateurs WiFi obsolètes ou incorrects installés sur votre ordinateur.
Dans cette pièce, nous allons parler de différentes façons de découvrir la raison derrière et une solution pour le wifi pour ne pas apparaître de problème. Certaines de ces méthodes sont juste à des fins de sondage et ne vous diront que si votre PC ou votre routeur WiFi est compatible avec WiFi ou 5G Wi-Fi 5 GHz. D'autres méthodes vous diront comment permettre au WiFi de 5 GHz de résoudre le problème «5G WiFi ne se présente pas». Nous travaillerons également avec des chauffeurs WiFi si les principales méthodes pour permettre à 5 GHz WiFi ne fonctionnent pas.
La première chose à faire est de donner à votre PC et à votre routeur WiFi un chèque s'il prend en charge le WiFi de 5 GHz ou non.
Table des matières
- # 1 - Vérifiez d'abord si votre ordinateur pour une prise en charge WiFi de 5 GHz
- # 2 - Vérifiez si votre routeur prend en charge la bande passante de 5 GHz
- # 3 - Activer 802.Mode 11N sur votre adaptateur WiFi
- # 4 - Réglez la bande passante à 5 GHz via le gestionnaire de périphériques
- # 5 - Mettre à jour le pilote WiFi automatiquement
- # 6 - Mettre à jour le pilote wifi manuellement
- # 7 - Retourne la mise à jour du pilote WiFi
- # 8 - Modifier les paramètres du routeur
# 1 - Vérifiez d'abord si votre ordinateur pour une prise en charge WiFi de 5 GHz
La première étape consiste à Vérifiez si votre PC a 5 GHz compatibilité de la bande passante. Voici les étapes pour vérifier la même chose:
Étape 1: Sur votre clavier, appuyez sur Windows + R Clés à la fois. Cela ouvrira le Boîte de dialogue Exécuter.
Étape 2: Taper CMD dans le Courir boîte et appuyer Entrer ouvrir Invite de commande.
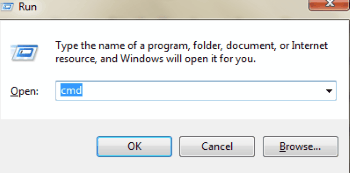
Étape 3: Dans la fenêtre d'invite de commande, tapez la commande suivante:
Pilotes de spectacles de wlan netsh
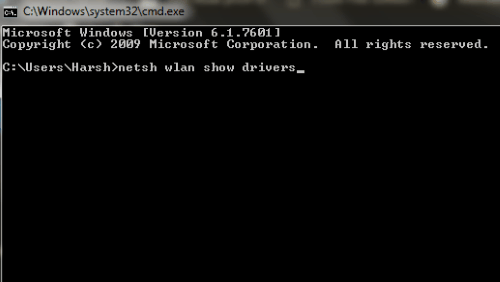
Cela montrera les propriétés du pilote LAN sans fil sur votre ordinateur.
Étape 4: D'après le résultat qui s'ouvre dans la fenêtre de l'invite de commande, recherchez Types de radio pris en charge.
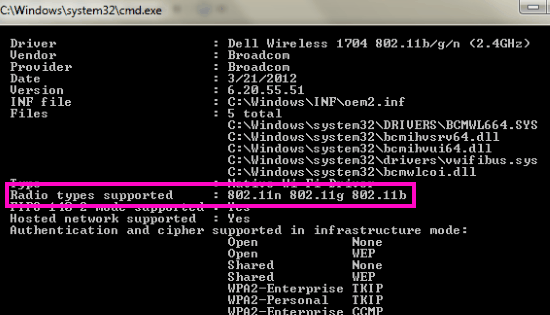
Dans cette section, vous verrez 3 modes de réseau. Voici les modes de réseau avec ce qu'ils signifient:
un) 802.11G 802.11n: Votre ordinateur ne prend en charge que 2.Bande passante de 4 GHz.
b) 802.11N 802.11G 802.11b: Votre ordinateur ne prend en charge que 2.Bande passante de 4 GHz.
c) 802.11A 802.11G 802.11n: Votre ordinateur prend en charge les deux.Bande passante de 4 GHz et 5 GHz.
Si vous obtenez le Types de radio pris en charge Comme n'importe lequel des deux premiers, vous devez mettre à niveau votre matériel d'adaptateur WiFi. Si vous avez un PC compatible et obtenez 5G Wiffi ne se présente pas Issue, puis passez à l'étape suivante et voyez si votre routeur WiFi a un support de 5 GHz ou non.
Note: Pour ces personnes, dont l'ordinateur ne prend pas en charge 5.4 GHz, ils peuvent activer 5.4 GHz sur ordinateur portable / PC en achetant des adaptateurs WiFi USB externes.
# 2 - Vérifiez si votre routeur prend en charge la bande passante de 5 GHz
Pour vérifier si votre routeur prend en charge la bande passante ou la 5G de 6 GHz, vous devrez faire de la recherche sur Internet. Mais avant d'aller demander à Google cette information, allez trouver la boîte dans laquelle votre routeur est venu. Il aurait les informations si votre routeur prend en charge 5 GHz.
Si vous ne trouvez pas les informations sur la boîte ou que vous ne trouvez pas la boîte elle-même, allez chercher le nom et le numéro du modèle du fabricant de votre routeur. Il est généralement mentionné sous le dispositif du routeur WiFi.
Maintenant, allez sur le site Web du fabricant du routeur et recherchez le produit avec exactement le même nom de modèle. Si vous ne trouvez pas leur site Web, prenez l'aide de Google. Recherchez et découvrez des ressources avec la description du modèle de routeur que vous utilisez. Là, vous pouvez voir si votre routeur prend en charge la bande passante de 5 GHz ou 2.Bande passante de 4 GHz.
Si c'est le cas, passez à l'étape suivante pour résoudre le 5 GHz WiFi ne se présente pas problème.
# 3 - Activer 802.Mode 11N sur votre adaptateur WiFi
Vous avez atteint cette section si votre PC et votre routeur WiFi prennent en charge la bande passante ou la 5G Impossible de se connecter au WiFi à 5 GHz. Dans cette étape, nous essaierons d'activer la bande passante WiFi de 5 GHz en suivant ces étapes:
Étape 1: Presse Windows + x et cliquez sur Gestionnaire de périphériques à partir de la liste des options qui apparaissent.
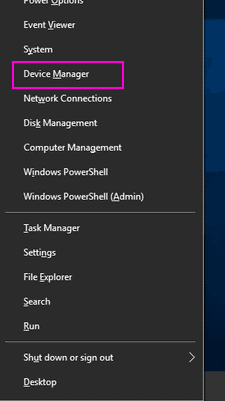
Étape 2: Dans Gestionnaire de périphériques, chercher Adaptateurs réseau Et cliquez dessus pour étendre son menu. Dans le menu élargi, recherchez Adaptateur sans fil. Faites un clic droit sur le pilote d'adaptateur sans fil et cliquez sur Propriétés.
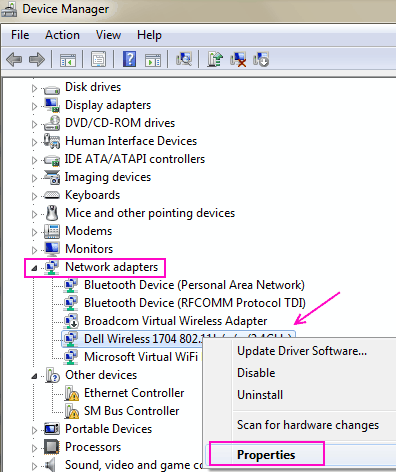
Étape 3: Un nouveau Propriétés de l'adaptateur sans fil La fenêtre s'ouvrira. Ici, allez au Avancé languette. Chercher 802.Mode 11N et sélectionnez-le. Après avoir sélectionné, modifiez la valeur du côté droit vers Activer. Cliquez sur D'accord.
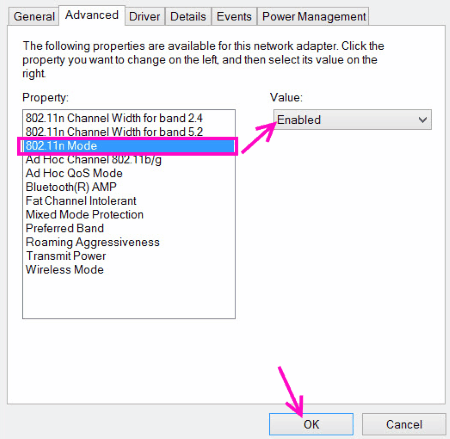
Étape 4: Redémarrage votre ordinateur et voyez si vous pouvez trouver le Réseau WiFi 5 GHz ou 5G dans la liste de Connexions du réseau sans fil.
Si cette méthode ne fonctionne pas pour vous, essayez la méthode suivante pour activer le WiFi ou le WiFi 5G 5 GHz.
# 4 - Réglez la bande passante à 5 GHz via le gestionnaire de périphériques
Voici une autre chose que vous pouvez essayer d'activer le WiFi de 5 GHz et de résoudre le «5 GHz wifi n'apparaissant pas dans Windows 11" problème.
Étape 1: Du Méthode n ° 3 mentionné ci-dessus, suivez Étape 1 et 2.
Étape 2: Allez à l'onglet avancé du Propriétés de l'adaptateur sans fil. Dans le Propriété boîte, sélectionnez le Groupe préféré option. Maintenant, à droite de la Valeur en panne, sélectionnez le Préférer 5.Band 2 GHz option. Ensuite, cliquez sur D'accord.
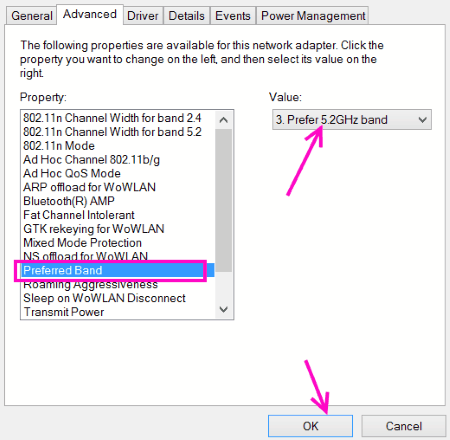
Étape 3: Redémarrage votre PC et voyez s'il peut détecter le 5 GHz ou 5G WiFi réseau maintenant.
Si cette méthode pour résoudre le problème du wifi 5G ne fonctionne pas, vous devrez modifier le pilote wifi dans les étapes à venir.
Note: Si votre PC ne prend pas en charge 5 GHz, vous ne pourrez pas trouver le Groupe Option dans la zone de propriété.
# 5 - Mettre à jour le pilote WiFi automatiquement
La mise à jour du pilote wifi fait parfois l'affaire et résout le problème pour vous. Pour mettre à jour le pilote WiFi automatiquement, vous pouvez suivre ces étapes ci-dessous:
Étape 1: Ouvrez le Gestionnaire de périphériques outil. Pour ce faire, appuyez Windows + x et cliquez sur le Gestionnaire de périphériques option.
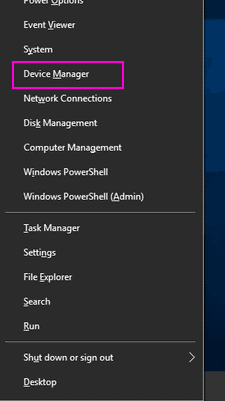
Étape 2: Dans la fenêtre du gestionnaire de périphériques, recherchez le Adaptateurs réseau option. Cliquez dessus pour le développer. Dans le menu élargi, recherchez Adaptateur sans fil conducteur. Faites un clic droit sur le Adaptateur sans fil Option, et dans le menu contextuel, cliquez sur le Mettre à jour le logiciel du pilote option.
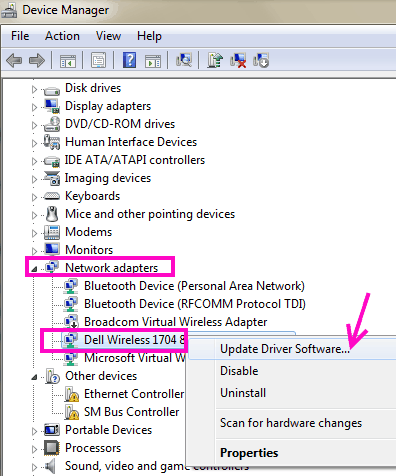
Étape 3: Une nouvelle fenêtre de mise à jour s'ouvrira maintenant. Ici, vous obtiendrez deux options; un pour mettre à jour le pilote automatiquement et autre pour mettre à jour manuellement le pilote. Clique sur le Recherchez automatiquement le logiciel de pilote mis à jour Pour commencer le processus de mise à jour du pilote automatique.
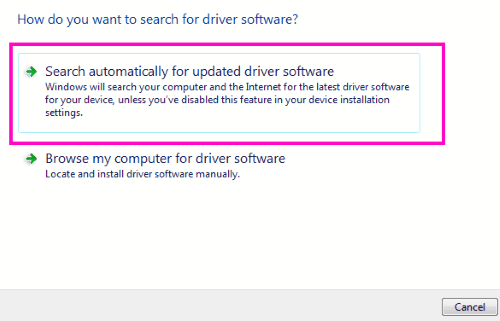
Étape 4: Suivez les instructions à l'écran pour terminer la mise à jour. Une fois terminé, redémarrez votre PC et voyez si votre PC peut détecter le réseau 5 GHz ou 5G.
Étape 5: Sinon, vous pouvez effectuer Méthodes 4 et 5 encore pour s'assurer.
Cela réparera très probablement le Impossible de se connecter au WiFi à 5 GHz problème.
Note: Il y a des chances que votre PC indique que votre pilote WiFi est à jour et que le dernier pilote a installé lorsque vous essayez de le mettre à jour automatiquement. Dans ce cas, mettez à jour manuellement le pilote WiFi.
# 6 - Mettre à jour le pilote wifi manuellement
Pour mettre à jour le pilote wifi manuellement et réparer le 5 GHz wifi n'apparaissant pas dans Windows 1o problème, vous devrez télécharger manuellement le dernier pilote wifi sur votre PC. Pour ce faire, d'abord, rendez-vous sur le site Web du fabricant de votre PC ou de votre ordinateur portable. De là, téléchargez le dernier pilote WiFi, compatible avec votre système d'exploitation.
Une fois terminé, suivez ces étapes:
Étape 1: D'après la méthode n ° 5, suivez Étape 1 et étape 2.
Étape 2: Dans la fenêtre de mise à jour qui s'ouvrera, sélectionnez le Parcourez mon ordinateur pour le logiciel Driver option.
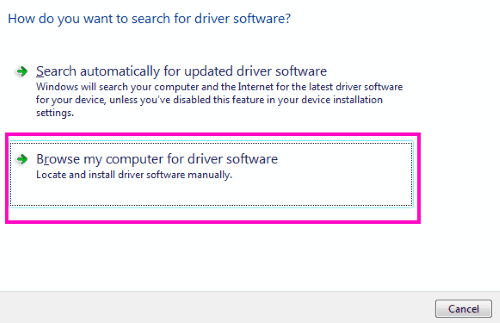
Étape 3: Maintenant, parcourez et sélectionnez le dossier avec le pilote wifi téléchargé, ou parcourez et sélectionnez le pilote téléchargé vous-même. Une fois terminé, cliquez Suivant. Suivez les instructions à l'écran jusqu'à ce que l'installation du pilote WiFi soit terminée.
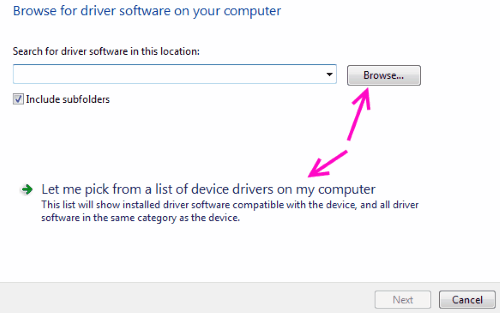
Étape 4: Redémarrage Votre ordinateur et voyez si vous avez pu activer le WiFi de 5 GHz dessus.
Étape 5: Si votre PC ne peut pas détecter la bande passante de 5 GHz, essayez à nouveau les méthodes n ° 3 et n ° 4 pour activer le support WiFi de 5 GHz.
# 7 - Retourne la mise à jour du pilote WiFi
Cette méthode pour corriger le WiFi à 5 GHz qui n'apparaît pas dans Windows 10 ou Windows 11 est pour les utilisateurs qui ont pu accéder au réseau 5G auparavant, mais sont désormais incapables de. Il y a de fortes chances que votre Windows 10 / Windows 11 ait été mise à niveau et que le pilote WiFi a également été mis à jour. Le dernier pilote doit avoir un problème, donc, votre PC n'est pas en mesure de se connecter ou de détecter la bande passante de 5 GHz.
Voici les étapes pour faire reculer la mise à jour du pilote WiFi:
Étape 1: Répéter Étape 1 et Étape 2 du Méthode n ° 3 mentionné ci-dessus.
Étape 2: Dans la fenêtre Propriétés qui s'ouvre, allez au Conducteur languette. Là, cherchez Rouler le conducteur Et cliquez dessus. Ensuite, suivez les instructions pour faire reculer le pilote jusqu'à sa version précédente.
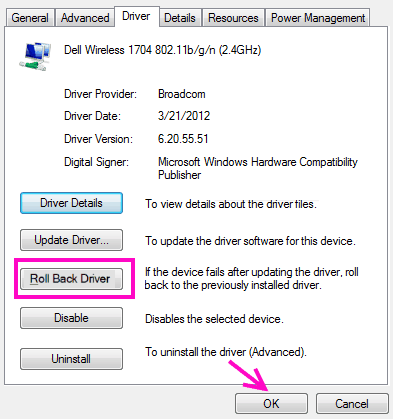
Étape 3: Lorsque vous avez terminé, Redémarrage Votre PC et voyez si ce processus a fonctionné pour vous.
# 8 - Modifier les paramètres du routeur
1. Connectez-vous au panneau de paramètres de votre routeur.
2. Localiser 5g Paramètres sans fil et modifier le canal en 36.
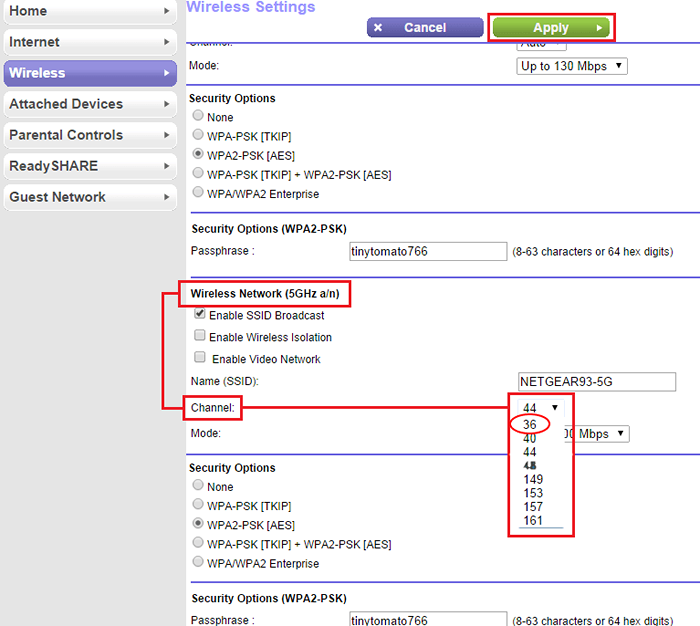
3. Sauver et vous pourrez maintenant découvrir la 5G.
Enfin,
Ces méthodes résoudront le 5 GHz WiFi ne se présente pas Problème pour votre PC.
Si le matériel de votre PC n'est pas compatible avec la bande passante WiFi de 5 GHz, vous voudrez peut-être consulter le service d'assistance de votre fabricant de PC pour voir si quelque chose peut être fait pour le mettre à niveau.
- « Corrigez aucun son sur le problème de l'ordinateur portable Windows 10/11 [résolu]
- Bluetooth ne fonctionne pas sur Windows 10 [résolu] »

