Le dossier de roulement de la caméra est manquant dans Windows 11 [Fix]
![Le dossier de roulement de la caméra est manquant dans Windows 11 [Fix]](https://ilinuxgeek.com/storage/img/images_1/camera-roll-folder-is-missing-in-windows-11-[fix].png)
- 4363
- 499
- Romain Martinez
La caméra Web de votre système est non seulement pour les appels vidéo, mais peut également être utilisée pour capturer des photos à l'aide de l'application de caméra prédéfinie sur votre système Windows. Ces photos sont directement enregistrées et stockées dans le dossier appelé Camera Roll sur le disque dur de votre système.
Récemment, nous avons des rapports de plusieurs utilisateurs de Windows selon lesquels le rouleau de caméra de dossier est manquant dans leur système Windows et qu'ils ne sont pas en mesure de le trouver nulle part.
Certains autres utilisateurs se sont plaints qu'ils obtenaient des erreurs après avoir capturé la photo et lors du stockage de la photo capturée dans le dossier de rouleau de l'appareil photo. Lors de la recherche, nous avons appris que cela pourrait être dû au dossier de la caméra ne manque pas les autorisations du profil utilisateur actuel.
Cela peut vraiment être frustrant et laisser les utilisateurs déçus car ils ne sont pas en mesure d'obtenir ces photos capturées.
Ne vous inquiétez pas si cela vous arrive aussi. Dans cet article, nous avons recueilli beaucoup d'informations sur les raisons pour lesquelles cela s'est produit et comment il pourrait être résolu afin de faire revenir la caméra de dossier dans le système.
Table des matières
- Correction 1 - Créez un nouveau dossier pour stocker des photos capturées
- Correction 2 - Modifiez l'emplacement pour enregistrer de nouvelles photos et vidéos
- Correction 3 - Vérifiez les autorisations d'écriture pour le dossier de rouleau de la caméra
Correction 1 - Créez un nouveau dossier pour stocker des photos capturées
Parfois, si le dossier de rouleau de caméra est manquant et que vous ne pouvez pas le trouver dans l'ensemble du lecteur, vous pouvez créer un nouveau dossier et le nommer de manière appropriée, puis cela peut être ajouté à la bibliothèque système où tous les contenus capturés par le Web La caméra de votre système sera stockée.
Voici les étapes sur la façon de créer un nouveau dossier et de l'inclure dans la bibliothèque pour stocker des photos et des vidéos.
Étape 1: Ouvrir le Explorateur de fichiers en appuyant sur le Windows + E touches et tapant C: \ dans la barre d'adresse et pressant Entrer clé.
NOTE - Puisque la plupart des dossiers par défaut définis par le système sont dans le lecteur C:. Il vaut donc mieux créer un dossier quelque part dans le C: Drive.
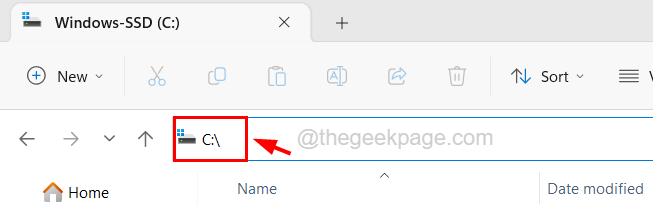
Étape 2: Cela ouvrira le C: Conduisez sur votre système.
Étape 3: cliquez maintenant sur le Nouveau Option dans la barre de menu supérieure et sélectionnez Dossier de la liste déroulante comme indiqué dans la capture d'écran ci-dessous.
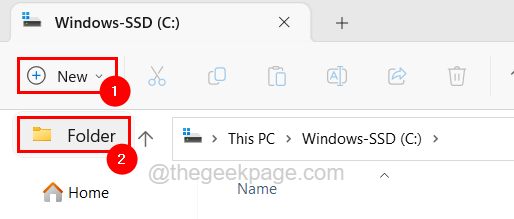
Étape 4: Renommer le dossier nouvellement créé comme des photos, etc.
Étape 5: Après l'avammer, clic-droit sur le dossier et sélectionner Afficher plus d'options à partir du menu contextuel.
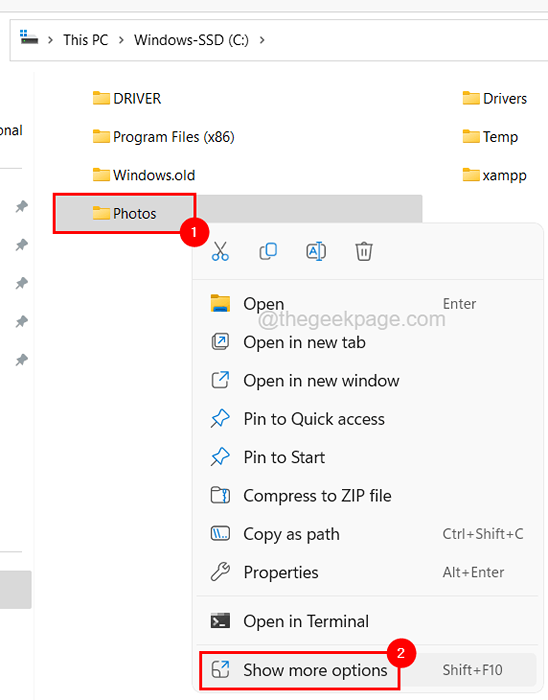
Étape 6: puis survolez le Inclure dans la bibliothèque Option dans le menu Afficher plus d'options.
Étape 7: Enfin, sélectionnez le Randonnée Option qui est la première de la liste comme indiqué ci-dessous.
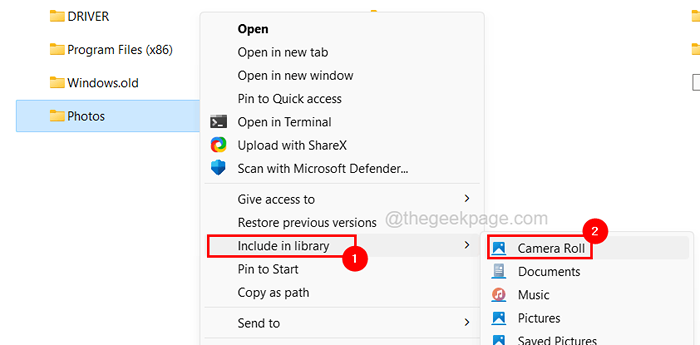
Étape 8: Cela sera ajouté à votre dossier de bibliothèques et désormais toutes les photos et vidéos nouvellement capturées par votre caméra Web à l'aide de l'application de caméra du système seront stockées ici.
Correction 2 - Modifiez l'emplacement pour enregistrer de nouvelles photos et vidéos
Si quelqu'un d'autre utilisait ce compte utilisateur sur le système, il pourrait y avoir des chances d'avoir changé les paramètres de localisation pour enregistrer de nouvelles photos et vidéos dans l'application Paramètres sans le savoir. Afin que nous puissions aller sur l'application Paramètres et modifier son paramètre d'emplacement.
Suivez les étapes expliquées ci-dessous sur la façon de le faire.
Étape 1: Sur votre clavier, appuyez d'abord les fenêtres clé et type Paramètres de stockage.
Étape 2: Suivant, sélectionnez Paramètres de stockage Paramètres système à partir des résultats de recherche comme indiqué dans l'image ci-dessous.
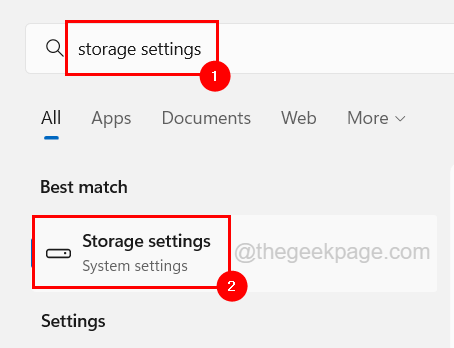
Étape 3: Faites défiler la page des paramètres de stockage et cliquez sur le Stockage avancé paramètres Option pour étendre sa section.
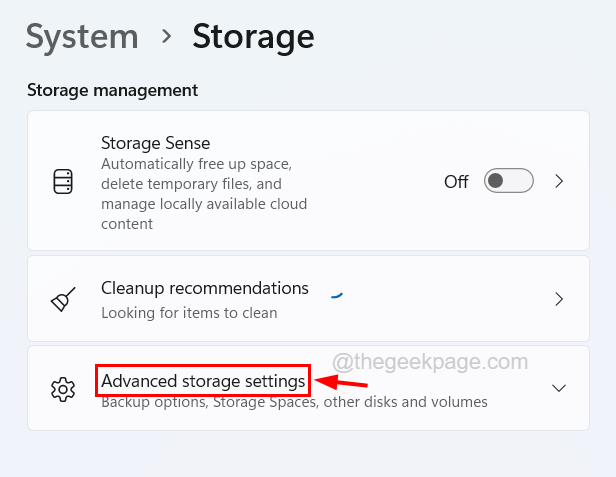
Étape 4: Lors de l'expansion, cliquez sur le Où le nouveau contenu est enregistré option pour l'ouvrir.
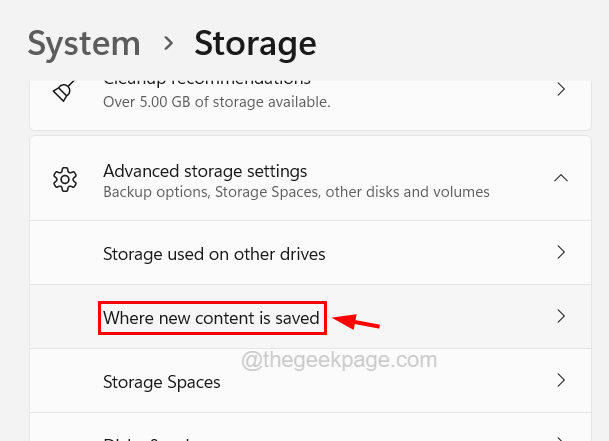
Étape 5: Ceci est la page où vous pouvez modifier l'emplacement des applications, documents, musique, photos et vidéos nouvellement créés par défaut par défaut.
Étape 6: Recherchez le paramètre appelé De nouvelles photos et vidéos seront enregistrées sur.
Étape 7: Cliquez sur son menu déroulant comme indiqué ci-dessous.
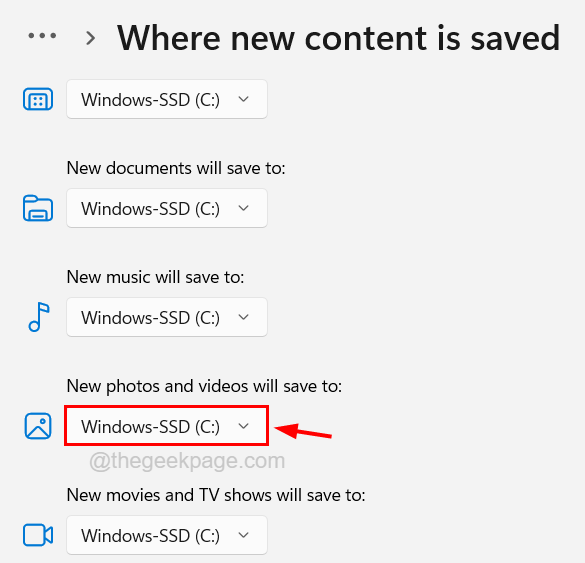
Étape 8: Ensuite, sélectionnez le lecteur à enregistrer dans la liste déroulante.
NOTE - Le par défaut est toujours C: Drive, mais si vous sélectionnez un lecteur autre que C: comme D: ou E: alors le nouveau dossier par défaut sera défini à cet emplacement (Drive sélectionné> Ordinateur> Images> Roulement de la caméra).
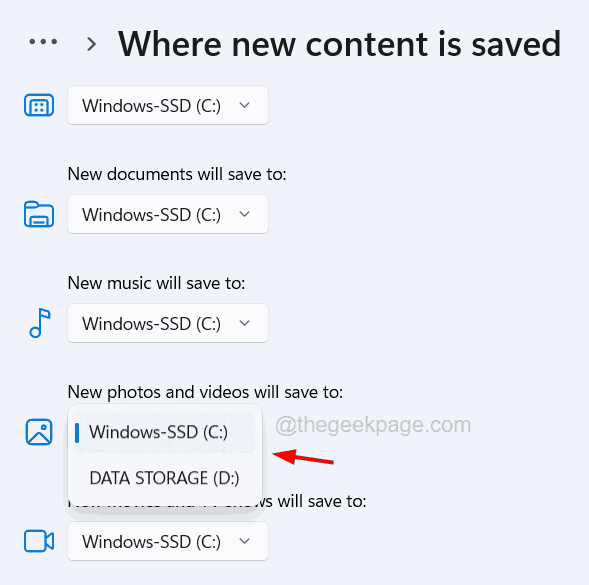
Étape 8: Après avoir sélectionné le lecteur, vous pouvez fermer la fenêtre.
Correction 3 - Vérifiez les autorisations d'écriture pour le dossier de rouleau de la caméra
Si le dossier de rouleau de caméra ne manque pas sur le système mais lance une erreur lors de la capture des photos ou des vidéos par l'application de caméra par défaut sur le système. Cela pourrait être principalement dû au problème des autorisations du dossier de rouleau de caméra sur votre système. Le dossier qui a l'autorisation en lecture seule et non l'autorisation d'écriture provoque de tels problèmes.
Alors, modifions les autorisations du dossier de rouleau de caméra à l'aide des étapes détaillées ci-dessous.
Étape 1: Allez au Randonnée Dossier, qui se trouve principalement à l'emplacement C: \ Users \% username% \ images ou si vous l'avez migré vers OneDrive, alors c'est à l'emplacement C: \ Users \% Nom d'utilisateur% \ OneDrive \.
Étape 2: Une fois que vous avez obtenu le dossier nommé Randonnée, juste clic-droit dessus et sélectionner Propriétés pour l'ouvrir.
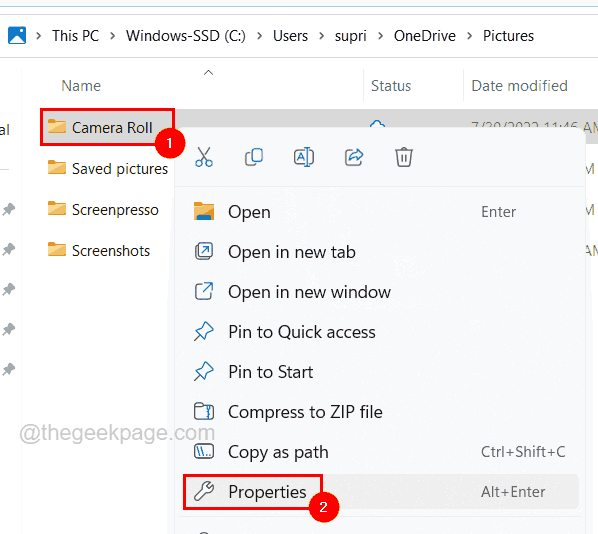
Étape 3: Dans la fenêtre des propriétés, accédez au Sécurité onglet et sélectionnez votre compte d'utilisateur dans la section Groupe ou noms d'utilisateurs.
Étape 4: Lors de la sélection, il affichera toutes les autorisations sous le Autorisation Section ci-dessous.
Étape 5: Si l'autorisation d'écriture n'est pas autorisée pour votre compte d'utilisateur, cliquez sur le Modifier bouton en haut comme indiqué dans l'image ci-dessous.

Étape 6: Dans la fenêtre des autorisations d'édition, sélectionnez votre compte utilisateur et vérifiez le Écrire cocher la case sous Permettre en cliquant dessus.
Étape 7: puis cliquez Appliquer et D'ACCORD.
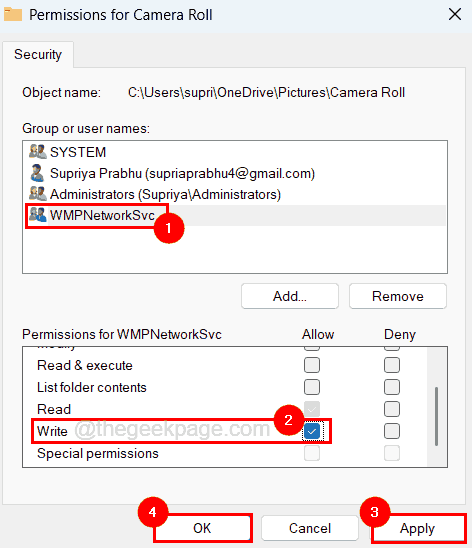
Étape 8: Une fois terminé, fermez également l'autre fenêtre.
- « Windows ne peut pas initialiser le pilote de périphérique pour ce matériel (code 37) Correction
- Comment réparer l'échec de la création du périphérique DirectX sur Windows 10/11 »

